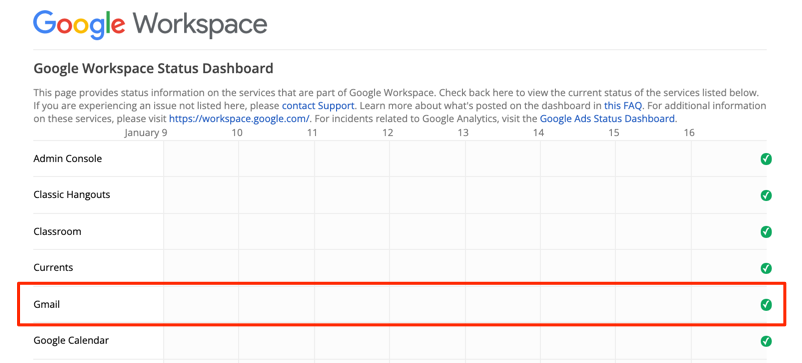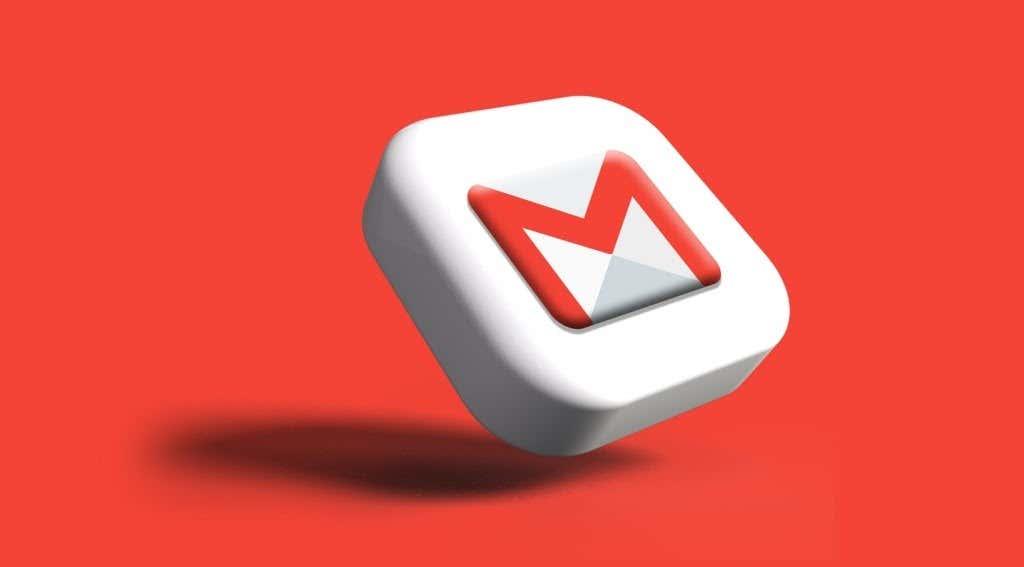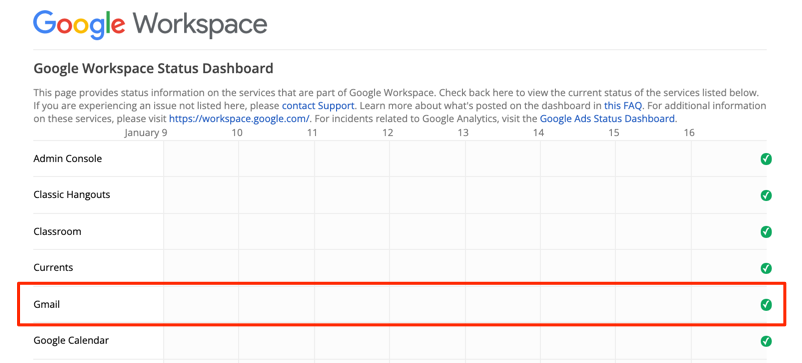Τα προβλήματα με το Gmail μπορεί να εκδηλωθούν με πολλές μορφές — από ανεπιθύμητα μηνύματα που δεν παραδίδονται μέχρι το πρόβλημα φόρτωσης των εισερχομένων σας. Αυτό το άρθρο καλύπτει γρήγορες επιδιορθώσεις για πολλά ζήτημα του Gmail σε κινητές συσκευές (Android και iOS) και επιτραπέζιους υπολογιστές.
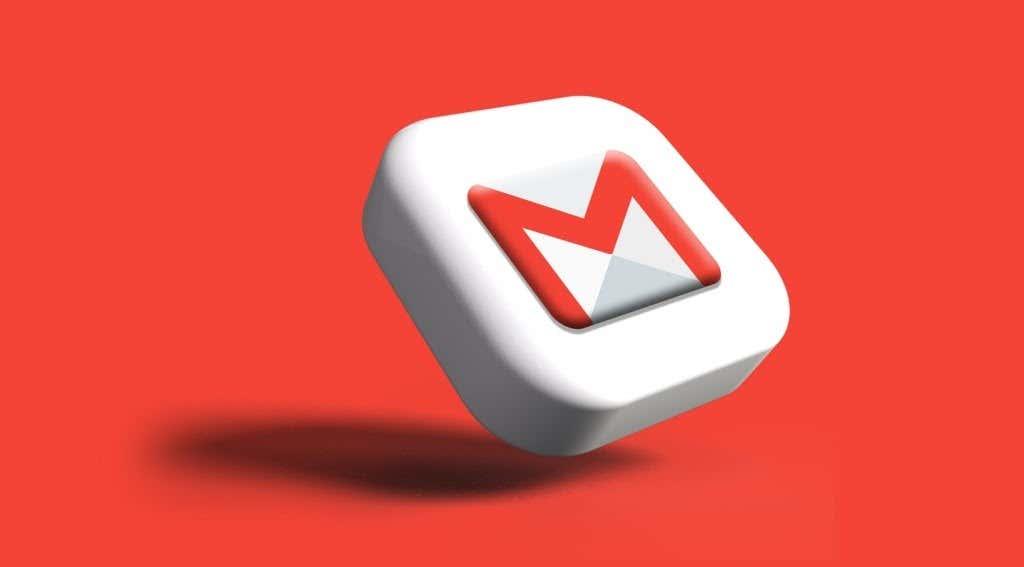
Γενικές Επιδιορθώσεις
| Αριθμός |
Διαδικασία |
Περιγραφή |
| 1 |
Ελέγξτε τη σύνδεση στο Διαδίκτυο |
Βεβαιωθείτε ότι έχετε πρόσβαση στο Διαδίκτυο και δοκιμάστε άλλες ιστοσελίδες. |
| 2 |
Ελέγξτε την κατάσταση υπηρεσίας Gmail |
Επισκεφθείτε τον Πίνακα κατάστασης Google Workspace για να δείτε αν το Gmail έχει πρόβλημα. |
| 3 |
Χρησιμοποιήστε υποστηριζόμενο πρόγραμμα περιήγησης |
Χρησιμοποιήστε την πιο πρόσφατη έκδοση του Chrome, Firefox, Safari ή Edge. |
| 4 |
Δοκιμάστε Ανώνυμη Περιήγηση |
Αυτό μπορεί να βοηθήσει να εντοπίσετε αντιαισθητικές επεκτάσεις προγράμματος περιήγησης. |
| 5 |
Ρυθμίσεις Ημερομηνίας και Ώρας |
Ελέγξτε εάν η ημερομηνία και η ώρα είναι σωστές στις ρυθμίσεις της συσκευής σας. |
| 6 |
Ενεργοποιήστε το IMAP |
Βεβαιωθείτε ότι το IMAP είναι ενεργοποιημένο στα ρυθμίσεις σας στο Gmail. |
| 7 |
Ελέγξτε τις ρυθμίσεις ειδοποιήσεων |
Ρυθμίστε τις ειδοποιήσεις σύμφωνα με τις προτιμήσεις σας. |
| 8 |
Αναγκαστικό κλείσιμο της εφαρμογής |
Κλείστε και ξανανοίξτε την εφαρμογή Gmail. |
| 9 |
Διαγράψτε προσωρινή μνήμη και δεδομένα |
Καθαρίστε την προσωρινή μνήμη του Gmail. |
| 10 |
Ενημερώστε την εφαρμογή |
Βεβαιωθείτε ότι χρησιμοποιείτε την πιο πρόσφατη έκδοση του Gmail. |
| 11 |
Επανεκκινήστε τη Συσκευή σας |
Μια επανεκκίνηση μπορεί να επιλύσει προσωρινά ζητήματα. |
Προβλήματα με τον χώρο αποθήκευσης
Ελέγξτε τον χώρο αποθήκευσης του λογαριασμού σας στο Gmail, ο οποίος είναι 15 GB για δωρεάν χρήστες. Εάν είναι γεμάτος, διαγράψτε αρχεία από το Google Drive ή το Κάδο απορριμμάτων σας.
Ρυθμίσεις φίλτρου Gmail
Βεβαιωθείτε ότι δεν έχετε φιλτράρει εσφαλμένα μηνύματα ηλεκτρονικού ταχυδρομείου. Επομένως, ελέγξτε τις ρυθμίσεις φίλτρου σας.
Υποστήριξη Google
Εάν οι παραπάνω επιδιορθώσεις δεν λύσουν το πρόβλημα, επισκεφθείτε το Κέντρο βοήθειας του Gmail για περισσότερες λύσεις.