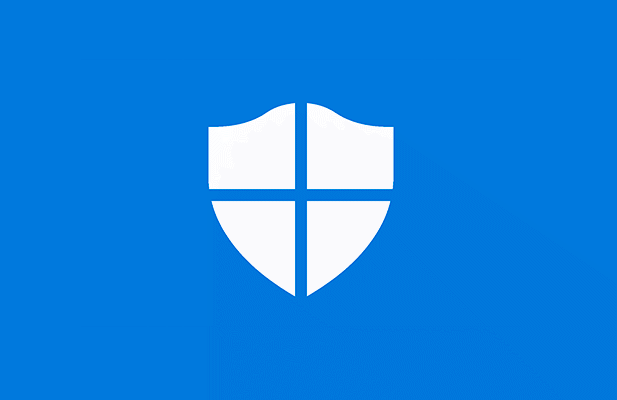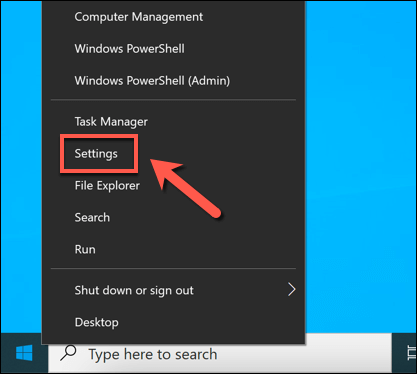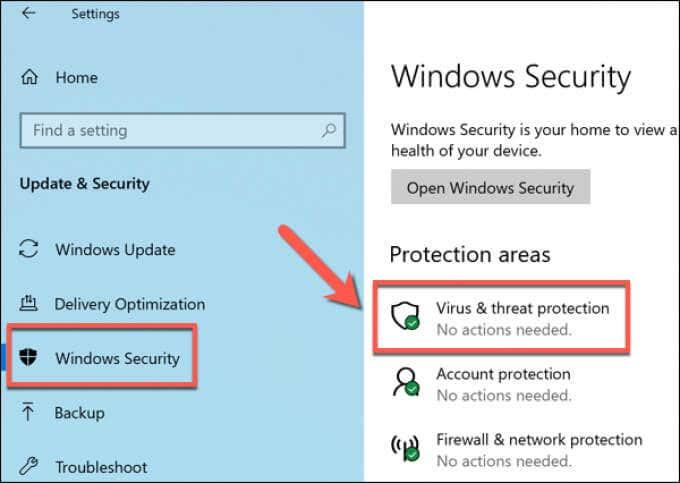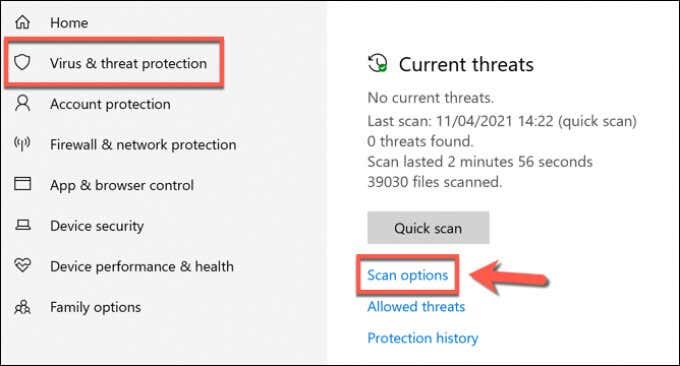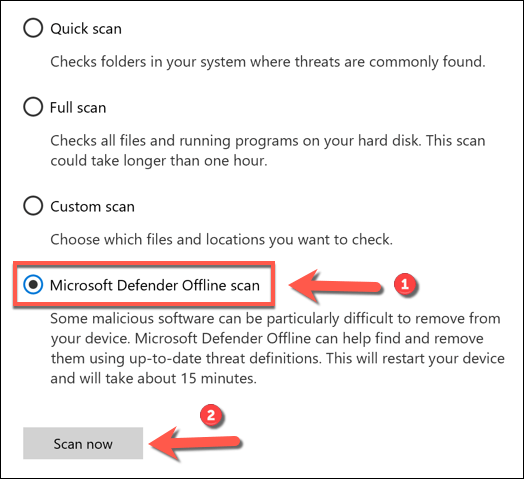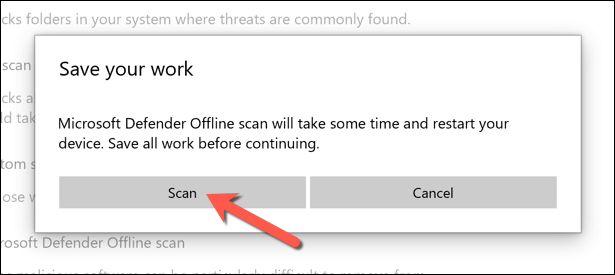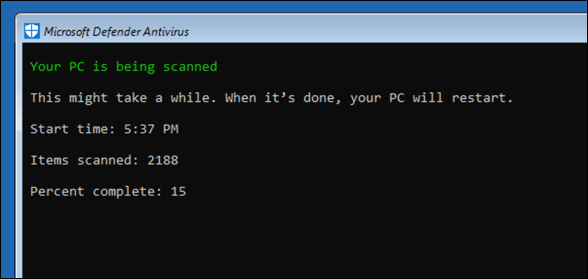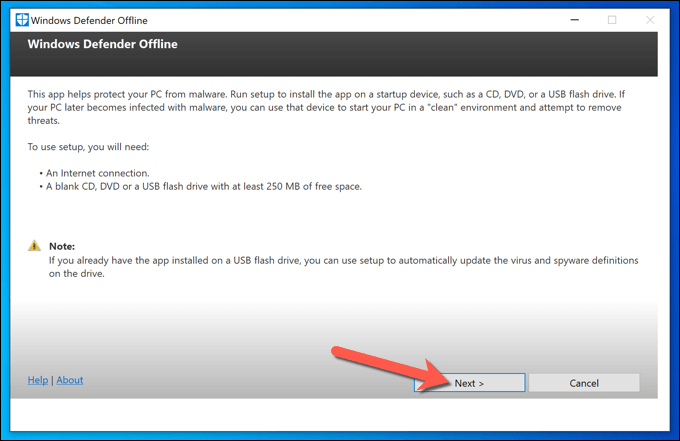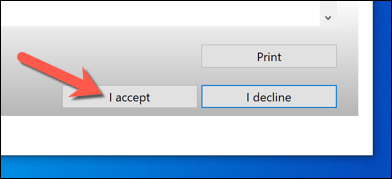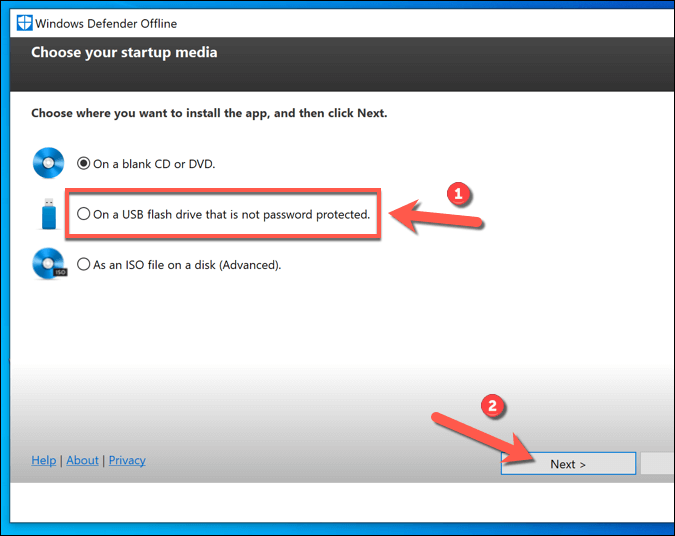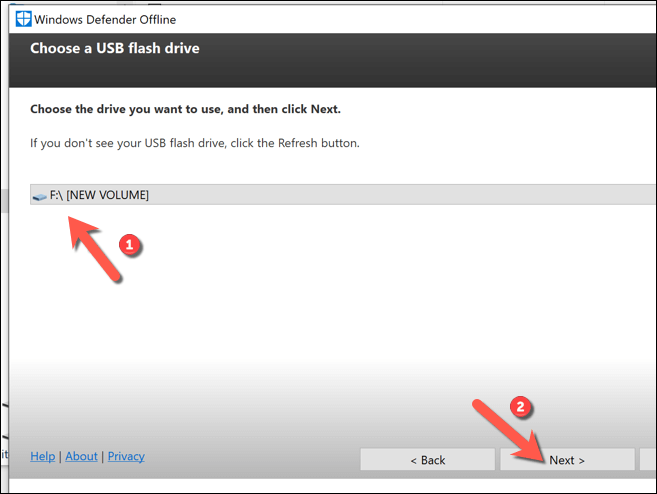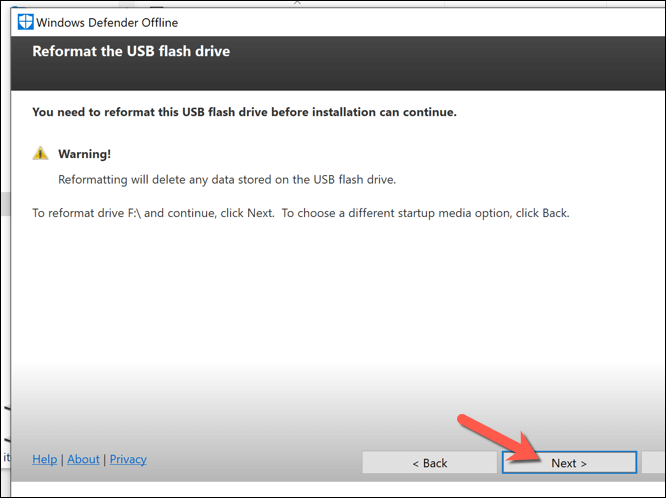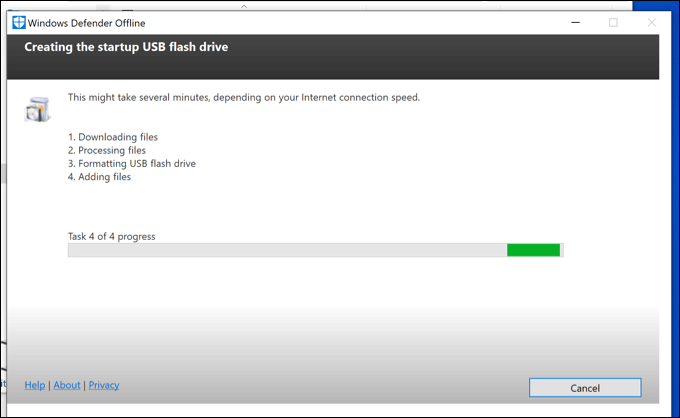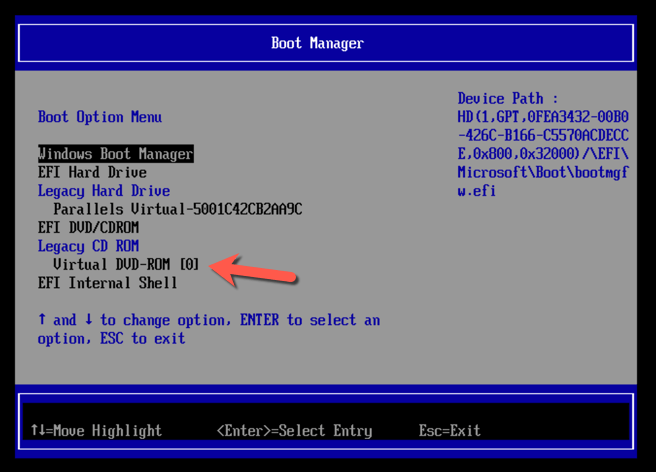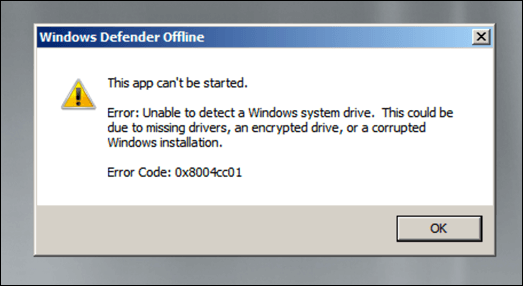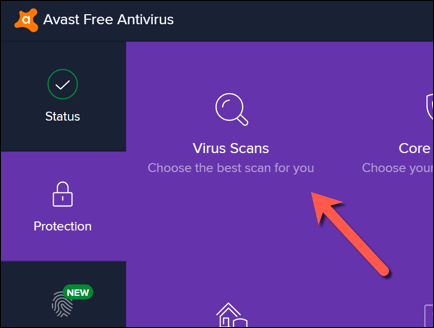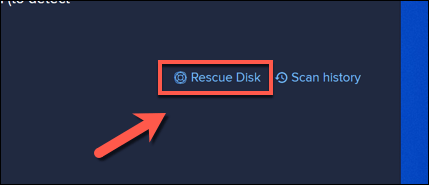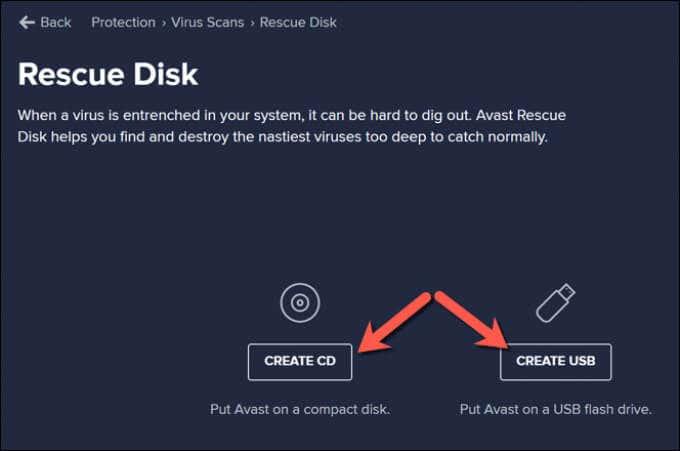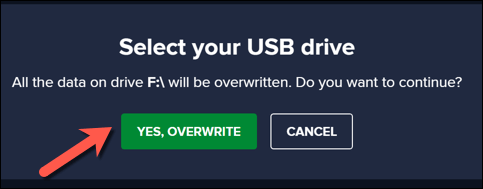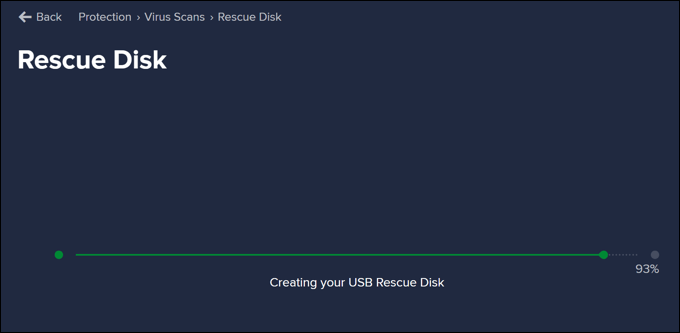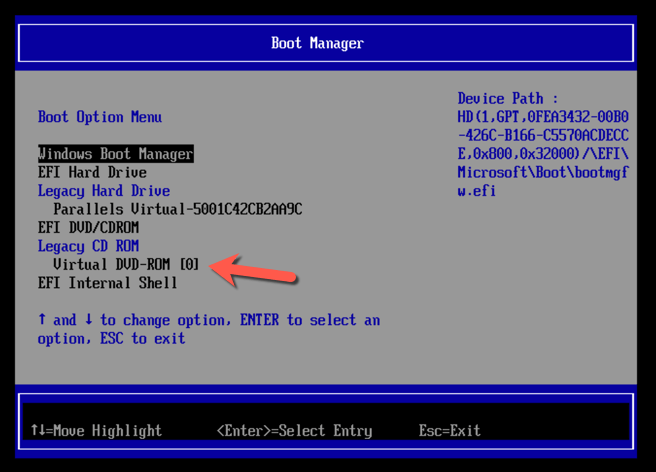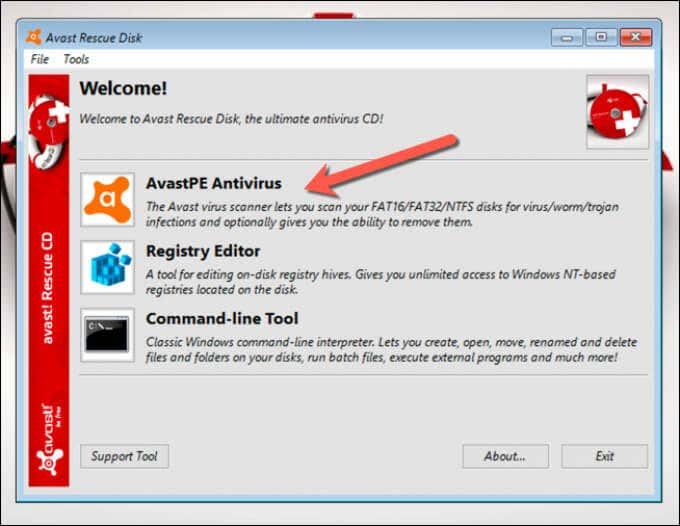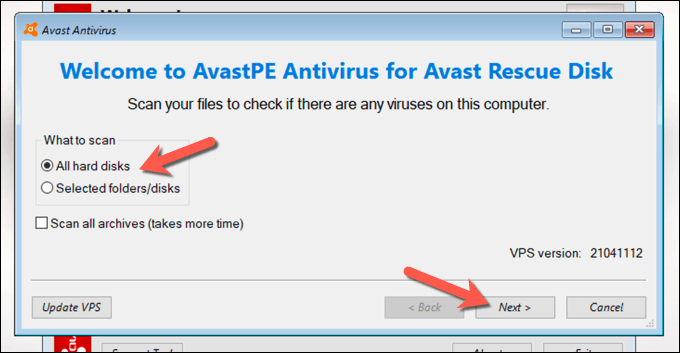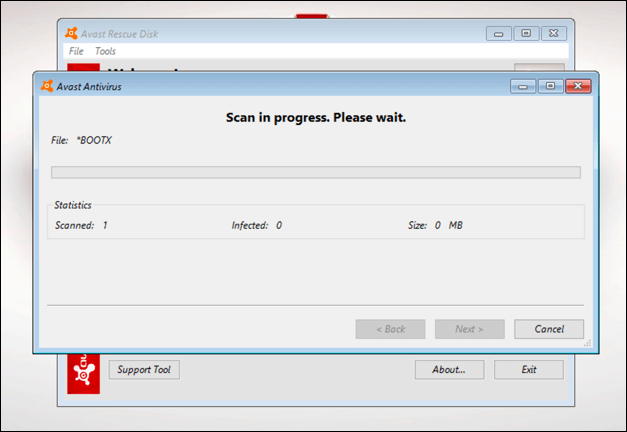Εάν νομίζετε ότι έχετε μολυνθεί από κακόβουλο λογισμικό , το καλύτερο που έχετε να κάνετε είναι να αποφύγετε τον πανικό. Σε πολλές περιπτώσεις, μπορείτε να ανακτήσετε τον υπολογιστή σας και να αφαιρέσετε τη μόλυνση χρησιμοποιώντας το εργαλείο Microsoft Defender των Windows ή χρησιμοποιώντας λογισμικό προστασίας από ιούς τρίτου κατασκευαστή, όπως το Avast, για να σαρώσετε και να αφαιρέσετε τη μόλυνση.
Ακόμη και οι επίμονες μολύνσεις κακόβουλου λογισμικού μπορούν να αφαιρεθούν χρησιμοποιώντας αυτά τα εργαλεία, αλλά μπορεί να χρειαστεί να εκτελέσετε μια σάρωση σε επίπεδο εκκίνησης χρησιμοποιώντας φορητό λογισμικό σε μονάδα USB, ειδικά εάν τα Windows δεν είναι ασφαλή για εκτέλεση με κακόβουλο λογισμικό. Για να εκτελέσετε μια σάρωση για ιούς εκτός σύνδεσης χρησιμοποιώντας το Microsoft Defender ή μια λύση προστασίας από ιούς τρίτου κατασκευαστή, θα πρέπει να ακολουθήσετε αυτά τα βήματα.
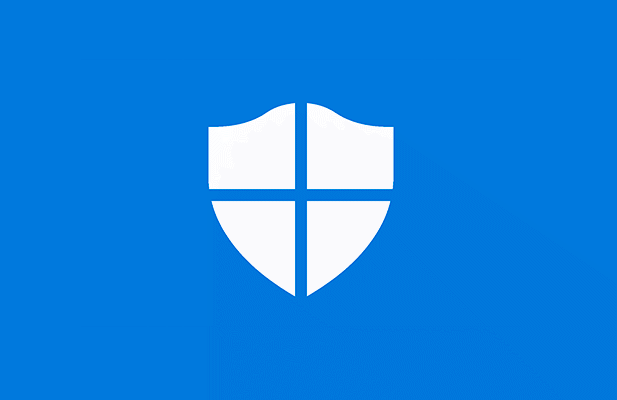
Εκτέλεση σάρωσης για ιούς εκτός σύνδεσης με χρήση του Microsoft Defender στα Windows 10
Εάν τα Windows εξακολουθούν να εκτελούνται και η μόλυνση από κακόβουλο λογισμικό δεν είναι τόσο σοβαρή, ίσως μπορείτε να χρησιμοποιήσετε το Microsoft Defender για να εκτελέσετε μια εκκίνηση σάρωση προστασίας από ιούς χωρίς να χρησιμοποιήσετε το φορητό (και παλαιότερο) εργαλείο Windows Defender Offline.
Αυτή η επιλογή συνιστάται, ωστόσο, μόνο εάν τα Windows εξακολουθούν να είναι σε θέση να εκτελούνται και παραμένουν απομονωμένα από άλλους υπολογιστές στο δίκτυό σας.
Για παράδειγμα, εάν σκοπεύετε να χρησιμοποιήσετε αυτήν τη μέθοδο, βεβαιωθείτε ότι ο υπολογιστής σας είναι αποσυνδεδεμένος από το τοπικό σας δίκτυο. Αυτό θα αποτρέψει την πιθανή εξάπλωση τυχόν κακόβουλου λογισμικού σε άλλους υπολογιστές προτού μπορέσετε να καθαρίσετε τη μόλυνση. Μπορεί να θέλετε να επανεκκινήσετε τα Windows σε ασφαλή λειτουργία προτού προχωρήσετε.
- Για να ξεκινήσετε, κάντε δεξί κλικ στο μενού Έναρξη και επιλέξτε Ρυθμίσεις .
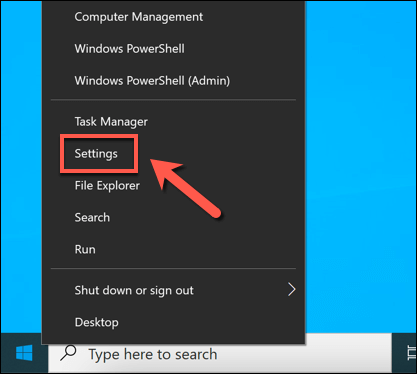
- Στο μενού Ρυθμίσεις παραθύρου, επιλέξτε Ενημέρωση και ασφάλεια > Ασφάλεια των Windows > Προστασία από ιούς και απειλές .
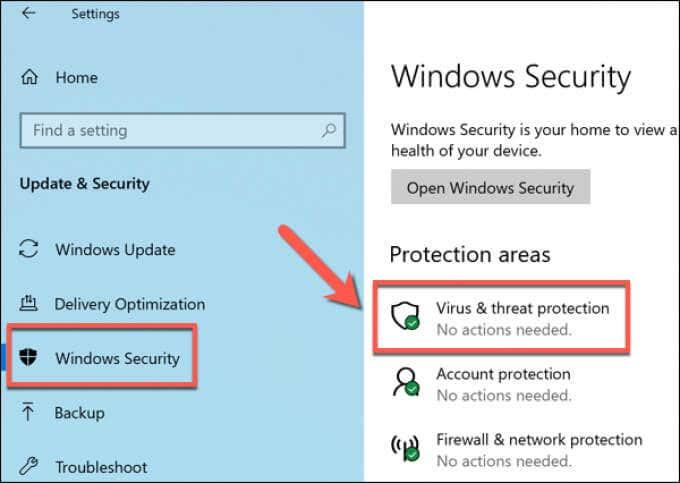
- Στο μενού Προστασία από ιούς και απειλές , επιλέξτε Επιλογές σάρωσης .
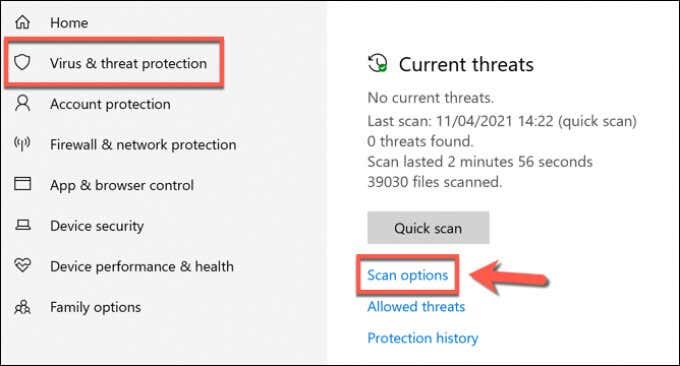
- Επιλέξτε Microsoft Defender Offline σάρωση από τη λίστα που παρέχεται και, στη συνέχεια, επιλέξτε Σάρωση τώρα για να προγραμματίσετε τη σάρωση.
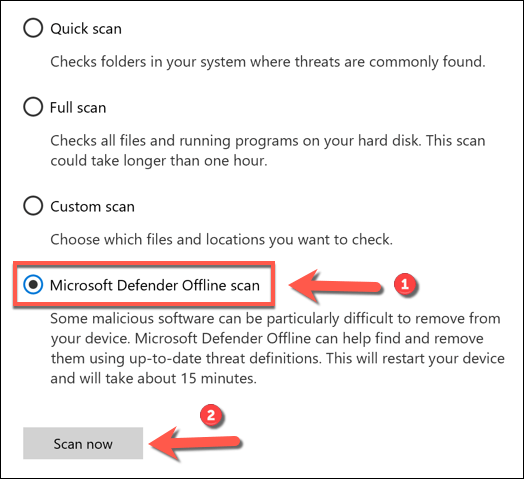
- Τα Windows θα επιβεβαιώσουν ότι ο υπολογιστής σας θα χρειαστεί επανεκκίνηση. Κλείστε όλες τις μη αποθηκευμένες εφαρμογές σε αυτό το σημείο και, στη συνέχεια, επιλέξτε Σάρωση για επανεκκίνηση του υπολογιστή σας και ξεκινήστε τη σάρωση εκκίνησης προστασίας από ιούς χρησιμοποιώντας το Microsoft Defender.
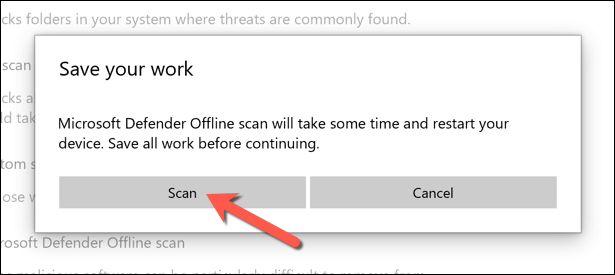
- Μετά από λίγα λεπτά, τα Windows θα επανεκκινήσουν και θα εκκινήσουν στο μενού εκκίνησης του Microsoft Defender. Το Microsoft Defender θα ξεκινήσει αυτόματα τη σάρωση του υπολογιστή σας για κακόβουλο λογισμικό—επιτρέψτε σε αυτήν τη διαδικασία να σαρώσει πλήρως τον υπολογιστή σας. Εάν εντοπίσει κακόβουλο λογισμικό, ακολουθήστε τυχόν πρόσθετες οδηγίες στην οθόνη για να επιβεβαιώσετε πώς θέλετε να διορθώσετε, να αφαιρέσετε ή να θέσετε σε καραντίνα τυχόν μολυσμένα αρχεία.
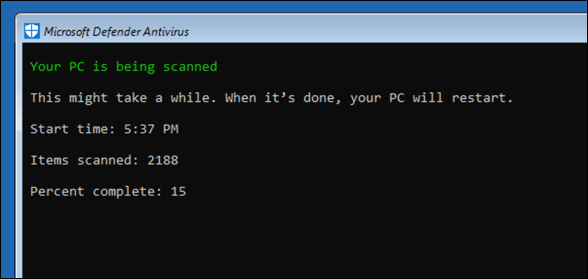
Μόλις ολοκληρωθεί η σάρωση για ιούς εκτός σύνδεσης, ο υπολογιστής σας θα επανεκκινήσει ξανά στα Windows. Οποιοδήποτε κακόβουλο λογισμικό θα αφαιρεθεί ή θα τεθεί σε καραντίνα με βάση τις παραπάνω ενέργειες σας. Σε αυτό το σημείο, η μόλυνση από κακόβουλο λογισμικό θα πρέπει να επιλυθεί, αλλά ίσως χρειαστεί να ακολουθήσετε πρόσθετα βήματα για να επιδιορθώσετε ή να επαναφέρετε την εγκατάσταση των Windows (ανάλογα με τη ζημιά).
Χρήση του παλαιότερου εργαλείου εκτός σύνδεσης του Windows Defender για σάρωση για κακόβουλο λογισμικό (παλαιότερες εκδόσεις των Windows)
Ενώ τα Windows 10 σάς επιτρέπουν να διεξάγετε σάρωση ιών εκτός σύνδεσης χρησιμοποιώντας το Microsoft Defender χωρίς πρόσθετα εργαλεία ή υλικό, μπορείτε επίσης να χρησιμοποιήσετε το παλαιότερο εργαλείο Windows Defender Offline σε μια φορητή μονάδα USB ή DVD για να πραγματοποιήσετε σάρωση σε επίπεδο εκκίνησης όταν τα Windows δεν μπορούν (ή δεν πρέπει) να εκκινήσει.
Ενώ αυτή η φορητή έκδοση του Defender είχε αρχικά κατασκευαστεί για Windows 7 και 8.1, μπορεί ακόμα να χρησιμοποιηθεί για σάρωση για κακόβουλο λογισμικό σε ορισμένους υπολογιστές Windows 10, ανάλογα με την έκδοση. Ωστόσο, το ίδιο το εργαλείο είναι ξεπερασμένο (αν και οι ορισμοί των ιών είναι ενημερωμένοι) και δεν θα λειτουργεί με νεότερες εκδόσεις των Windows.
Για αυτόν τον λόγο, αυτό το εργαλείο θα πρέπει να χρησιμοποιείται μόνο σε παλαιότερους υπολογιστές με παλαιότερη έκδοση των Windows 10 (ή παλαιότερη έκδοση των Windows). Εάν δεν λειτουργεί, ίσως χρειαστεί να χρησιμοποιήσετε εναλλακτικά ένα πρόγραμμα προστασίας από ιούς τρίτου κατασκευαστή ή να προγραμματίσετε μια σάρωση του Microsoft Defender Offline σε ασφαλή λειτουργία, χρησιμοποιώντας τα παραπάνω βήματα.
Δημιουργία του Windows Defender Offline Tool USB ή DVD Media
- Εάν θέλετε να δοκιμάσετε αυτήν τη μέθοδο, θα πρέπει να κάνετε λήψη της έκδοσης 64-bit του Windows Defender Offline από τον ιστότοπο της Microsoft από έναν μη μολυσμένο υπολογιστή με Windows. Μόλις γίνει λήψη του αρχείου, εκτελέστε το εργαλείο και επιλέξτε Επόμενο .
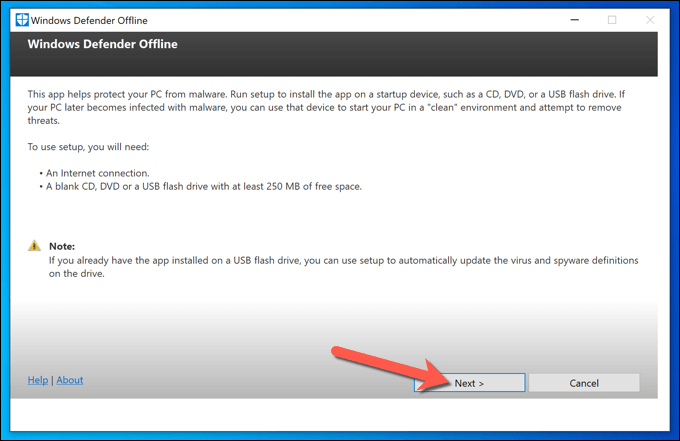
- Στο επόμενο στάδιο, επιβεβαιώστε ότι αποδέχεστε τη συμφωνία άδειας χρήσης επιλέγοντας το κουμπί Αποδέχομαι .
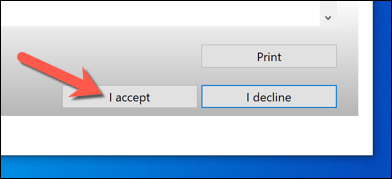
- Θα χρειαστεί να επιλέξετε πού θέλετε να εγκαταστήσετε το Windows Defender Offline. Επιλέξτε την κατάλληλη επιλογή (όπως Σε μονάδα flash USB που δεν προστατεύεται με κωδικό πρόσβασης ) και, στη συνέχεια, επιλέξτε Επόμενο για επιβεβαίωση.
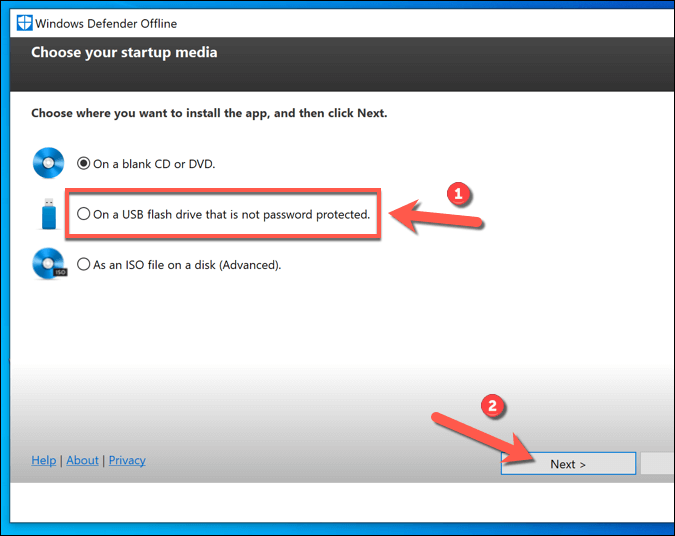
- Εάν χρησιμοποιείτε τη μέθοδο μονάδας flash USB και έχετε συνδεδεμένες περισσότερες από μία συσκευές USB, επιλέξτε τη συσκευή που θέλετε να χρησιμοποιήσετε με βάση το γράμμα της μονάδας που έχει εκχωρηθεί χρησιμοποιώντας το αναπτυσσόμενο μενού και, στη συνέχεια, επιλέξτε την επιλογή Επόμενο .
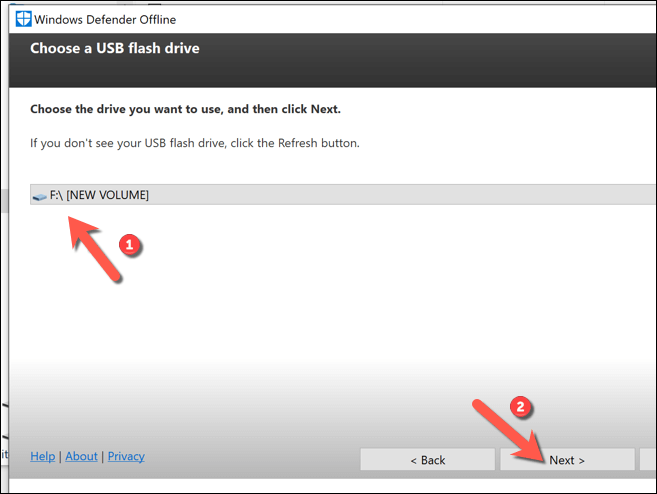
- Το εργαλείο θα μορφοποιήσει και θα ανανεώσει τη μονάδα USB που έχετε επιλέξει. Φροντίστε πρώτα να δημιουργήσετε αντίγραφα ασφαλείας όλων των αρχείων που είχαν αποθηκευτεί προηγουμένως στη συσκευή και, στη συνέχεια, επιλέξτε Επόμενο για να συνεχίσετε.
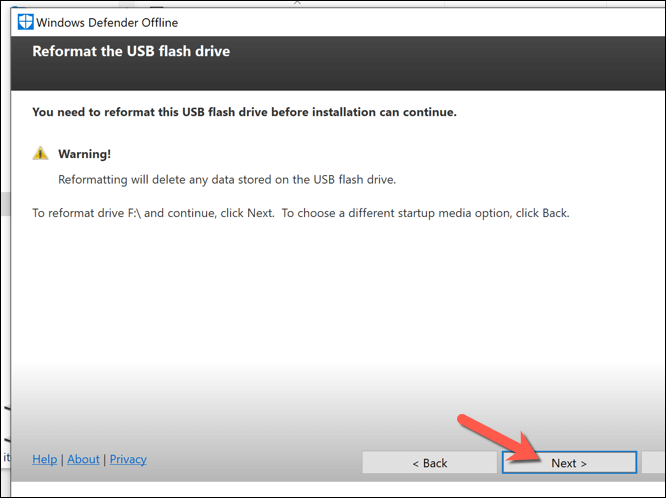
- Το εργαλείο δημιουργίας Windows Defender Offline θα πραγματοποιήσει λήψη των απαραίτητων αρχείων για να αναβοσβήνουν τη μονάδα USB ή το DVD σας (συμπεριλαμβανομένων των ενημερωμένων ορισμών ιών). Μόλις ολοκληρωθεί η διαδικασία, θα χρειαστεί να επανεκκινήσετε τον υπολογιστή σας.
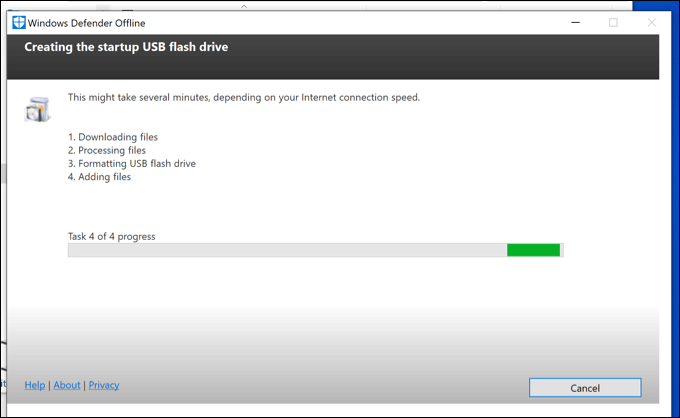
Σάρωση του υπολογιστή σας χρησιμοποιώντας το Windows Defender εκτός σύνδεσης USB ή DVD
- Όταν κάνετε επανεκκίνηση του υπολογιστή σας, θα χρειαστεί να διαμορφώσετε τον φορτωτή εκκίνησης BIOS ή UEFI ώστε να εκκινείται πρώτα από τη μονάδα USB και όχι από τη μονάδα του συστήματος των Windows. Συνήθως θα χρειαστεί να επιλέξετε ένα πλήκτρο πληκτρολογίου όπως F1 , F12 ή DEL για εκκίνηση σε αυτό το μενού και να αλλάξετε αυτές τις ρυθμίσεις—συμβουλευτείτε το εγχειρίδιο χρήσης του υπολογιστή σας για πρόσθετες πληροφορίες σχετικά με το πώς να το κάνετε αυτό, καθώς τα βήματα ποικίλλουν, ανάλογα με τον κατασκευαστή .
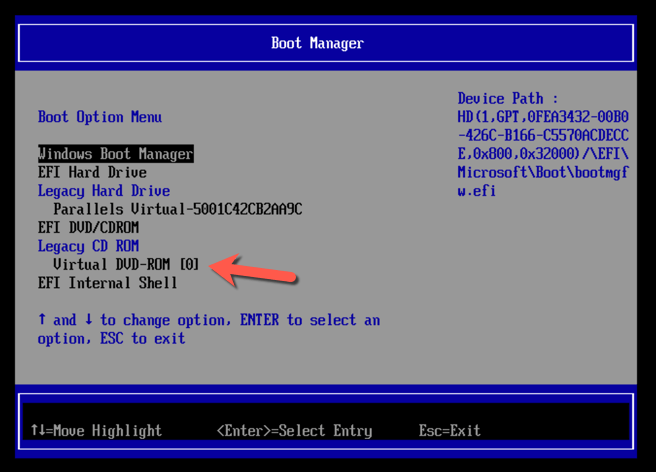
- Μόλις αλλάξετε τη σειρά εκκίνησης, θα εκκινηθεί ένα ελάχιστο και απομονωμένο περιβάλλον Windows με Windows Defender. Εάν η έκδοση των Windows 10 υποστηρίζει αυτό το εργαλείο, οι επιλογές σάρωσης θα είναι διαθέσιμες σε εσάς. Διαφορετικά, θα εμφανιστεί ένα σφάλμα 0x8004cc01 και θα πρέπει να δοκιμάσετε μια εναλλακτική μέθοδο.
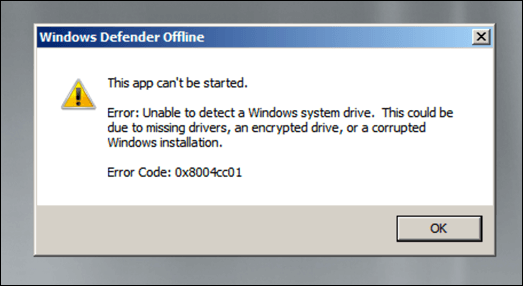
- Ωστόσο, εάν το εργαλείο Windows Defender μπορεί να εκτελεστεί στην έκδοση των Windows 10, ακολουθήστε τις οδηγίες που εμφανίζονται στην οθόνη για να σαρώσετε τον υπολογιστή σας και να αντιμετωπίσετε τυχόν μολυσμένα αρχεία. Μόλις ολοκληρωθεί η διαδικασία, ο υπολογιστής σας θα επανεκκινήσει και το κακόβουλο λογισμικό θα πρέπει να αφαιρεθεί. Βεβαιωθείτε ότι έχετε αφαιρέσει τη μονάδα USB ή το DVD σας σε αυτό το σημείο και επαναφέρετε τη σωστή σειρά εκκίνησης στις ρυθμίσεις BIOS ή UEFI για να βεβαιωθείτε ότι τα Windows θα εκκινηθούν σωστά στη συνέχεια.
Εκτέλεση ανίχνευσης ιών εκτός σύνδεσης με χρήση λογισμικού προστασίας από ιούς τρίτων
Ενώ το Microsoft Defender είναι ένα κατάλληλο ενσωματωμένο πρόγραμμα προστασίας από ιούς για χρήστες Windows 10, μπορείτε επίσης να χρησιμοποιήσετε εργαλεία προστασίας από ιούς τρίτων για να εκτελέσετε σάρωση ιών εκτός σύνδεσης του υπολογιστή σας. Όλοι οι μεγάλοι πάροχοι προστασίας από ιούς υποστηρίζουν αυτή τη δυνατότητα, συμπεριλαμβανομένου του δωρεάν χρήσης Avast Antivirus, αν και υπάρχουν εναλλακτικές λύσεις για το Avast και είναι απόλυτα κατάλληλες.
- Για να ξεκινήσετε, θα χρειαστεί να κατεβάσετε και να εγκαταστήσετε το Avast σε μη μολυσμένο υπολογιστή (ή, εάν αυτό δεν είναι δυνατό, στον μολυσμένο υπολογιστή σας, εάν ο υπολογιστής σας εξακολουθεί να εκκινεί). Μόλις εγκατασταθεί, ανοίξτε τη διεπαφή χρήστη του Avast επιλέγοντας το εικονίδιο Avast στη γραμμή εργασιών. Από το μενού Avast, επιλέξτε Προστασία > Σαρώσεις ιών .
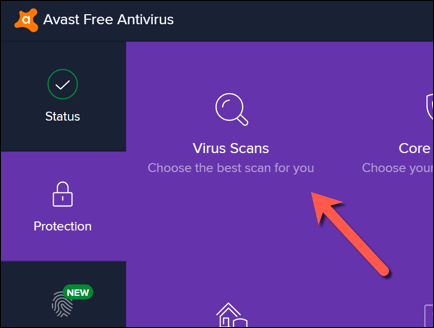
- Στο μενού Σάρωση για ιούς , επιλέξτε την επιλογή Δίσκος διάσωσης .
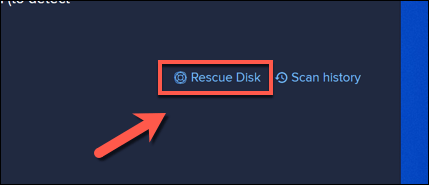
- Εάν προτιμάτε να δημιουργήσετε έναν δίσκο διάσωσης χρησιμοποιώντας ένα CD ή DVD, επιλέξτε Δημιουργία CD . Διαφορετικά, συνδέστε μια φορητή μονάδα flash USB και επιλέξτε Δημιουργία USB .
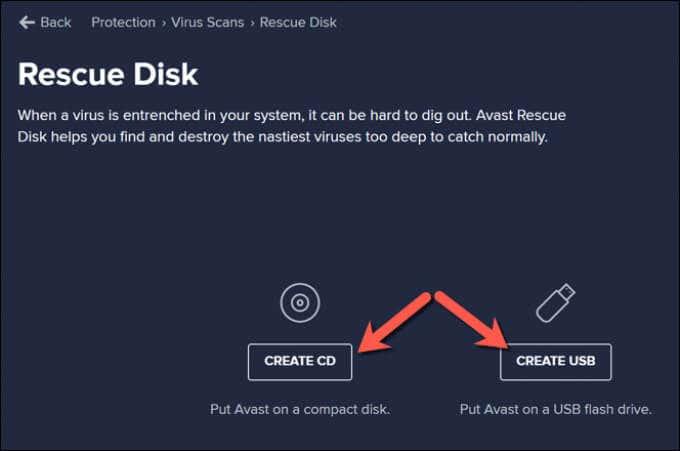
- Το Avast θα χρειαστεί να μορφοποιήσει και να ανανεώσει τη μονάδα δίσκου σας με τα σωστά αρχεία. Δημιουργήστε αντίγραφα ασφαλείας όλων των αρχείων που θέλετε να αποθηκεύσετε από τη μονάδα πρώτα και, στη συνέχεια, επιλέξτε το κουμπί Yes, Overwrite για να συνεχίσετε.
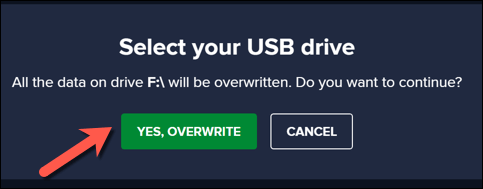
- Αφήστε λίγο χρόνο για να ολοκληρωθεί η διαδικασία. Μόλις το Avast δημιουργήσει τον δίσκο διάσωσης, αφαιρέστε τον με ασφάλεια από τον υπολογιστή που χρησιμοποιείτε και συνδέστε τον στον μολυσμένο υπολογιστή σας. Εάν χρησιμοποιήσατε τον μολυσμένο υπολογιστή σας για να δημιουργήσετε τον δίσκο διάσωσης Avast, επανεκκινήστε τον υπολογιστή σας σε αυτό το σημείο.
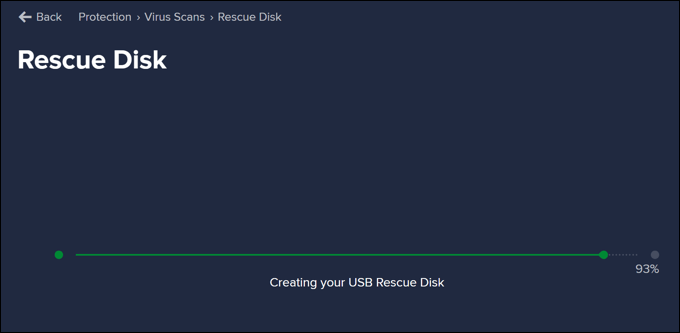
- Πριν εκκινήσετε στον δίσκο διάσωσης Avast, θα χρειαστεί να αλλάξετε τη σειρά εκκίνησης στις ρυθμίσεις του BIOS ή του UEFI επιλέγοντας F1, F12, DEL ή παρόμοιο κλειδί (ανάλογα με το υλικό σας) για εκκίνηση σε αυτό το μενού. Βεβαιωθείτε ότι έχετε δώσει προτεραιότητα στη μονάδα δίσκου DVD ή USB flash που έχετε δημιουργήσει και, στη συνέχεια, επανεκκινήστε τον υπολογιστή σας.
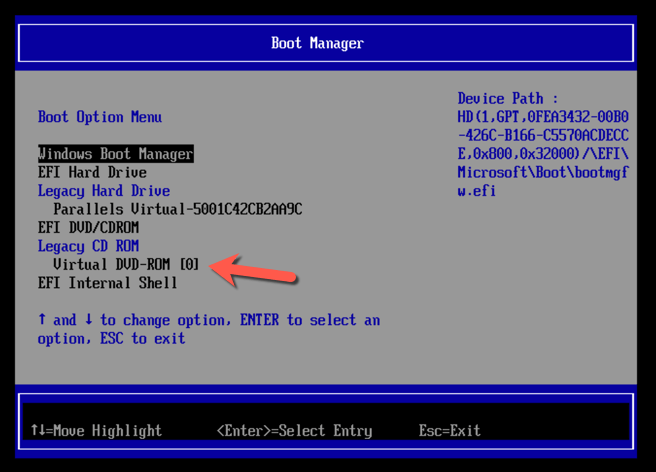
- Μόλις κάνετε επανεκκίνηση, επιλέξτε οποιοδήποτε πλήκτρο στο πληκτρολόγιό σας για εκκίνηση στον δίσκο διάσωσης Avast. Χρησιμοποιώντας το ποντίκι σας, επιλέξτε AvastPE Antivirus .
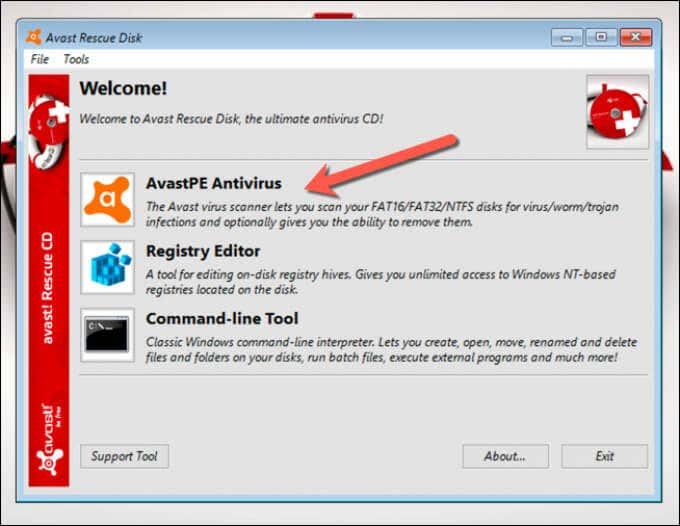
- Στο μενού επιλογών Avast Antivirus που εμφανίζεται στη σ��νέχεια, μπορείτε να επιλέξετε να σαρώσετε όλες τις συνδεδεμένες μονάδες δίσκου ή να σαρώσετε μόνο ορισμένους φακέλους/αρχεία. Επιλέξτε την επιλογή που προτιμάτε και, στη συνέχεια, επιλέξτε Επόμενο .
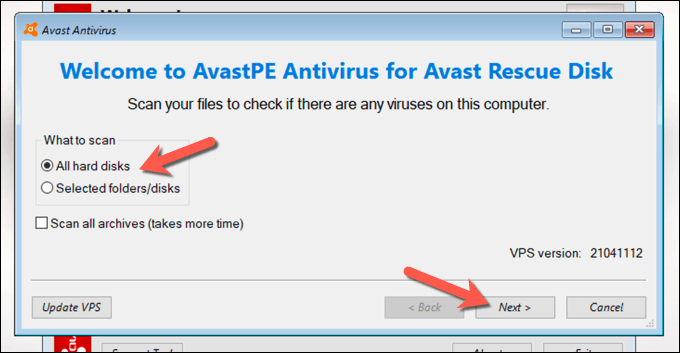
- Το Avast θα αρχίσει να σαρώνει τους δίσκους σας για να αναζητήσει κακόβουλο λογισμικό. Ακολουθήστε τυχόν πρόσθετες οδηγίες στην οθόνη για να επιβεβαιώσετε τον τρόπο με τον οποίο θέλετε να χειριστείτε τα μολυσμένα αρχεία, όπως η επιδιόρθωση, η καραντίνα ή η αφαίρεσή τους.
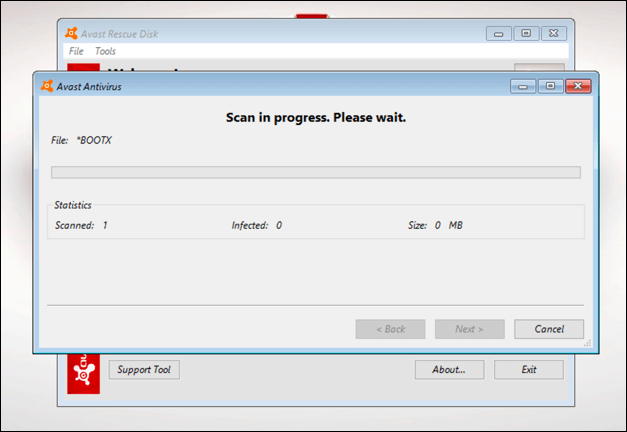
Μόλις ολοκληρωθεί η διαδικασία, βγείτε από το λογισμικό δισκέτας διάσωσης Avast, επανεκκινήστε τον υπολογιστή σας και αφαιρέστε το δίσκο διάσωσης για εκκίνηση στα Windows. Ωστόσο, ενδέχεται να χρειαστεί να επαναλάβετε τα παραπάνω βήματα για να επαναφέρετε την αρχική σειρά εκκίνησης στο μενού ρυθμίσεων του BIOS ή του UEFI πριν να το κάνετε αυτό.
Διατήρηση των Windows 10 χωρίς κακόβουλο λογισμικό
Είτε χρησιμοποιείτε το Microsoft Defender είτε ένα πρόγραμμα προστασίας από ιούς τρίτου κατασκευαστή όπως το Avast, θα πρέπει να μπορείτε να χρησιμοποιήσετε αυτά τα εργαλεία για να απελευθερώσετε τον υπολογιστή σας από επιβλαβή μόλυνση από κακόβουλο λογισμικό. Εάν εξακολουθείτε να αντιμετωπίζετε προβλήματα, ωστόσο, ίσως χρειαστεί να σκεφτείτε να σκουπίσετε τον σκληρό σας δίσκο και να εγκαταστήσετε ξανά τα Windows για να ξεκινήσετε ξανά χωρίς μολυσμένα αρχεία.
Ενώ δείξαμε πώς να χρησιμοποιείτε το Avast για την κατάργηση κακόβουλου λογισμικού, δεν είναι η μόνη διαθέσιμη επιλογή τρίτου μέρους. Μπορείτε εύκολα να απεγκαταστήσετε το Avast στα Windows και να δοκιμάσετε μια άλλη λύση όπως το Webroot . Εάν όλα τα άλλα αποτύχουν, ωστόσο, μην ξεχάσετε να χρησιμοποιήσετε το Microsoft Defender για να αφαιρέσετε γρήγορα κακόβουλο λογισμικό από τον υπολογιστή σας με Windows.