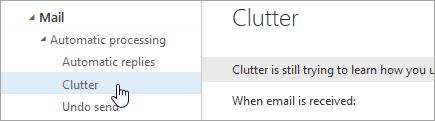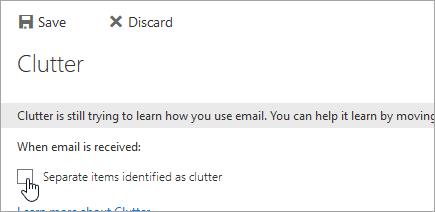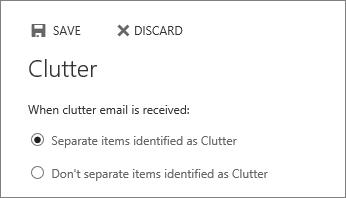Ορισμένοι πάροχοι email έχουν αρχίσει να εφαρμόζουν φίλτρα στο email σας. Ορισμένα από αυτά είναι αρκετά αξιόπιστα όπως το φίλτρο ανεπιθύμητης αλληλογραφίας, αλλά άλλα είναι λιγότερο χρήσιμα και μπορεί ακόμη και να είναι ανεπιθύμητα. Ένα εξαιρετικό παράδειγμα αυτού είναι το φίλτρο "Clutter" του Outlook, το οποίο φιλτράρει τα μηνύματα ηλεκτρονικού ταχυδρομείου χαμηλής προτεραιότητας από τα εισερχόμενά σας, σε έναν ακατάστατο φάκελο. Η λειτουργία Clutter μπορεί να σας κάνει να χάσετε σημαντικές ενημερώσεις ή πληροφορίες που περιμένατε, αλλά μπορεί να απενεργοποιηθεί.
Για να απενεργοποιήσετε το φάκελο Clutter στο Outlook, πρέπει να ανοίξετε το πρόγραμμα-πελάτη web του Outlook. Εάν έχετε ανοιχτό το αυτόνομο πρόγραμμα-πελάτη του Outlook, μπορείτε απλώς να κάνετε δεξί κλικ στο φάκελο Clutter και να επιλέξετε "Manage Clutter". Το κουμπί Διαχείριση ακαταστασίας θα ανοίξει ένα παράθυρο του προγράμματος περιήγησης, θα πρέπει να συνδεθείτε με τα στοιχεία του λογαριασμού email σας και, στη συνέχεια, θα ανοίξει απευθείας τη σελίδα επιλογών ακαταστασίας.
Εάν δεν έχετε ανοιχτή την αυτόνομη εφαρμογή Outlook, συνδεθείτε στην εφαρμογή web του Outlook. Μόλις δείτε τα εισερχόμενά σας, κάντε κλικ στο εικονίδιο γρανάζι στην επάνω δεξιά γωνία του παραθύρου για να ανοίξετε τις ρυθμίσεις. Οι ρυθμίσεις ακαταστασίας παρατίθενται στην ενότητα «Mail > Automatic processing > Clutter».
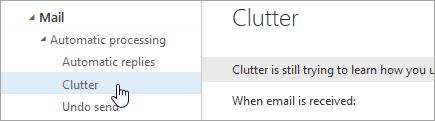
Οι ρυθμίσεις ακαταστασίας παρατίθενται στην ενότητα "Αυτόματη επεξεργασία".
Μόλις φτάσετε στις ρυθμίσεις Clutter, θα εμφανιστεί μια από τις δύο διατάξεις. Το ένα θα έχει ένα πλαίσιο ελέγχου με την ένδειξη "Ξεχωριστά στοιχεία που προσδιορίζονται ως ακαταστασία". Το δεύτερο έχει ένα κουμπί επιλογής με την ένδειξη "Μην διαχωρίζετε αντικείμενα που προσδιορίζονται ως ακαταστασία". Βεβαιωθείτε ότι η επιλογή "Ξεχωριστά στοιχεία που προσδιορίζονται ως ακαταστασία" δεν είναι επιλεγμένη σε οποιαδήποτε από αυτές τις διατάξεις που βλέπετε και πατήστε "Αποθήκευση" για να απενεργοποιήσετε το Clutter.
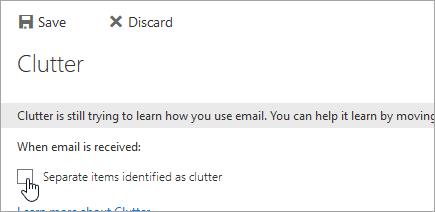
Το πλαίσιο ελέγχου "Ξεχωριστά στοιχεία που προσδιορίζονται ως ακαταστασία".
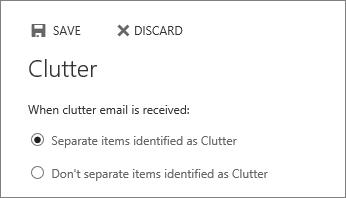
Το κουμπί επιλογής «Μην διαχωρίζετε αντικείμενα που προσδιορίζονται ως ακαταστασία».
Ως διαχειριστής ανταλλαγής, είναι δυνατό να απενεργοποιήσετε αναγκαστικά το Clutter για τους χρήστες, για να το κάνετε αυτό θα χρειαστείτε το "Exchange Online PowerShell" και έναν λογαριασμό με δικαιώματα "διαχειριστής υπηρεσίας Exchange". Η εντολή για την απενεργοποίηση του Clutter για έναν χρήστη είναι "Set-Clutter -Identity "" -Enable $false" όπου αντικαθίσταται με το όνομα χρήστη του προοριζόμενου χρήστη.
Σημείωση: Αυτή η εντολή μπορεί να εκτελεστεί μόνο σε έναν χρήστη κάθε φορά και όχι σε έναν τομέα.