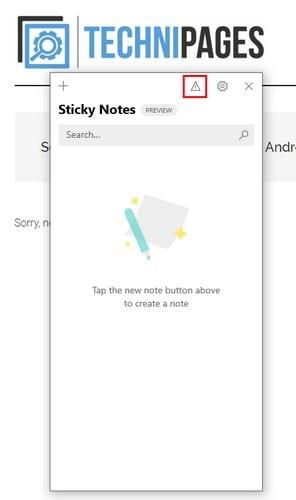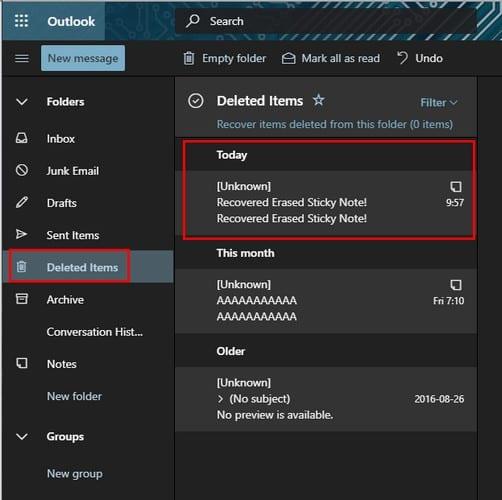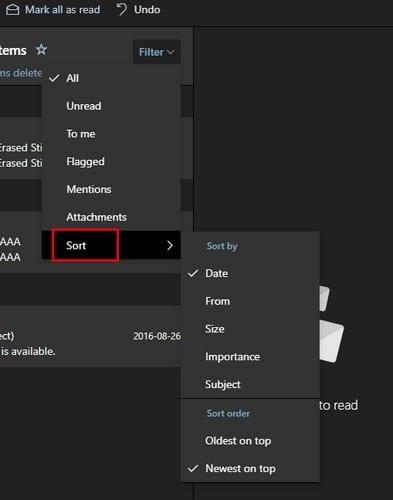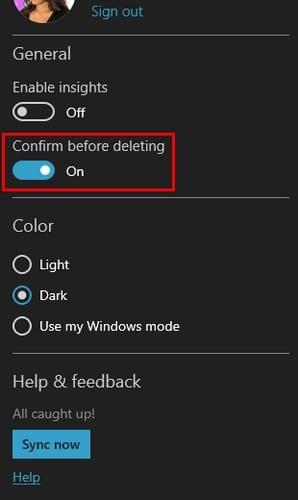Το να γνωρίζετε πώς να επαναφέρετε τις διαγραφές αυτοκόλλητων σημειώσεων στον υπολογιστή σας με Windows μπορεί να είναι πραγματικά σωτήριο. Ίσως σβήσατε τη λάθος αυτοκόλλητη σημείωση και ξέρετε ότι δεν ξέρετε τι μπορείτε να κάνετε για να την επαναφέρετε.
Οι παρακάτω συμβουλές θα σας βοηθήσουν να επαναφέρετε εκείνες τις αυτοκόλλητες σημειώσεις που δεν θέλατε να σβήσετε. Οι μέθοδοι δεν απαιτούν να είστε ιδιοφυΐα της τεχνολογίας, οι μέθοδοι που είναι εύκολο να ακολουθήσετε.
Ψάξτε στον Κάδο απορριμμάτων του Outlook
Όταν συγχρονίζετε τις αυτοκόλλητες σημειώσεις με τον λογαριασμό σας στο Outlook, ό,τι διαγράφετε πηγαίνει στον φάκελο του κάδου απορριμμάτων. Έτσι, όλες οι αυτοκόλλητες σημειώσεις που νομίζατε ότι χάσατε βρίσκονται στον φάκελο απορριμμάτων περιμένοντας να τις ανακτήσετε.
Εάν δεν έχετε συγχρονίσει τις αυτοκόλλητες σημειώσεις σας με τον λογαριασμό σας στο Outlook, όλες οι αυτοκόλλητες σημειώσεις που έχετε διαγράψει δεν θα βρίσκονται στον φάκελο απορριμμάτων του Outlook.
Για να συγχρονίσετε τις αυτοκόλλητες σημειώσεις σας με τον λογαριασμό σας στο Outlook ή για να συνδεθείτε, κάντε κλικ στο εικονίδιο στα αριστερά του οδοντωτού τροχού.
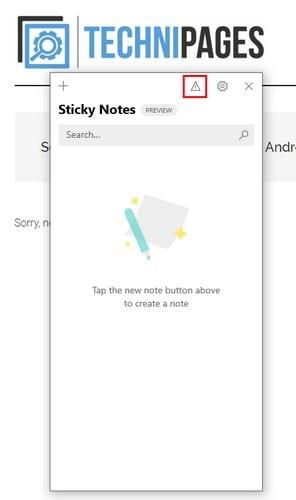
Εάν δεν βλέπετε το εικονίδιο, κάντε κλικ στον οδοντωτό τροχό και μετακινηθείτε προς τα κάτω στην ενότητα Βοήθεια και σχόλια, το κουμπί συγχρονισμού τώρα θα είναι εκεί. Μόλις συγχρονιστούν οι αυτοκόλλητες σημειώσεις με τον λογαριασμό σας στο Outlook, μεταβείτε στο Outlook.
Στην αριστερή στήλη, κάντε κλικ στην επιλογή Διαγραμμένα στοιχεία και η αυτοκόλλητη σημείωση που διαγράψατε θα είναι εκεί. Κάντε κλικ στη κολλώδη σημείωση που θέλετε να ανακτήσετε και κάντε κλικ στην επιλογή επαναφοράς στο επάνω μέρος.
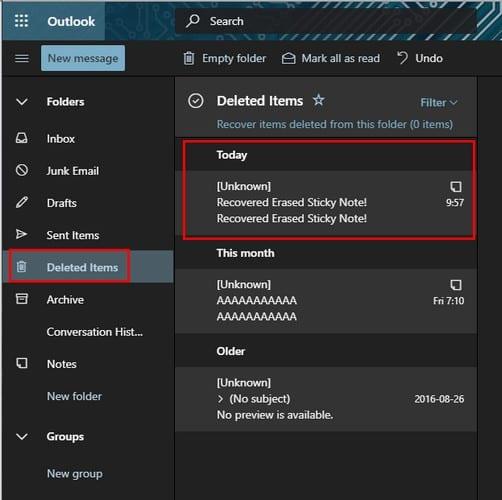
Εάν κάνετε κλικ στην επιλογή φίλτρου, θα είναι πολύ πιο εύκολο να βρείτε τις σβησμένες σημειώσεις. Μπορείτε να φιλτράρετε το διαγραμμένο περιεχόμενό σας ως εξής:
- Αδιάβαστος
- Σε μένα
- Επισημασμένο
- Αναφορές
- Συνημμένα
Εάν τοποθετήσετε τον κέρσορα στην επιλογή Ταξινόμηση, θα εμφανιστούν πρόσθετες επιλογές όπως η τέφρα:
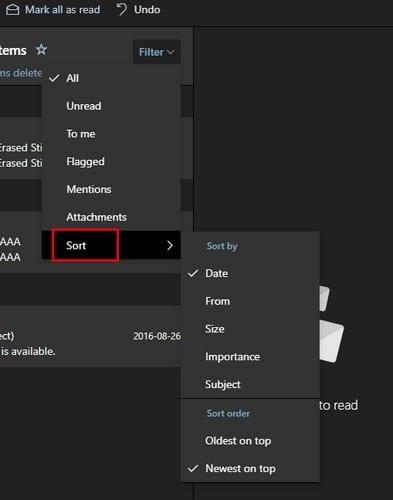
- Ημερομηνία
- Από
- Μέγεθος
- Σημασια
- Θέμα
- Το πιο παλιό στην κορυφή
- Το νεότερο στην κορυφή
Πώς να αποτρέψετε την κατά λάθος διαγραφή μελλοντικών αυτοκόλλητων σημειώσεων
Στις επιλογές Sticky Apps, υπάρχει ένας τρόπος με τον οποίο μπορείτε να αποτρέψετε τον εαυτό σας από το να διευκολύνετε κατά λάθος τυχόν μελλοντικές σημειώσεις. Ανοίξτε την εφαρμογή και κάντε κλικ στον οδοντωτό τροχό για να μεταβείτε στις ρυθμίσεις της εφαρμογής.
Στην ενότητα Γενικά, υπάρχει μια επιλογή για να ενεργοποιήσετε μια επιβεβαίωση διαγραφής προτού διαγράψετε τυχόν μελλοντικές σημειώσεις. Με αυτόν τον τρόπο, εάν δεν ήταν πρόθεσή σας να διαγράψετε μια σημείωση, μπορείτε πάντα να κάνετε κλικ στην επιλογή ακύρωσης.
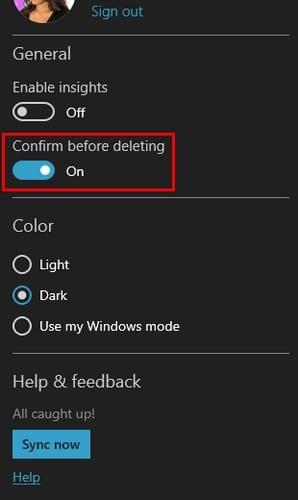
Ενεργοποιήστε την επιλογή Επιβεβαίωση πριν από τη διαγραφή και θα τεθεί αμέσως σε ισχύ.
συμπέρασμα
Δεδομένου ότι το να έχετε τις σημειώσεις σας στο τηλέφωνό σας είναι πιο χρήσιμο από το να τις έχετε στον υπολογιστή σας, είναι προτιμότερο να χρησιμοποιείτε το Google Keep. Εφόσον είστε συνδεδεμένοι στον λογαριασμό στον οποίο έχετε τις σημειώσεις, θα έχετε πάντα πρόσβαση σε αυτές. Διαθέτει επίσης έναν κάδο που είναι ενεργοποιημένος από τη στιγμή που αρχίζετε να χρησιμοποιείτε την εφαρμογή.