Outlook 2016 & 2013: Πώς να στείλετε μια λίστα επαφών

Πώς να στείλετε μια λίστα επαφών σε άλλα άτομα στο Microsoft Outlook 2016 ή 2013.
" Δεν είναι δυνατή η εκκίνηση του Microsoft Outlook. Το σύνολο των φακέλων δεν μπορεί να ανοίξει. Η επιχείρηση απέτυχε ». Δυστυχώς, πάρα πολλοί χρήστες είναι εξοικειωμένοι με αυτό το σφάλμα. Συνήθως εμφανίζεται από το πουθενά όταν εκκινείτε το Outlook. Σε αυτόν τον οδηγό, θα παραθέσουμε μια σειρά από απλές και εύκολες λύσεις που θα σας βοηθήσουν να αντιμετωπίσετε το πρόβλημα.
⇒ Σημαντική σημείωση : Δημιουργήστε αντίγραφα ασφαλείας των δεδομένων σας στο Outlook προτού αναζητήσετε τις παρακάτω λύσεις.
Πατήστε τα πλήκτρα Windows και R για να ανοίξετε ένα νέο παράθυρο Εκτέλεση . Στη συνέχεια, πληκτρολογήστε Outlook.exe /safe και πατήστε OK.
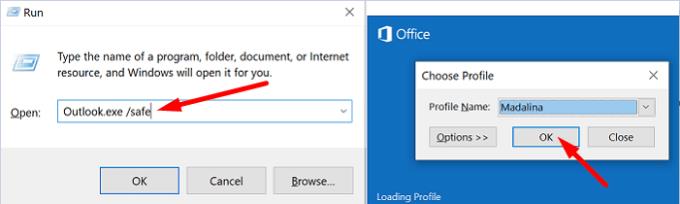
Εάν το πρόβλημα έχει λυθεί σε ασφαλή λειτουργία, πιθανότατα φταίνε τα πρόσθετά σας. Μεταβείτε στο επόμενο βήμα και απενεργοποιήστε τα πρόσθετά σας.
Εκκινήστε το Outlook και μεταβείτε στο Αρχείο .
Επιλέξτε Επιλογές και κάντε κλικ στο Πρόσθετα .
Κάντε κλικ στο Manage και πατήστε το κουμπί Go .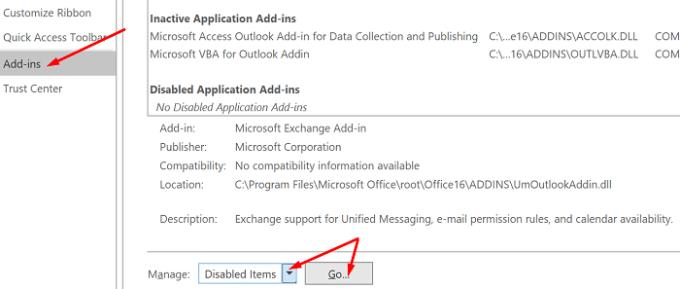
Επιλέξτε τα πρόσθετα που θέλετε να απενεργοποιήσετε και αποθηκεύστε τις αλλαγές.
Μην ξεχάσετε να ενημερώσετε την έκδοση του Outlook. Κάντε κλικ στο Αρχείο , επιλέξτε Λογαριασμός Office και μεταβείτε στην Ενημέρωση του Office . Κάντε κλικ στις Επιλογές ενημέρωσης και επιλέξτε Ενημέρωση τώρα για να ενημερώσετε το πρόγραμμα-πελάτη ηλεκτρονικού ταχυδρομείου σας.
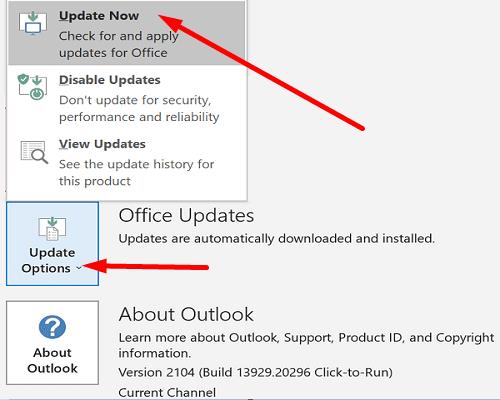
Ορισμένοι χρήστες μπόρεσαν να διορθώσουν αυτό το σφάλμα δημιουργώντας εκ νέου τα προφίλ email τους.
Πληκτρολογήστε regedit στη γραμμή αναζήτησης των Windows και ξεκινήστε τον Επεξεργαστή Μητρώου.
Στη συνέχεια, μεταβείτε στο Computer\HKEY_CURRENT_USER\SOFTWARE\Microsoft\Office\16.0\Outlook\Profiles
Προχωρήστε και διαγράψτε όλους τους φακέλους που αναφέρονται στην ενότητα Προφίλ .
Επανεκκινήστε το Outlook και δημιουργήστε ξανά το προφίλ email σας.
Μεταβείτε στο Αρχείο , επιλέξτε Ρυθμίσεις λογαριασμού και κάντε κλικ στο Διαχείριση προφίλ .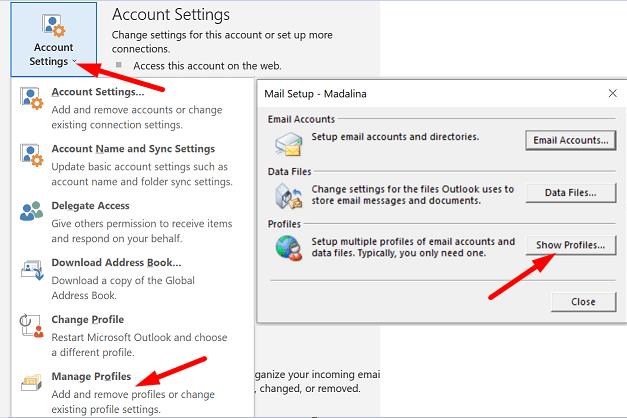
Στη συνέχεια, μεταβείτε στην Εμφάνιση προφίλ και πατήστε το κουμπί Προσθήκη .
Εισαγάγετε όλες τις απαραίτητες λεπτομέρειες στο πλαίσιο Όνομα προφίλ και αποθηκεύστε τις αλλαγές.
Εναλλακτικά, εάν δεν αισθάνεστε άνετα με τη χρήση του Επεξεργαστή Μητρώου, μπορείτε να ακολουθήσετε μόνο τα βήματα από το 5 έως το 8 για να δημιουργήσετε ένα νέο προφίλ.
Εάν δεν μπορείτε να δημιουργήσετε ένα νέο προφίλ χρησιμοποιώντας το Outlook, μεταβείτε στον Πίνακα Ελέγχου → Αλληλογραφία → Εμφάνιση προφίλ → Προσθήκη.
Μεταβείτε στον Πίνακα Ελέγχου και επιλέξτε Προγράμματα .
Κάντε κλικ στο Προγράμματα και δυνατότητες και επιλέξτε το πακέτο του Office.
Πατήστε το κουμπί Αλλαγή και ξεκινήστε το εργαλείο Γρήγορης επιδιόρθωσης .
Εάν το σφάλμα παραμένει και εξακολουθείτε να μην μπορείτε να χρησιμοποιήσετε σωστά το Outlook, εκτελέστε επίσης το εργαλείο Online Repair .
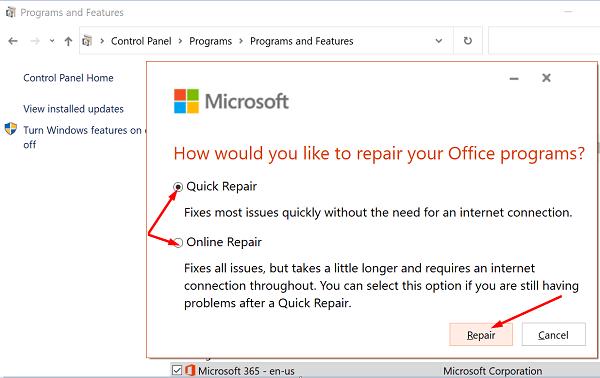
Μεταβείτε στις Ρυθμίσεις και επιλέξτε Εφαρμογές .
Στη συνέχεια, κάντε κλικ στο Apps and Features και επιλέξτε Outlook (ή Outlook Desktop Integration).
Μεταβείτε στις Επιλογές για προχωρημένους και πατήστε την επιλογή Επιδιόρθωση .
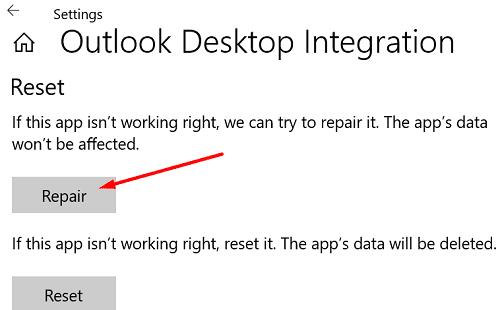
Εναλλακτικά, μπορείτε να επιδιορθώσετε απευθείας το αρχείο δεδομένων του Outlook (.pst).
Κλείστε το Outlook και μεταβείτε στο Outlook 2016/2019: C:\Program Files (x86)\Microsoft Office\root\Office16 ή Outlook 2013: C:\Program Files (x86)\Microsoft Office\Office15 (ανάλογα με την έκδοση του Office).
Εντοπίστε και εκτελέστε το SCANPST.EXE .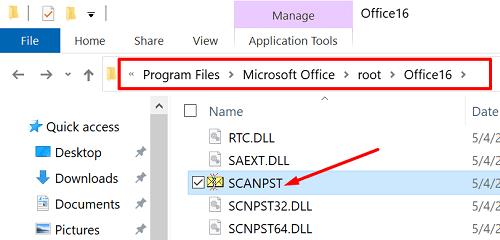
Κάντε κλικ στο Browse για να επιλέξετε το αρχείο δεδομένων του Outlook (.pst).
Πατήστε το κουμπί Έναρξη και, στη συνέχεια, επιλέξτε την επιλογή Επιδιόρθωση .
Υπάρχει ένα άλλο εύχρηστο εργαλείο που μπορείτε να χρησιμοποιήσετε για να επιδιορθώσετε το Outlook. Το Microsoft Support and Recovery Assistant μπορεί να εντοπίσει και να επιδιορθώσει γρήγορα διάφορα ζητήματα του Office και του Outlook. Κατεβάστε το εργαλείο από τη Microsoft , εγκαταστήστε το στον υπολογιστή σας και ακολουθήστε τις οδηγίες που εμφανίζονται στην οθόνη για να επιδιορθώσετε το Outlook.
Τα μεγάλα γραμματοκιβώτια μπορεί να χρειαστούν πολύ χρόνο για να ανοίξουν. Εκτός από αυτό, μπορεί επίσης να προκαλέσουν διάφορα σφάλματα κατά τη φόρτωση. Μειώστε το μέγεθος του γραμματοκιβωτίου και των αρχείων δεδομένων του Outlook και ελέγξτε εάν το σφάλμα παραμένει.
Εκκινήστε το Outlook, κάντε κλικ στο Αρχείο , επιλέξτε Εργαλεία και κάντε κλικ στο Εκκαθάριση γραμματοκιβωτίου .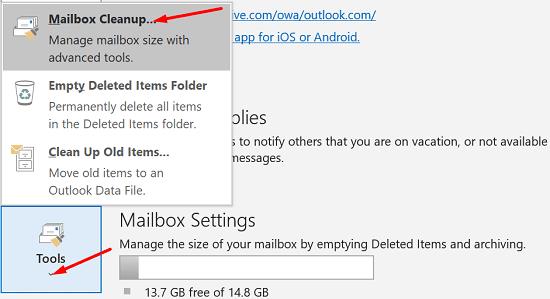
Επιλέξτε τα στοιχεία που θέλετε να αφαιρέσετε και επιβεβαιώστε την επιλογή σας.
Για να μειώσετε το μέγεθος του αρχείου δεδομένων, αδειάστε το φάκελο Διαγραμμένα .
Στη συνέχεια, κάντε κλικ στο Αρχείο και επιλέξτε Ρυθμίσεις λογαριασμού .
Μεταβείτε στην καρτέλα Αρχεία δεδομένων και επιλέξτε το αρχείο που θέλετε να συμπυκνώσετε.
Μεταβείτε στις Ρυθμίσεις και πατήστε την επιλογή Συμπυκνώστε τώρα .
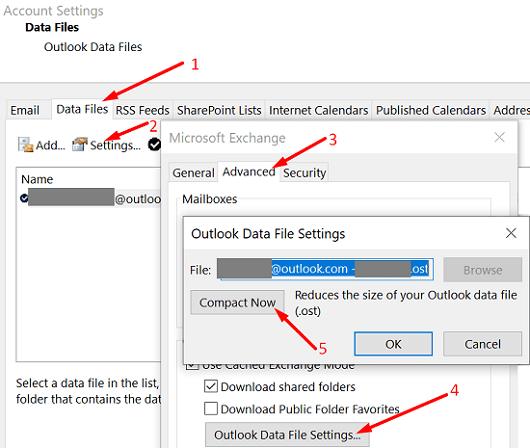
Οι χρήστες του Exchange και του Outlook.com πρέπει να κάνουν κλικ στις Ρυθμίσεις → Προηγμένες → Ρυθμίσεις αρχείου δεδομένων του Outlook .
Εάν χρησιμοποιείτε την αυτόνομη εφαρμογή για υπολογιστές, απεγκαταστήστε την και επανεκκινήστε τον υπολογιστή σας. Στη συνέχεια, κάντε ξανά λήψη του Outlook (την έκδοση 64-bit). Εάν το σφάλμα παραμένει, μεταβείτε στον Πίνακα Ελέγχου και επιλέξτε Κατάργηση εγκατάστασης προγράμματος . Στη συνέχεια, απεγκαταστήστε το πακέτο του Office, επανεκκινήστε ξανά το μηχάνημά σας και εγκαταστήστε ξανά το Office. Ελέγξτε τα αποτελέσματα.
Το Microsoft Outlook μπορεί μερικές φορές να μην εκκινήσει με το σφάλμα "Το σύνολο των φακέλων δεν μπορεί να ανοίξει". Για να το διορθώσετε, ξεκινήστε το Outlook σε ασφαλή λειτουργία και απενεργοποιήστε τα πρόσθετά σας. Στη συνέχεια, επιδιορθώστε το Office και το Outlook, δημιουργήστε ένα νέο προφίλ χρήστη και εγκαταστήστε ξανά το πρόγραμμα-πελάτη ηλεκτρονικού ταχυδρομείου. Ποια από αυτές τις λύσεις λειτούργησε για εσάς; Ενημερώστε μας στα σχόλια παρακάτω.
Πώς να στείλετε μια λίστα επαφών σε άλλα άτομα στο Microsoft Outlook 2016 ή 2013.
Πώς να αφαιρέσετε την καρτέλα McAfee Anti-Spam από το Microsoft Outlook.
Για να διορθώσετε το σφάλμα Το σύνολο φακέλων δεν μπορεί να ανοίξει στο Outlook, ανοίξτε το πρόγραμμα-πελάτη email σε ασφαλή λειτουργία και απενεργοποιήστε τα πρόσθετά σας.
Δείτε ποιος αποδέχτηκε μια πρόσκληση σε σύσκεψη στο Microsoft Outlook 2016, 2013 και 2010.
Το MailTips είναι μια εύχρηστη λειτουργία του Outlook που σας βοηθά να αποφύγετε ενοχλητικές καταστάσεις όπως η αποστολή email σε λάθος παραλήπτες.
εάν το Outlook λέει ότι η εργασία που προσπαθείτε να επεξεργαστείτε ή να αποθηκεύσετε δεν μπορεί να αποθηκευτεί σε αυτόν τον φάκελο, ενημερώστε το Office και επιδιορθώστε τα αρχεία του Office.
Επιλύστε ένα σφάλμα στο Microsoft Outlook όπου λαμβάνετε ένα σφάλμα εγγραφής OLE. Σφάλμα δεν έχει εγκατασταθεί σωστά το πρόγραμμα.
Είναι σύνηθες φαινόμενο η επιλογή Junk να είναι γκριζαρισμένη στο Microsoft Outlook. Αυτό το άρθρο σας δείχνει πώς να το αντιμετωπίσετε.
Πώς να ενεργοποιήσετε ή να απενεργοποιήσετε τη ρύθμιση DEP στο Microsoft Outlook 2016 ή 2013.
Για να απενεργοποιήσετε τα κορυφαία αποτελέσματα του Outlook, ξεκινήστε το Outlook για Web, μεταβείτε στις Ρυθμίσεις, επιλέξτε Ρυθμίσεις αναζήτησης και καταργήστε την επιλογή Κορυφαία αποτελέσματα.
Πώς να αποκλείσετε τη διεύθυνση ηλεκτρονικού ταχυδρομείου και τους τομείς στο Microsoft Outlook 2016 ή 2013.
Πώς να ακυρώσετε μια σύσκεψη στο Microsoft Outlook 2016 ή 2013 χωρίς να στείλετε την ακύρωση σε όλους τους συμμετέχοντες.
Αποτρέψτε τους παραλήπτες email από το να μπορούν να προωθήσουν ένα μήνυμα email στο Microsoft Outlook 2016 ή 2013.
Επιλύστε το σφάλμα Cant Create File που εμφανίζεται στο Microsoft Outlook όταν προσπαθείτε να ανοίξετε ένα συνημμένο.
Για να απενεργοποιήσετε τα φίλτρα ανεπιθύμητης αλληλογραφίας του Outlooks, κάντε κλικ στο Αρχικό μενού, επιλέξτε Ανεπιθύμητα, μεταβείτε στις Επιλογές ανεπιθύμητης αλληλογραφίας και επιλέξτε Χωρίς αυτόματο φιλτράρισμα.
Εάν δεν μπορείτε να διαγράψετε μηνύματα του Outlook, ενημερώστε και επιδιορθώστε το Office, εκτελέστε το Outlooks Cleanup Tools και, στη συνέχεια, εκτελέστε το Εργαλείο επιδιόρθωσης εισερχομένων.
Τρόπος εισαγωγής των επαφών του Microsoft Outlook στον λογαριασμό σας Windows Live/Hotmail.
Ένας οδηγός που δείχνει πώς να εισάγετε διαφάνειες από άλλο αρχείο παρουσίασης Microsoft PowerPoint 365.
Πώς να ακυρώσετε μια συνάντηση στο Microsoft Outlook 365 χωρίς να στείλετε την ειδοποίηση ακύρωσης σε όλους τους παρευρισκόμενους.
Διαβάστε αυτόν τον οδηγό βήμα προς βήμα σχετικά με την αυτόματη προώθηση email στην εφαρμογή Outlook για υπολογιστές Windows, macOS και άλλες συσκευές.
Θέλετε να παρουσιάσετε διαφάνειες χωρίς επίβλεψη σε μια επιχειρηματική συνάντηση ή έκθεση; Μάθετε εδώ πώς να ενεργοποιήσετε τη λειτουργία kiosk στο PowerPoint 365.
Ενεργοποιήστε ή απενεργοποιήστε τη δυνατότητα αυτόματης αποθήκευσης στο Microsoft Outlook 365 που αποθηκεύει αυτόματα τα email στον φάκελο Προσχέδια.
Τα σύνολα στυλ μπορούν να προσδώσουν άμεσα σε ολόκληρο το έγγραφό σας μια κομψή και συνεπή εμφάνιση. Δείτε πώς να χρησιμοποιήσετε τα σύνολα στυλ στο Word και πού να τα βρείτε.
Θέλετε να έχετε πρόσβαση στο Yahoo Mail απευθείας από τον λογαριασμό σας στο Outlook; Μάθετε πώς να προσθέσετε το Yahoo Mail στο Outlook 2021, 2019 και 2016.
Αυτό το tutorial σας δείχνει δύο τρόπους για να προσθέσετε προσωπικές λέξεις στο λεξικό του Microsoft Word.
Υποχρεώστε μια προτροπή στα αρχεία Microsoft Excel για Office 365 που λέει Άνοιγμα ως Μόνο για Ανάγνωση με αυτόν τον οδηγό.
Ένας οδηγός που εξηγεί πώς να προσθέσετε την επιλογή Email στη γραμμή εργαλείων του Microsoft Excel και Word 365.






















