Outlook 2016 & 2013: Πώς να στείλετε μια λίστα επαφών

Πώς να στείλετε μια λίστα επαφών σε άλλα άτομα στο Microsoft Outlook 2016 ή 2013.
Εάν το γραμματοκιβώτιό σας του Outlook είναι γεμάτο, ο πιο γρήγορος τρόπος για να ελευθερώσετε χώρο είναι να διαγράψετε παλιά μηνύματα. Το μόνο που χρειάζεται να κάνετε είναι να επιλέξετε τα email που θέλετε να αφαιρέσετε και μετά να πατήσετε το κουμπί Διαγραφή. Αλλά μερικές φορές, δεν συμβαίνει τίποτα όταν πατάτε Διαγραφή. Ή χειρότερα, τα διαγραμμένα μηνύματα ηλεκτρονικού ταχυδρομείου επιστρέφουν συνεχώς όταν κάνετε επανεκκίνηση του Outlook. Εάν αναζητάτε μια λύση για να διορθώσετε αυτό το πρόβλημα, ακολουθήστε τα παρακάτω βήματα αντιμετώπισης προβλημάτων.
Όταν διαγράφετε ένα email, το Outlook το στέλνει αυτόματα στον φάκελο "Διαγραμμένα". Αν και αυτός ο φάκελος έχει μικρότερο όριο από τα εισερχόμενά σας, μπορεί να αποθηκεύσει εκατοντάδες διαγραμμένα μηνύματα ηλεκτρονικού ταχυδρομείου. Λοιπόν, μεταβείτε στο φάκελο "Διαγραμμένα" και αδειάστε τον. Βεβαιωθείτε ότι έχετε αφαιρέσει οριστικά όλα τα email που είναι αποθηκευμένα εκεί.
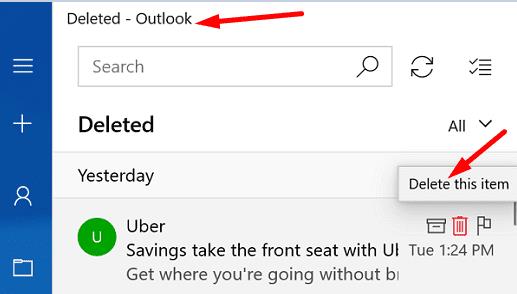
Στη συνέχεια, επανεκκινήστε το Outlook και ελέγξτε εάν μπορείτε να διαγράψετε μηνύματα εισερχομένων. Εάν το πρόβλημα παραμένει, αποσυνδεθείτε από τον λογαριασμό σας στο Outlook και επανεκκινήστε τη συσκευή σας. Εκκινήστε ξανά το Outlook, συνδεθείτε ξανά και ελέγξτε τα αποτελέσματα.
Εναλλακτικά, μπορείτε να πατήσετε παρατεταμένα το πλήκτρο Shift ενώ πατάτε το κουμπί Διαγραφή δίπλα στο μήνυμα που θέλετε να αφαιρέσετε. Το Outlook μπορεί μερικές φορές να σας ζητήσει να επιβεβαιώσετε την επιλογή σας. Τα μηνύματά σας δεν θα μεταφερθούν στο φάκελο "Διαγραμμένα". θα διαγραφούν οριστικά.
Εάν χρησιμοποιείτε επίσης το Office, φροντίστε να ενημερώσετε και να επιδιορθώσετε τα αρχεία του Office. Το Outlook είναι μέρος της σουίτας του Office, επομένως τυχόν ζητήματα που επηρεάζουν το Office ενδέχεται να ταλαιπωρήσουν το πρόγραμμα-πελάτη ηλεκτρονικού ταχυδρομείου.
Εκκινήστε οποιαδήποτε εφαρμογή του Office θέλετε, κάντε κλικ στο Αρχείο , μεταβείτε στις Επιλογές και επιλέξτε Επιλογές ενημέρωσης .
Πατήστε το κουμπί Ενημέρωση τώρα για να ελέγξετε για ενημερώσεις.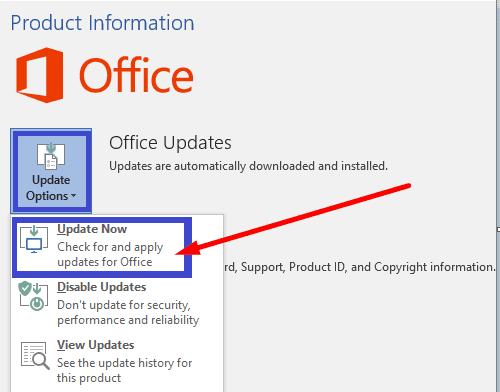
Στη συνέχεια, μεταβείτε στον Πίνακα Ελέγχου , επιλέξτε Προγράμματα και κάντε κλικ στο Προγράμματα και δυνατότητες .
Επιλέξτε Office και κάντε κλικ στο κουμπί Αλλαγή .
Εκτελέστε το εργαλείο γρήγορης επιδιόρθωσης . Εάν το πρόβλημα παραμένει, εκτελέστε επίσης το εργαλείο Online επιδιόρθωσης .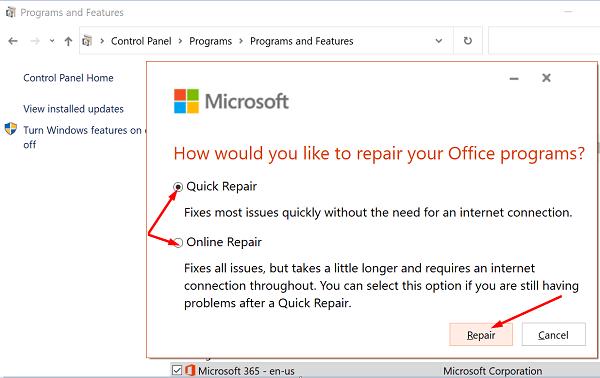
Επανεκκινήστε το Outlook και ελέγξτε εάν μπορείτε να διαγράψετε περιττά μηνύματα.
Εάν εξακολουθείτε να μην μπορείτε να διαγράψετε παλιά email από το γραμματοκιβώτιό σας του Outlook, χρησιμοποιήστε τα εργαλεία εκκαθάρισης.
Εκκινήστε το Outlook και μεταβείτε στις Πληροφορίες .
Επιλέξτε το εργαλείο Εκκαθάρισης γραμματοκιβωτίου και φιλτράρετε τα μηνύματα ηλεκτρονικού ταχυδρομείου που θέλετε να καταργήσετε.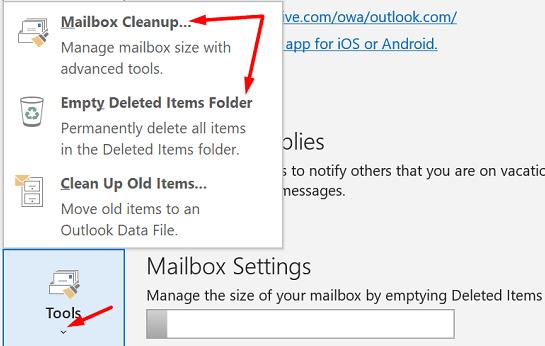
Στη συνέχεια, επιλέξτε Άδειασμα φακέλου διαγραμμένων στοιχείων .
Επανεκκινήστε το Outlook και ελέγξτε εάν τα προβληματικά μηνύματα ηλεκτρονικού ταχυδρομείου έχουν φύγει τώρα.
Μπορείτε να σαρώσετε και να επιδιορθώσετε τα εισερχόμενά σας στο Outlook με τη βοήθεια του εργαλείου Επιδιόρθωση εισερχομένων.
Μεταβείτε στο Program Files , επιλέξτε Microsoft Office και μεταβείτε στο Root .
Στη συνέχεια, επιλέξτε την έκδοση του Office και κάντε διπλό κλικ στο αρχείο Scanpst.exe .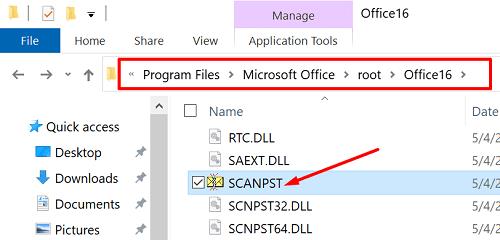
Ακολουθήστε τις οδηγίες που εμφανίζονται στην οθόνη για να εκτελέσετε το εργαλείο επισκευής.
Μπορείτε επίσης να επανεκκινήσετε το πρόγραμμα-πελάτη email σε ασφαλή λειτουργία και να διαγράψετε το προβληματικό μήνυμα από εκεί. Πατήστε τα πλήκτρα Windows και R και πληκτρολογήστε outlook.exe /safe στο νέο παράθυρο Εκτέλεση. Πατήστε Enter και ελέγξτε εάν μπορείτε να αφαιρέσετε με επιτυχία αυτά τα επίμονα email που αρνούνται να φύγουν.
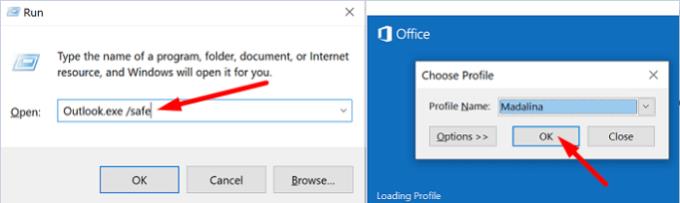
Εάν αυτό το ζήτημα επηρεάζει τα μηνύματα που λάβατε από ομάδες χρηστών, βεβαιωθείτε ότι είναι ενεργοποιημένη η επιλογή Κάδος απορριμμάτων. Επιπλέον, αφαιρέστε τα διαγραμμένα στοιχεία από τους διακομιστές του Outlook.
Εκκινήστε το Outlook και κάντε κλικ στο Send & Receive .
Επιλέξτε Αποστολή & λήψη ομάδων και, στη συνέχεια, Ορισμός ομάδων αποστολής και λήψης .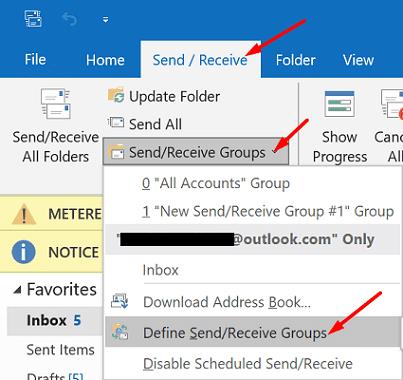
Κάντε κλικ στην Επεξεργασία , επιλέξτε τον λογαριασμό σας και μεταβείτε στις Ιδιότητες λογαριασμού .
Ελέγξτε τις διαθέσιμες επιλογές διαγραφής για το φάκελο Διαγραμμένα στοιχεία .
Βεβαιωθείτε ότι έχετε επιλέξει το φάκελο Κάδος απορριμμάτων.
Μεταβείτε στην επιλογή Για προχωρημένους και ενεργοποιήστε την επιλογή που λέει Κατάργηση από διακομιστή όταν διαγράφεται από τα "Διαγραμμένα στοιχεία".
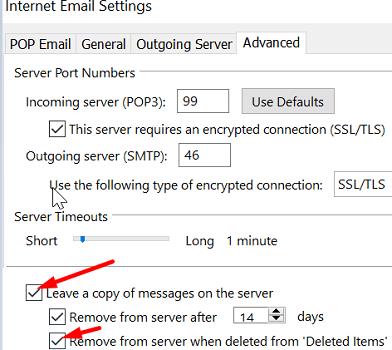
Το να μην μπορείτε να διαγράψετε παλιά μηνύματα ηλεκτρονικού ταχυδρομείου και να γεμίσετε τα εισερχόμενά σας στο Outlook μπορεί να είναι πραγματικά ενοχλητικό. Δοκιμάστε να αδειάσετε το φάκελο "Διαγραμμένα" και μετά αποσυνδεθείτε. Εναλλακτικά, πατήστε το πλήκτρο Shift ενώ κάνετε κλικ στο κουμπί Διαγραφή για να διαγράψετε τα email σας. Εάν το ζήτημα παραμένει, ενημερώστε και επιδιορθώστε το Office, εκτελέστε τα Εργαλεία εκκαθάρισης του Outlook και το Εργαλείο επιδιόρθωσης εισερχομένων. Δοκιμάστε επίσης να εκκινήσετε το Outlook σε ασφαλή λειτουργία και ελέγξτε αν αυτό βοηθά.
Σας βοήθησε αυτός ο οδηγός να αντιμετωπίσετε το πρόβλημα; Ποια λύση λειτούργησε για εσάς; Μοιραστείτε τα σχόλιά σας στα σχόλια παρακάτω.
Πώς να στείλετε μια λίστα επαφών σε άλλα άτομα στο Microsoft Outlook 2016 ή 2013.
Πώς να αφαιρέσετε την καρτέλα McAfee Anti-Spam από το Microsoft Outlook.
Για να διορθώσετε το σφάλμα Το σύνολο φακέλων δεν μπορεί να ανοίξει στο Outlook, ανοίξτε το πρόγραμμα-πελάτη email σε ασφαλή λειτουργία και απενεργοποιήστε τα πρόσθετά σας.
Δείτε ποιος αποδέχτηκε μια πρόσκληση σε σύσκεψη στο Microsoft Outlook 2016, 2013 και 2010.
Το MailTips είναι μια εύχρηστη λειτουργία του Outlook που σας βοηθά να αποφύγετε ενοχλητικές καταστάσεις όπως η αποστολή email σε λάθος παραλήπτες.
εάν το Outlook λέει ότι η εργασία που προσπαθείτε να επεξεργαστείτε ή να αποθηκεύσετε δεν μπορεί να αποθηκευτεί σε αυτόν τον φάκελο, ενημερώστε το Office και επιδιορθώστε τα αρχεία του Office.
Επιλύστε ένα σφάλμα στο Microsoft Outlook όπου λαμβάνετε ένα σφάλμα εγγραφής OLE. Σφάλμα δεν έχει εγκατασταθεί σωστά το πρόγραμμα.
Είναι σύνηθες φαινόμενο η επιλογή Junk να είναι γκριζαρισμένη στο Microsoft Outlook. Αυτό το άρθρο σας δείχνει πώς να το αντιμετωπίσετε.
Πώς να ενεργοποιήσετε ή να απενεργοποιήσετε τη ρύθμιση DEP στο Microsoft Outlook 2016 ή 2013.
Για να απενεργοποιήσετε τα κορυφαία αποτελέσματα του Outlook, ξεκινήστε το Outlook για Web, μεταβείτε στις Ρυθμίσεις, επιλέξτε Ρυθμίσεις αναζήτησης και καταργήστε την επιλογή Κορυφαία αποτελέσματα.
Πώς να αποκλείσετε τη διεύθυνση ηλεκτρονικού ταχυδρομείου και τους τομείς στο Microsoft Outlook 2016 ή 2013.
Πώς να ακυρώσετε μια σύσκεψη στο Microsoft Outlook 2016 ή 2013 χωρίς να στείλετε την ακύρωση σε όλους τους συμμετέχοντες.
Αποτρέψτε τους παραλήπτες email από το να μπορούν να προωθήσουν ένα μήνυμα email στο Microsoft Outlook 2016 ή 2013.
Επιλύστε το σφάλμα Cant Create File που εμφανίζεται στο Microsoft Outlook όταν προσπαθείτε να ανοίξετε ένα συνημμένο.
Για να απενεργοποιήσετε τα φίλτρα ανεπιθύμητης αλληλογραφίας του Outlooks, κάντε κλικ στο Αρχικό μενού, επιλέξτε Ανεπιθύμητα, μεταβείτε στις Επιλογές ανεπιθύμητης αλληλογραφίας και επιλέξτε Χωρίς αυτόματο φιλτράρισμα.
Εάν δεν μπορείτε να διαγράψετε μηνύματα του Outlook, ενημερώστε και επιδιορθώστε το Office, εκτελέστε το Outlooks Cleanup Tools και, στη συνέχεια, εκτελέστε το Εργαλείο επιδιόρθωσης εισερχομένων.
Τρόπος εισαγωγής των επαφών του Microsoft Outlook στον λογαριασμό σας Windows Live/Hotmail.
Υπάρχουν πολλοί λόγοι για τους οποίους ο φορητός υπολογιστής σας δεν μπορεί να συνδεθεί στο WiFi και επομένως υπάρχουν πολλοί τρόποι για να διορθώσετε το σφάλμα. Εάν ο φορητός υπολογιστής σας δεν μπορεί να συνδεθεί στο WiFi, μπορείτε να δοκιμάσετε τους ακόλουθους τρόπους για να διορθώσετε αυτό το πρόβλημα.
Αφού δημιουργήσουν μια εκκίνηση USB για την εγκατάσταση των Windows, οι χρήστες θα πρέπει να ελέγξουν την απόδοση της εκκίνησης USB για να δουν αν δημιουργήθηκε με επιτυχία ή όχι.
Αρκετά δωρεάν εργαλεία μπορούν να προβλέψουν βλάβες μονάδων δίσκου προτού συμβούν, δίνοντάς σας χρόνο να δημιουργήσετε αντίγραφα ασφαλείας των δεδομένων σας και να αντικαταστήσετε τη μονάδα δίσκου εγκαίρως.
Με τα κατάλληλα εργαλεία, μπορείτε να σαρώσετε το σύστημά σας και να αφαιρέσετε λογισμικό υποκλοπής spyware, adware και άλλα κακόβουλα προγράμματα που ενδέχεται να κρύβονται στο σύστημά σας.
Όταν, για παράδειγμα, ένας υπολογιστής, μια κινητή συσκευή ή ένας εκτυπωτής προσπαθεί να συνδεθεί σε έναν υπολογιστή με Microsoft Windows μέσω δικτύου, ενδέχεται να εμφανιστεί το μήνυμα σφάλματος "δεν βρέθηκε η διαδρομή δικτύου" — Σφάλμα 0x80070035.
Η μπλε οθόνη θανάτου (BSOD) είναι ένα συνηθισμένο και όχι καινούργιο σφάλμα των Windows όταν ο υπολογιστής αντιμετωπίζει κάποιο σοβαρό σφάλμα συστήματος.
Αντί να εκτελούμε χειροκίνητες και άμεσες λειτουργίες πρόσβασης στα Windows, μπορούμε να τις αντικαταστήσουμε με διαθέσιμες εντολές CMD για ταχύτερη πρόσβαση.
Όπως και στα Windows 10, μπορείτε επίσης να χρησιμοποιήσετε λογισμικό τρίτων για να κάνετε τη γραμμή εργασιών των Windows 11 διαφανή.
Μετά από αμέτρητες ώρες χρήσης του φορητού και επιτραπέζιου ηχείου του πανεπιστημίου τους, πολλοί άνθρωποι ανακαλύπτουν ότι μερικές έξυπνες αναβαθμίσεις μπορούν να μετατρέψουν τον στενό χώρο της φοιτητικής τους εστίας στον απόλυτο κόμβο streaming χωρίς να ξοδέψουν μια περιουσία.
Από τα Windows 11, ο Internet Explorer θα καταργηθεί. Σε αυτό το άρθρο, το WebTech360 θα σας καθοδηγήσει πώς να χρησιμοποιήσετε τον Internet Explorer στα Windows 11.

























