Outlook 2016 & 2013: Πώς να στείλετε μια λίστα επαφών

Πώς να στείλετε μια λίστα επαφών σε άλλα άτομα στο Microsoft Outlook 2016 ή 2013.
Όταν προσπαθείτε να επεξεργαστείτε ή να αποθηκεύσετε μια εργασία στο Outlook, μερικές φορές μπορεί να λάβετε ένα μήνυμα λάθους που λέει: "Το στοιχείο δεν μπορεί να αποθηκευτεί σε αυτόν τον φάκελο. Ο φάκελος μπορεί να έχει διαγραφεί ή να έχει μετακινηθεί." Η επανεκκίνηση του Outlook δεν λύνει το πρόβλημα. Ας διερευνήσουμε τι άλλο μπορείτε να κάνετε για να απαλλαγείτε από αυτό το σφάλμα.
Βεβαιωθείτε ότι εκτελείτε την πιο πρόσφατη έκδοση του Office στον υπολογιστή σας. Εκκινήστε το Outlook, κάντε κλικ στο Αρχείο , μεταβείτε στις Επιλογές και επιλέξτε Επιλογές ενημέρωσης . Πατήστε το κουμπί Ενημέρωση τώρα , εγκαταστήστε τις ενημερώσεις και επανεκκινήστε το πρόγραμμα-πελάτη Ιστού.
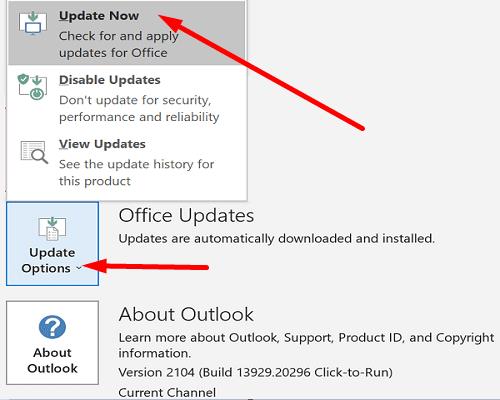
Εάν το πρόβλημα παραμένει, επιδιορθώστε τα αρχεία εγκατάστασης του Office.
Μεταβείτε στον Πίνακα Ελέγχου και επιλέξτε Προγράμματα .
Στη συνέχεια, μεταβείτε στα Προγράμματα και δυνατότητες και επιλέξτε Office .
Πατήστε το κουμπί Αλλαγή και επιλέξτε Γρήγορη επισκευή .
Εάν το σφάλμα παραμένει, εκτελέστε επίσης το εργαλείο επιδιόρθωσης Online .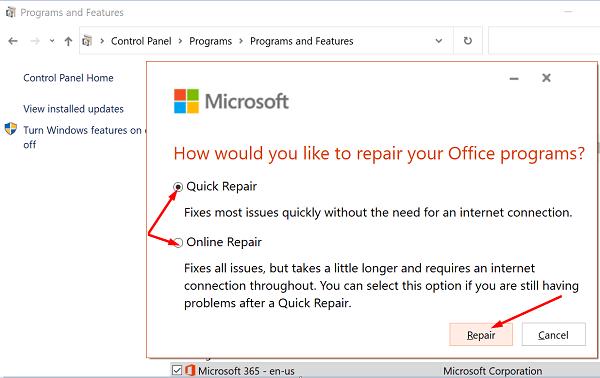
Μπορείτε να χρησιμοποιήσετε το εργαλείο επιδιόρθωσης εισερχομένων για να ελέγξετε τα αρχεία δεδομένων του Outlook στον υπολογιστή σας.
Κλείστε εντελώς το Outlook.
Ανάλογα με την έκδοση του Outlook, μεταβείτε στην ακόλουθη διαδρομή:
Στη συνέχεια, κάντε διπλό κλικ στο εκτελέσιμο αρχείο SCANPST .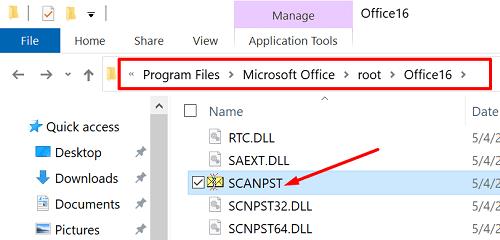
Κάντε κλικ στο Browse και επιλέξτε το αρχείο δεδομένων του Outlook (.pst) που θέλετε να σαρώσετε.
Πατήστε το κουμπί Επιδιόρθωση για να διορθώσετε τα ελαττωματικά αρχεία.
Εάν το τρέχον προφίλ σας στο Outlook έχει καταστραφεί, ορισμένες λειτουργίες ενδέχεται να μην λειτουργούν όπως προβλέπεται. Δημιουργήστε ένα νέο προφίλ χρήστη και ελέγξτε εάν το πρόβλημα παραμένει.
Εκκινήστε το Outlook, κάντε κλικ στο Αρχείο και επιλέξτε Ρυθμίσεις λογαριασμού .
Μεταβείτε στη Διαχείριση προφίλ .
Κάντε κλικ στο Εμφάνιση προφίλ και πατήστε το κουμπί Προσθήκη για να προσθέσετε το νέο προφίλ.
Ακολουθήστε τα βήματα που εμφανίζονται στην οθόνη για να ολοκληρώσετε τη διαδικασία.
Εάν το πρόβλημα παραμένει και εξακολουθείτε να μην μπορείτε να επεξεργαστείτε την προβληματική εργασία, απλώς διαγράψτε την. Αλλά προτού το κάνετε αυτό, μπορείτε να αντιγράψετε τις λεπτομέρειες σχετικά με αυτήν την εργασία και να τις επικολλήσετε σε ένα αρχείο Σημειωματάριο. Κλείστε το Outlook, επανεκκινήστε τον υπολογιστή σας και προσπαθήστε να προσθέσετε μια νέα εργασία.
Συνοψίζοντας, εάν το Outlook λέει ότι η εργασία που προσπαθείτε να επεξεργαστείτε ή να αποθηκεύσετε "δεν μπορεί να αποθηκευτεί σε αυτόν τον φάκελο", ενημερώστε το Office. Επιπλέον, επιδιορθώστε τα αρχεία του Office και, στη συνέχεια, σαρώστε και επιδιορθώστε το αρχείο δεδομένων του Outlook (.pst). Εάν το πρόβλημα παραμένει, δημιουργήστε ένα νέο προφίλ Outlook και διαγράψτε τις προβληματικές εργασίες. Σας βοήθησαν αυτές οι λύσεις να διορθώσετε το πρόβλημα; Ενημερώστε μας στα σχόλια παρακάτω.
Πώς να στείλετε μια λίστα επαφών σε άλλα άτομα στο Microsoft Outlook 2016 ή 2013.
Πώς να αφαιρέσετε την καρτέλα McAfee Anti-Spam από το Microsoft Outlook.
Για να διορθώσετε το σφάλμα Το σύνολο φακέλων δεν μπορεί να ανοίξει στο Outlook, ανοίξτε το πρόγραμμα-πελάτη email σε ασφαλή λειτουργία και απενεργοποιήστε τα πρόσθετά σας.
Δείτε ποιος αποδέχτηκε μια πρόσκληση σε σύσκεψη στο Microsoft Outlook 2016, 2013 και 2010.
Το MailTips είναι μια εύχρηστη λειτουργία του Outlook που σας βοηθά να αποφύγετε ενοχλητικές καταστάσεις όπως η αποστολή email σε λάθος παραλήπτες.
εάν το Outlook λέει ότι η εργασία που προσπαθείτε να επεξεργαστείτε ή να αποθηκεύσετε δεν μπορεί να αποθηκευτεί σε αυτόν τον φάκελο, ενημερώστε το Office και επιδιορθώστε τα αρχεία του Office.
Επιλύστε ένα σφάλμα στο Microsoft Outlook όπου λαμβάνετε ένα σφάλμα εγγραφής OLE. Σφάλμα δεν έχει εγκατασταθεί σωστά το πρόγραμμα.
Είναι σύνηθες φαινόμενο η επιλογή Junk να είναι γκριζαρισμένη στο Microsoft Outlook. Αυτό το άρθρο σας δείχνει πώς να το αντιμετωπίσετε.
Πώς να ενεργοποιήσετε ή να απενεργοποιήσετε τη ρύθμιση DEP στο Microsoft Outlook 2016 ή 2013.
Για να απενεργοποιήσετε τα κορυφαία αποτελέσματα του Outlook, ξεκινήστε το Outlook για Web, μεταβείτε στις Ρυθμίσεις, επιλέξτε Ρυθμίσεις αναζήτησης και καταργήστε την επιλογή Κορυφαία αποτελέσματα.
Πώς να αποκλείσετε τη διεύθυνση ηλεκτρονικού ταχυδρομείου και τους τομείς στο Microsoft Outlook 2016 ή 2013.
Πώς να ακυρώσετε μια σύσκεψη στο Microsoft Outlook 2016 ή 2013 χωρίς να στείλετε την ακύρωση σε όλους τους συμμετέχοντες.
Αποτρέψτε τους παραλήπτες email από το να μπορούν να προωθήσουν ένα μήνυμα email στο Microsoft Outlook 2016 ή 2013.
Επιλύστε το σφάλμα Cant Create File που εμφανίζεται στο Microsoft Outlook όταν προσπαθείτε να ανοίξετε ένα συνημμένο.
Για να απενεργοποιήσετε τα φίλτρα ανεπιθύμητης αλληλογραφίας του Outlooks, κάντε κλικ στο Αρχικό μενού, επιλέξτε Ανεπιθύμητα, μεταβείτε στις Επιλογές ανεπιθύμητης αλληλογραφίας και επιλέξτε Χωρίς αυτόματο φιλτράρισμα.
Εάν δεν μπορείτε να διαγράψετε μηνύματα του Outlook, ενημερώστε και επιδιορθώστε το Office, εκτελέστε το Outlooks Cleanup Tools και, στη συνέχεια, εκτελέστε το Εργαλείο επιδιόρθωσης εισερχομένων.
Τρόπος εισαγωγής των επαφών του Microsoft Outlook στον λογαριασμό σας Windows Live/Hotmail.
Ένας οδηγός που δείχνει πώς να εισάγετε διαφάνειες από άλλο αρχείο παρουσίασης Microsoft PowerPoint 365.
Πώς να ακυρώσετε μια συνάντηση στο Microsoft Outlook 365 χωρίς να στείλετε την ειδοποίηση ακύρωσης σε όλους τους παρευρισκόμενους.
Διαβάστε αυτόν τον οδηγό βήμα προς βήμα σχετικά με την αυτόματη προώθηση email στην εφαρμογή Outlook για υπολογιστές Windows, macOS και άλλες συσκευές.
Θέλετε να παρουσιάσετε διαφάνειες χωρίς επίβλεψη σε μια επιχειρηματική συνάντηση ή έκθεση; Μάθετε εδώ πώς να ενεργοποιήσετε τη λειτουργία kiosk στο PowerPoint 365.
Ενεργοποιήστε ή απενεργοποιήστε τη δυνατότητα αυτόματης αποθήκευσης στο Microsoft Outlook 365 που αποθηκεύει αυτόματα τα email στον φάκελο Προσχέδια.
Τα σύνολα στυλ μπορούν να προσδώσουν άμεσα σε ολόκληρο το έγγραφό σας μια κομψή και συνεπή εμφάνιση. Δείτε πώς να χρησιμοποιήσετε τα σύνολα στυλ στο Word και πού να τα βρείτε.
Θέλετε να έχετε πρόσβαση στο Yahoo Mail απευθείας από τον λογαριασμό σας στο Outlook; Μάθετε πώς να προσθέσετε το Yahoo Mail στο Outlook 2021, 2019 και 2016.
Αυτό το tutorial σας δείχνει δύο τρόπους για να προσθέσετε προσωπικές λέξεις στο λεξικό του Microsoft Word.
Υποχρεώστε μια προτροπή στα αρχεία Microsoft Excel για Office 365 που λέει Άνοιγμα ως Μόνο για Ανάγνωση με αυτόν τον οδηγό.
Ένας οδηγός που εξηγεί πώς να προσθέσετε την επιλογή Email στη γραμμή εργαλείων του Microsoft Excel και Word 365.






















