Sådan åbnes kontrolpanelet i Windows 11

For dem, der har været med Windows gennem årene, er Kontrolpanel en vigtig del af systemet. Her er 9 måder at åbne kontrolpanelet i Windows 11.
At vide, hvilken version af Windows du har installeret, er en praktisk smule information, som vil hjælpe dig med at installere de rigtige softwareversioner, enhedsdrivere og fortælle dig, om dit system er i stand til at køre den seneste iteration af Windows.
Med det i tankerne er her alt relateret til CPU- og OS-arkitekturer til Windows 11, og hvordan du kan kontrollere, om din computer er 32-bit eller 64-bit.
Indhold
Sådan tjekker du computerarkitektur på Windows 11
Før vi begynder, lad os tale om forholdet mellem CPU- og OS-arkitekturer. Alt begynder og slutter med din processors arkitektur. Hvis du har en 32-bit processor, kan du kun installere en version af Windows, der er bygget specielt til det. På den anden side, hvis du har en 64-bit processor, kan du have enten 32-bit eller 64-bit versionen af Windows.
Relateret: Sådan deaktiveres opdateringer på Windows 11
Som sådan er det vigtigt at vide, hvilken computerarkitektur du har, hvis du ikke ønsker kompatibilitetsproblemer med dine applikationer og enhedsdrivere. Nedenfor er alle måder, du kan tjekke din computerarkitektur på.
Metode #01: Tjek enhedsspecifikationer gennem indstillinger
En af de nemmere måder at tjekke din CPU-arkitektur på er via appen Indstillinger. Sådan gør du:
Tryk for Win + Iat åbne Indstillinger. Med System valgt i venstre panel, rul ned til højre og klik på Om .
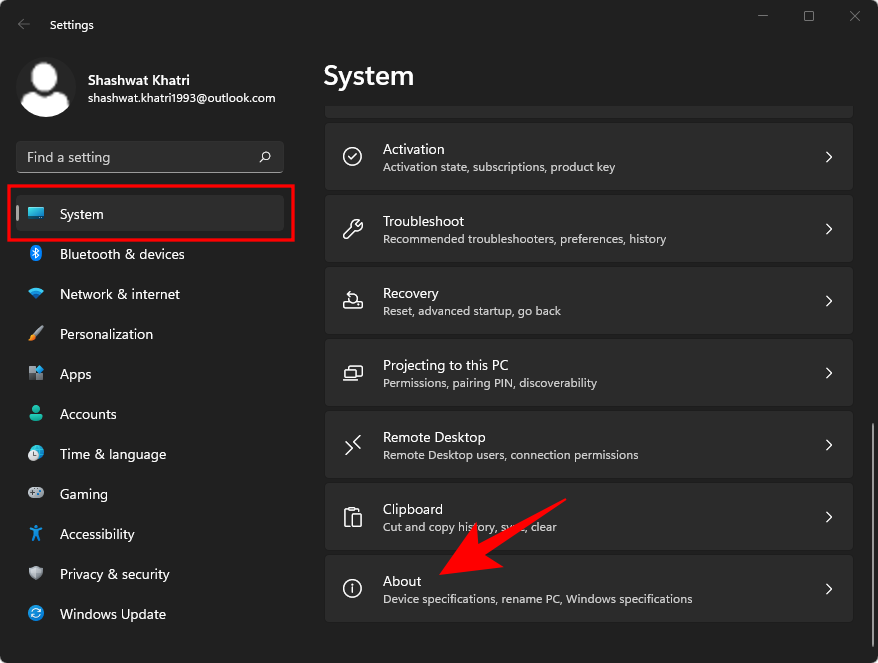
Se derefter efter Systemtype under 'Enhedsspecifikationer' . Arkitekturen af både dit OS og din processor vil blive vist ved siden af det.

Relateret: Sådan søger du i Windows 11
Metode #02: Tjek systemoplysninger
Windows har haft en 'System Information'-app lige siden XP, som giver dig al den information, du kunne få brug for om dit system. Sådan bruger du den til at kontrollere, om din computer er 32 – eller 64 – bit:
Tryk på Start og skriv System Information . Klik på den første app-indstilling, der kommer op.
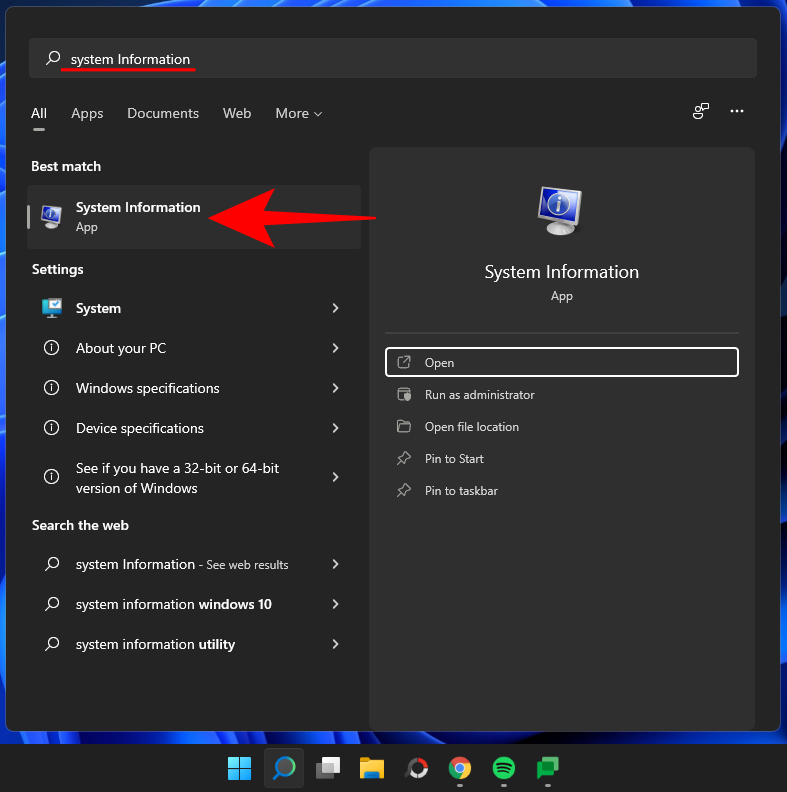
Her skal du kontrollere 'System Type'-indgangen.
Relateret: Sådan viser du skjulte filer på Windows 11
Metode #03: Tjek mappen 'Program Files'
64-bit versioner af Windows kan kun køre på systemer, der har en x64-bit arkitektur. Men de kan installere både 32-bit og 64-bit softwareprogrammer. Dette er grunden til, at en 64-bit computer vil have to 'Program Files' mapper – Program Files og Program Files (x86). 32-bit versioner af Windows, på den anden side, kan kun installere 32-bit programmer og har derfor kun en enkelt 'Program Files' mappe.
Så hvis du hurtigt vil vide, om du har en 32-bit eller 64-bit computer, skal du blot gå til C:-drevet (standard systemdrev) og se efter mappen 'Program Files'. Hvis der er to, har du en 64-bit computer. Hvis en, så 32-bit.
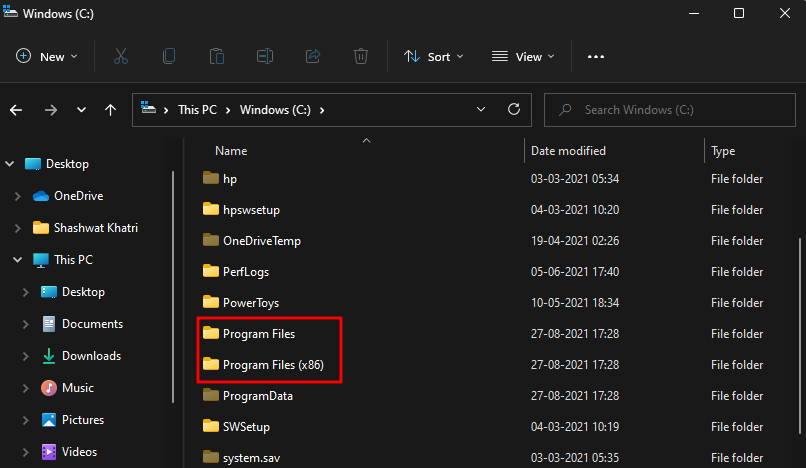
Metode #04: Tjek systemoplysninger i kommandoprompt
Information om systemet kan nemt udtrækkes fra terminalapplikationer som kommandoprompten og PowerShell. Sådan kan du finde ud af din computers arkitektur fra kommandoprompten:
Tryk på Start, skriv cmd , og klik på Kør som administrator.
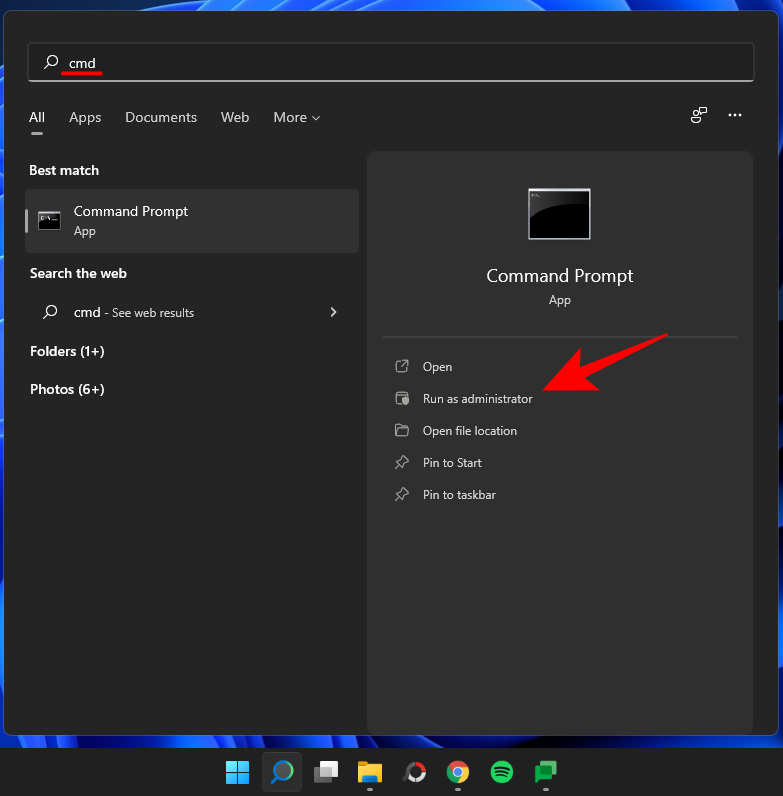
Skriv derefter følgende kommando:
systeminfo
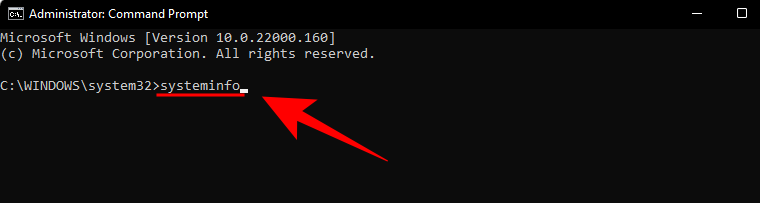
Tryk på Enter. Oplysninger om din computers arkitektur vil blive nævnt ved siden af 'System Type'.
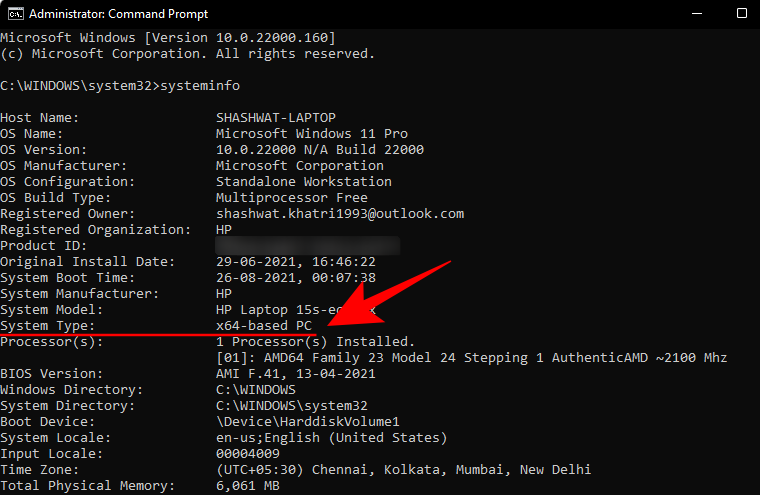
Metode #05: Tjek OS-arkitekturen i PowerShell
Følg nedenstående trin for at kontrollere din OS-arkitektur i PowerShell:
Tryk på Start, skriv PowerShell , og klik på kør som administrator .
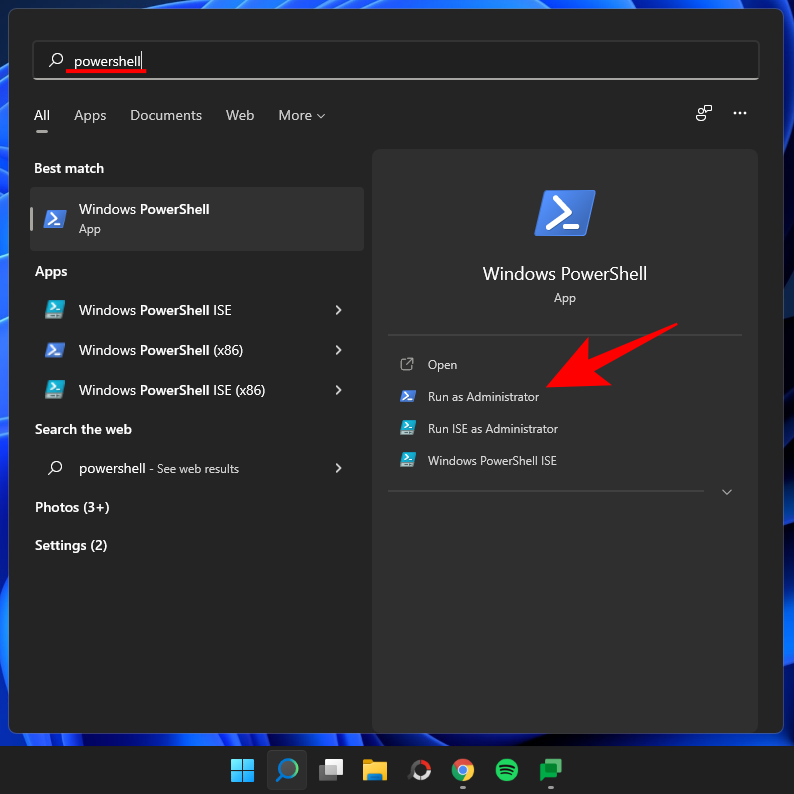
Skriv derefter følgende kommando:
wmic os get OSArchitecture
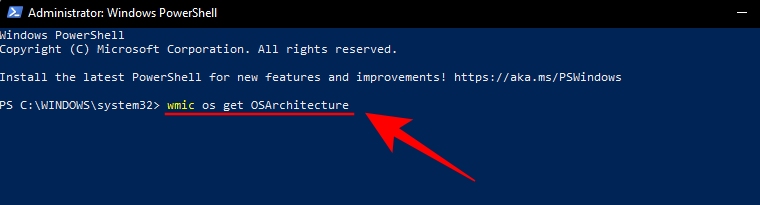
PowerShell vil fremhæve din OS-arkitektur i den næste linje som sådan:
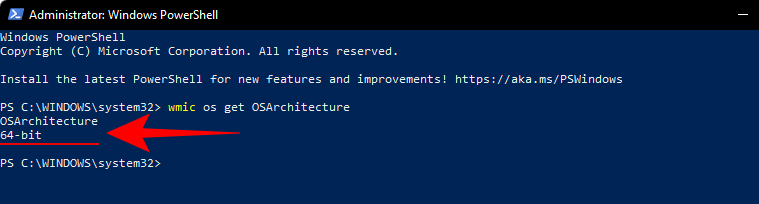
Tastaturgenvej til at kontrollere computerens arkitektur
For at kontrollere, om din systemtype er 32-bit eller 64-bit, skal du trykke på Windows-tasten og 'Pause' eller 'Break'-knappen samtidigt ( Win + Pause). Hvis du har et indbygget tastatur (til bærbare computere), skal du muligvis trykke på funktionstasten for at få pauseknappen ( Win + Fn + Pause).
Dette åbner siden 'Om' i appen Indstillinger, hvor du kan finde din systemarkitektur ved siden af 'Systemtype'.

Ofte stillede spørgsmål (FAQs):
Lad os tage et kig på et par ofte stillede spørgsmål om computer- og operativsystemarkitektur.
Hvad er forskellen mellem 32-bit og 64-bit versioner af Windows?
Før vi begynder at opremse forskellene mellem 32-bit og 64-bit versionerne af Windows, vil det mest oplagte spørgsmål at stille være - hvad står 32 eller 64 overhovedet for? For computerprocessorer er dette bredden af CPU-registret.
CPU-registret rummer en lille smule lagerplads, når det skal have hurtig adgang til data. Et 32-bit CPU-register kan rumme op til 2³² poster (og kan således kun få adgang til 4 GB RAM), mens et 64-bit CPU-register kan rumme op til 2⁶⁴ poster. Det er klart, at 64-bit processorer overtrumfer deres forgængere med en enorm margin, når det kommer til hastighed og ydeevne. 64-bit processorer er også meget sikrere end deres 32-bit fætre.
Denne forskel nødvendiggør også, at udviklere skaber to forskellige versioner af deres apps og software, en til 32-bit og en anden til 64-bit. Sådan er det også for Windows. Tingene er dog begyndt at ændre sig med Windows 11.
Understøtter Windows 11 32-bit processorer?
Microsoft har klart udtalt, at et af minimumskravene for at køre Windows 11 er at have en 64-bit processor. Dette betyder også, at hvis du allerede har Windows 11, kan du være sikker på, at du har en x64-bit processor.
Fra og med Windows 11 vil Microsoft heller ikke længere frigive 32-bit builds til OEM-distribution. Grundlæggende opfylder 32-bit CPU'er hverken det hårde eller det bløde krav til Windows 11, og hvis du ønsker at gå over til den nyeste iteration af Windows, skal du opgradere din pc. Men hvis du bruger en tidligere version af 32-bit Windows og ikke ønsker at opgradere, skal du ikke bekymre dig. Du vil fortsat få opdateringer og sikkerhedsfunktioner til dit 32-bit Windows 10-system.
Hvad er fordelene ved 64-bit OS i forhold til 32-bit OS?
Da 32-bit processorerne går forud for deres hurtigere 64-bit modstykker, er de langsommere og mindre sikre end sidstnævnte. En 64-bit processor kan få adgang til langt mere fysisk hukommelse end en 32-bit processor - over fire milliarder gange! Det skal den version af operativsystemet du bruger selvfølgelig også kunne drage fordel af, hvorfor der er 32-bit og 64-bit versioner af Windows.
De fleste spil og programmer, der kører på 64-bit arkitektur, kører hurtigere end på 32-bit arkitektur. Hukommelsesfordelene, som en 64-bit CPU giver, er bare for store til ikke at påvirke ydeevnen, og når du kører et 64-bit OS, forværres processorens muligheder yderligere.
Kan jeg installere en 64-bit version af Windows på en 32-bit CPU?
Nej, du kan ikke have en 64-bit version af Windows på en 32-bit CPU. Kun en 32-bit version af Windows kan installeres på en 32-bit CPU. På den anden side er bagudkompatibilitet mulig, og du kan have en 32-bit version af Windows på en 64-bit CPU.
Kan jeg opgradere fra 32-bit til 64-bit Windows?
Ja, du kan opgradere fra en 32-bit version til en 64-bit version af Windows, men kun hvis du har en 64-bit processor. Den eneste måde at gøre det på er at lave en ren installation af en 64-bit version af Windows.
Uanset om du vil opgradere din pc eller installere den passende version af drivere og software, er det en vigtig information at vide, hvilken CPU- og Windows-arkitektur dit system har. I betragtning af den udbredte brug af 64-bit processorer i disse dage, er det højst sandsynligt, at du har et 64-bit OS (især hvis du kører Windows 11).
RELATEREDE
For dem, der har været med Windows gennem årene, er Kontrolpanel en vigtig del af systemet. Her er 9 måder at åbne kontrolpanelet i Windows 11.
Denne blog hjælper læsere med at deaktivere Copilot-funktionen på Windows, hvis de ikke ønsker at bruge AI-modellen.
Post ikke dine billeder gratis på Instagram, når du kan få betaling for dem. Læs og ved, hvordan du tjener penge på Instagram og får mest muligt ud af denne sociale netværksplatform.
Lær, hvordan du nemt redigerer og fjerner PDF-metadata. Denne vejledning hjælper dig med nemt at redigere eller fjerne PDF-metadata på et par nemme måder.
Ved du, at Facebook har en komplet liste over dine telefonbogskontakter sammen med deres navn, nummer og e-mailadresse.
Problemet kan forhindre din computer i at fungere korrekt, og du skal muligvis ændre sikkerhedsindstillinger eller opdatere drivere for at rette dem.
Denne blog hjælper læsere med at konvertere bootbar USB til en ISO-fil ved hjælp af tredjepartssoftware, der er gratis at bruge og beskyttet mod malware.
Løb ind i Windows Defender fejlkode 0x8007139F og fandt det svært at udføre scanninger? Her er måder, hvorpå du kan løse problemet.
Denne omfattende vejledning hjælper med at rette op på 'Task Scheduler Error 0xe0434352' på din Windows 11/10-pc. Tjek rettelserne nu.
LiveKernelEvent 117 Windows-fejl får din pc til at fryse eller uventet gå ned. Lær, hvordan du diagnosticerer og løser det med ekspertanbefalede trin.
Denne blog vil hjælpe læserne med at rette op på PowerPoint, der ikke lader mig optage lydproblemer på en Windows-pc og endda anbefale andre skærmoptagelseserstatninger.
Gad vide, hvordan man skriver på et PDF-dokument, da du er forpligtet til at udfylde formularer, tilføje anmærkninger og nedsætte dine signaturer. Du er faldet over det rigtige indlæg, læs videre!
Denne blog hjælper brugere med at fjerne System Requirements Not Met-vandmærket for at nyde en jævnere og sikrere oplevelse med Windows 11 samt et renere skrivebord.
Denne blog hjælper MacBook-brugere med at forstå, hvorfor problemerne med Pink Screen opstår, og hvordan de løser dem med hurtige og enkle trin.
Lær, hvordan du rydder din Instagram-søgehistorik helt eller selektivt. Genvind også lagerplads ved at fjerne duplikerede billeder med en top iOS-app.
Lær at rette fejlkode 36 Mac på eksterne drev. Fra terminalkommandoer til filtilladelser, opdag løsninger til problemfri filoverførsel.
Jeg kan pludselig ikke arbejde med min HID-klageskærm. Jeg ved ikke hvad der ramte min pc. Hvis det er dig, er her nogle rettelser.
Denne blog hjælper læsere med at løse Runtime Error 76: Path Not Found-problemet på Windows-pc med ekspertanbefalede trin.
Lær, hvordan du nemt gemmer en webside som PDF, og opdag forskellige metoder og værktøjer til at konvertere webindhold til bærbare PDF-filer til offline adgang og deling.
Denne artikel har givet dig en række forskellige løsninger til at løse problemet med WhatsApp-videobeskeder, der ikke virker. God besked!
Der er mange grunde til, at din bærbare computer ikke kan oprette forbindelse til WiFi, og derfor er der mange måder at løse fejlen på. Hvis din bærbare computer ikke kan oprette forbindelse til WiFi, kan du prøve følgende metoder til at løse problemet.
Efter oprettelse af en USB-opstart for at installere Windows, bør brugerne kontrollere USB-opstartens ydeevne for at se, om den blev oprettet korrekt eller ej.
Adskillige gratis værktøjer kan forudsige drevfejl, før de sker, hvilket giver dig tid til at sikkerhedskopiere dine data og udskifte drevet i tide.
Med de rigtige værktøjer kan du scanne dit system og fjerne spyware, adware og andre ondsindede programmer, der muligvis lurer på dit system.
Når en computer, mobilenhed eller printer forsøger at oprette forbindelse til en Microsoft Windows-computer via et netværk, kan fejlmeddelelsen "netværksstien blev ikke fundet" — Fejl 0x80070035 — vises muligvis.
Blå skærm (BSOD) er en almindelig og ikke ny fejl i Windows, når computeren oplever en alvorlig systemfejl.
I stedet for at udføre manuelle og direkte adgangshandlinger på Windows, kan vi erstatte dem med tilgængelige CMD-kommandoer for hurtigere adgang.
Efter utallige timers brug af deres bærbare computer og stationære højttalersystem, opdager mange, at et par smarte opgraderinger kan forvandle deres trange kollegieværelse til det ultimative streamingcenter uden at sprænge budgettet.
Internet Explorer vil blive fjernet fra Windows 11. I denne artikel vil WebTech360 guide dig til, hvordan du bruger Internet Explorer på Windows 11.
En bærbar computers touchpad er ikke kun til at pege, klikke og zoome med. Den rektangulære overflade understøtter også bevægelser, der giver dig mulighed for at skifte mellem apps, styre medieafspilning, administrere filer og endda se notifikationer.




























