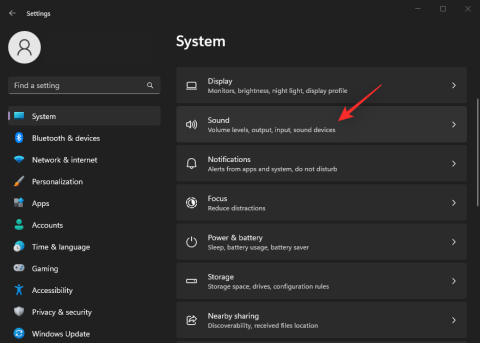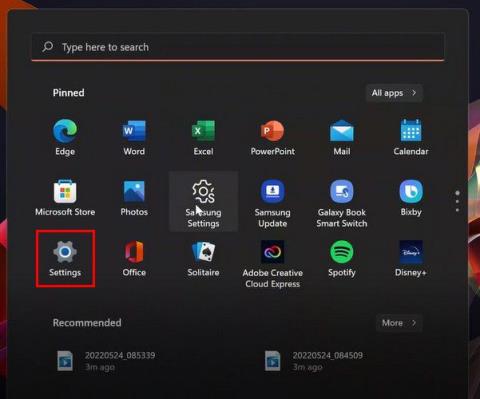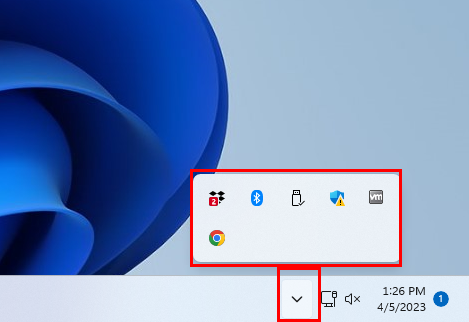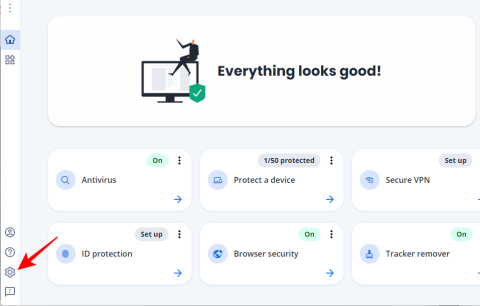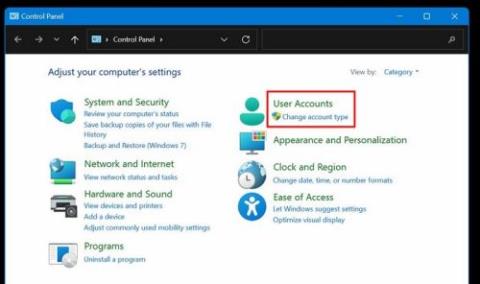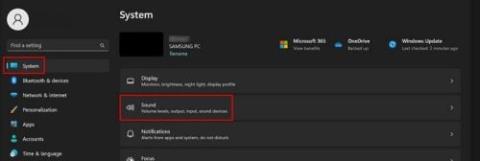Snipping Tool er det nye skærmgrebsværktøj fra Microsoft i Windows 11, der erstatter Snip and Sketch. Værktøjet giver dig mulighed for at fange din skærm på forskellige måder og leveres med Windows 11 ud af æsken. Så hvis du regelmæssigt tager skærmbilleder, er Snipping Tool den perfekte pasform til dig. Du kan fange områder, vinduer, brugerdefinerede områder og endda optage din skærm.
Ligesom ShareX, som er vores yndlingssoftware til at optage og kommentere skærmbilleder , kan du også kommentere skærmbillederne med Snipping Tool-software. Her er en omfattende guide til at hjælpe dig med at få mest muligt ud af Snipping Tool på din pc.
Sådan bruger du Snipping Tool i Windows 11
Du kan bruge klippeværktøjet til at fange din skærm eller optage den. Brug det relevante afsnit nedenfor, afhængigt af dine nuværende krav, til at hjælpe dig med at bruge Snipping Tool til din fordel.
Sådan tager du skærmbilleder ved hjælp af klippeværktøjet
Du kan tage skærmbilleder ved at bruge enten tastaturgenvejen eller den dedikerede mulighed i Snipping Tool-appen. Brug det relevante afsnit nedenfor til at hjælpe dig med at fange din skærm ved hjælp af Snipping Tool, afhængigt af din foretrukne metode.
Metode 1: Brug af tastaturgenvejen
Du kan bruge tastaturgenvejen Windows + Shift + Stil at aktivere Snipping Tool. Dette vil automatisk udløse et nyt klip, så du straks kan fange din skærm.
Når du bruger denne tastaturgenvej, får du følgende forskellige måder at tage et skærmbillede på øverst på din skærm.
- Rektangulær tilstand: Du kan klikke og trække for at oprette rektangulære områder, der skal fanges på din skærm, når du bruger denne tilstand.
- Freeform-tilstand: Denne tilstand giver dig mulighed for manuelt at tegne et område på din skærm, som du ønsker at blive fanget.
- Vinduestilstand: Denne tilstand giver dig mulighed for at vælge et åbent vindue på dit skrivebord, som du ønsker at blive fanget.
- Fuldskærmstilstand: Denne tilstand vil fange hele din skærm.
Klik og vælg en tilstand, du foretrækker.
![Sådan bruger du klippeværktøj i Windows 11 [AIO] Sådan bruger du klippeværktøj i Windows 11 [AIO]](https://img2.webtech360.com/resources3/r1/image-5084-0914194438755.png)
Du kan derefter klikke og trække på din skærm for at vælge det ønskede område, du vil fange.
![Sådan bruger du klippeværktøj i Windows 11 [AIO] Sådan bruger du klippeværktøj i Windows 11 [AIO]](https://img2.webtech360.com/resources3/r1/image-2332-0914194441721.png)
En undtagelse her er fuldskærmstilstanden . Når du klikker på dets ikon øverst, vil hele din skærm automatisk blive fanget og gemt på din pc.
Som standard gemmes alle skærmbilleder automatisk i følgende mappe på din pc, hvor [BRUGERNAVN] er dit nuværende brugerkontonavn.
C:\Users\[USERNAME]\Pictures\Screenshots
Snipping Tool giver dig også mulighed for at bruge Print Screen- tasten til at udløse værktøjet. Hvis du er vant til at bruge Print Screen Key, så kan du tilpasse og indstille den som den foretrukne genvej i Snipping Tool. Sådan kan du ændre tastaturgenvejen, der bruges af Snipping Tool.
Åbn menuen Start og søg efter Snipping Tool . Klik og start det samme fra dine søgeresultater.
![Sådan bruger du klippeværktøj i Windows 11 [AIO] Sådan bruger du klippeværktøj i Windows 11 [AIO]](https://img2.webtech360.com/resources3/r1/image-6510-0914194444224.png)
Klik nu på menuikonet med 3 prikker () .
![Sådan bruger du klippeværktøj i Windows 11 [AIO] Sådan bruger du klippeværktøj i Windows 11 [AIO]](https://img2.webtech360.com/resources3/r1/image-7827-0914194446200.png)
Vælg Indstillinger .
![Sådan bruger du klippeværktøj i Windows 11 [AIO] Sådan bruger du klippeværktøj i Windows 11 [AIO]](https://img2.webtech360.com/resources3/r1/image-8281-0914194449436.png)
Klik på Skift i Windows-indstillinger ved siden af Print Screen-tastgenvej øverst.
![Sådan bruger du klippeværktøj i Windows 11 [AIO] Sådan bruger du klippeværktøj i Windows 11 [AIO]](https://img2.webtech360.com/resources3/r1/image-4838-0914194451705.png)
Rul nu ned til højre og tænd for knappen Brug Print Screen til at åbne skærmudskæring .
![Sådan bruger du klippeværktøj i Windows 11 [AIO] Sådan bruger du klippeværktøj i Windows 11 [AIO]](https://img2.webtech360.com/resources3/r1/image-9080-0914194452408.png)
Og det er det! Hver gang du trykker på Print Screen-tasten i fremtiden, vil den nu åbne Snipping Tool på din pc.
Relateret: Hvor bliver Windows 11-skærmbilleder af? [også Windows 10]
Metode 2: Brug af appen Snipping Tool
Du kan også fange din skærm fra Snipping Tool-appen. Dette giver dig mulighed for at kommentere og redigere dine skærmbilleder direkte i appen, når de er taget. Sådan kan du fange din skærm ved hjælp af appen Snipping Tool.
Start din Start-menu, søg efter Snipping Tool og start det fra dine søgeresultater.
![Sådan bruger du klippeværktøj i Windows 11 [AIO] Sådan bruger du klippeværktøj i Windows 11 [AIO]](https://img2.webtech360.com/resources3/r1/image-6510-0914194444224.png)
Klik nu på Ny .
![Sådan bruger du klippeværktøj i Windows 11 [AIO] Sådan bruger du klippeværktøj i Windows 11 [AIO]](https://img2.webtech360.com/resources3/r1/image-9912-0914194453846.png)
Vælg den foretrukne optagelsestilstand fra valgene øverst på skærmen. Du har følgende muligheder til din rådighed.
- Rektangulær tilstand: Du kan klikke og trække for at oprette rektangulære områder, der skal fanges på din skærm, når du bruger denne tilstand.
- Freeform-tilstand: Denne tilstand giver dig mulighed for manuelt at tegne et område på din skærm, som du ønsker at blive fanget.
- Vinduestilstand: Denne tilstand giver dig mulighed for at vælge et åbent vindue på dit skrivebord, som du ønsker at blive fanget.
- Fuldskærmstilstand: Denne tilstand vil fange hele din skærm.
![Sådan bruger du klippeværktøj i Windows 11 [AIO] Sådan bruger du klippeværktøj i Windows 11 [AIO]](https://img2.webtech360.com/resources3/r1/image-5399-0914194456040.png)
Klik og træk nu for at fange din skærm.
![Sådan bruger du klippeværktøj i Windows 11 [AIO] Sådan bruger du klippeværktøj i Windows 11 [AIO]](https://img2.webtech360.com/resources3/r1/image-2332-0914194441721.png)
Hvis du fanger aktive vinduer, skal du klikke og vælge dit foretrukne.
![Sådan bruger du klippeværktøj i Windows 11 [AIO] Sådan bruger du klippeværktøj i Windows 11 [AIO]](https://img2.webtech360.com/resources3/r1/image-1644-0914194458280.png)
Hvis du vælger Fuldskærms-optagelse, vil din skærm blive optaget, så snart du klikker på ikonet. Og det er sådan, du kan fange din skærm ved hjælp af appen Snipping Tool.
Sådan optager du din skærm ved hjælp af Snipping Tool
Du kan også optage din skærm ved hjælp af klippeværktøjet. Følg nedenstående trin for at hjælpe dig med processen.
Åbn klippeværktøjet ved hjælp af Start-menusøgningen.
![Sådan bruger du klippeværktøj i Windows 11 [AIO] Sådan bruger du klippeværktøj i Windows 11 [AIO]](https://img2.webtech360.com/resources3/r1/image-6510-0914194444224.png)
Klik nu på Optag øverst.
![Sådan bruger du klippeværktøj i Windows 11 [AIO] Sådan bruger du klippeværktøj i Windows 11 [AIO]](https://img2.webtech360.com/resources3/r1/image-6307-0914194501311.png)
Klik på Ny .
![Sådan bruger du klippeværktøj i Windows 11 [AIO] Sådan bruger du klippeværktøj i Windows 11 [AIO]](https://img2.webtech360.com/resources3/r1/image-2832-0914194505110.png)
Klik og træk nu på din skærm og vælg det område, du ønsker at optage.
![Sådan bruger du klippeværktøj i Windows 11 [AIO] Sådan bruger du klippeværktøj i Windows 11 [AIO]](https://img2.webtech360.com/resources3/r1/image-6146-0914194506472.png)
Du kan justere området ved at trække markøren på begge kanter af dit valg.
![Sådan bruger du klippeværktøj i Windows 11 [AIO] Sådan bruger du klippeværktøj i Windows 11 [AIO]](https://img2.webtech360.com/resources3/r1/image-3976-0914194507811.png)
Når du har valgt det område, du vil optage, skal du klikke på Start øverst.
![Sådan bruger du klippeværktøj i Windows 11 [AIO] Sådan bruger du klippeværktøj i Windows 11 [AIO]](https://img2.webtech360.com/resources3/r1/image-4117-0914194508585.png)
Snipping Tool vil nu optage det valgte område efter en forsinkelse på tre sekunder . Du vil blive vist en nedtælling for det samme i dit valgte område. Når du er færdig med at optage din skærm, skal du klikke på Stop- ikonet øverst. Du kan også klikke på Bin- ikonet for at slette de optagede optagelser og starte forfra. Når du stopper optagelsen, åbnes den automatisk i Snipping Tool -appen. Skift til appen for at se dine optagede optagelser. Du kan nu forhåndsvise optagelserne ved hjælp af ikonet Afspil .
![Sådan bruger du klippeværktøj i Windows 11 [AIO] Sådan bruger du klippeværktøj i Windows 11 [AIO]](https://img2.webtech360.com/resources3/r1/image-1429-0914194509717.png)
Hvis alt ser ud til at være markeret, skal du klikke på Gem- ikonet i øverste højre hjørne for at gemme de optagede optagelser.
![Sådan bruger du klippeværktøj i Windows 11 [AIO] Sådan bruger du klippeværktøj i Windows 11 [AIO]](https://img2.webtech360.com/resources3/r1/image-4570-0914194510613.png)
Du kan også trykke på Ctrl + S på dit tastatur for at gemme din optagelse. Vælg den ønskede placering på din pc i pop op-vinduet på skærmen, og klik på Gem , når du er færdig.
![Sådan bruger du klippeværktøj i Windows 11 [AIO] Sådan bruger du klippeværktøj i Windows 11 [AIO]](https://img2.webtech360.com/resources3/r1/image-7021-0914194512058.png)
Og det er sådan, du kan optage din skærm ved hjælp af Snipping Tool i Windows 11.
Sådan ændres klippetilstand
Der er to måder at ændre din klippetilstand på. Du kan ændre det, når du tager din skærm ved at bruge ikonerne øverst, som vist nedenfor.
![Sådan bruger du klippeværktøj i Windows 11 [AIO] Sådan bruger du klippeværktøj i Windows 11 [AIO]](https://img2.webtech360.com/resources3/r1/image-5084-0914194438755.png)
Du kan også skifte optagetilstand i appen. Åbn Snipping Tool-appen fra din Start-menu.
![Sådan bruger du klippeværktøj i Windows 11 [AIO] Sådan bruger du klippeværktøj i Windows 11 [AIO]](https://img2.webtech360.com/resources3/r1/image-6510-0914194444224.png)
Klik nu på rullemenuen for Snipping Mode .
![Sådan bruger du klippeværktøj i Windows 11 [AIO] Sådan bruger du klippeværktøj i Windows 11 [AIO]](https://img2.webtech360.com/resources3/r1/image-6784-0914194513421.png)
Vælg din foretrukne klippetilstand blandt de tilgængelige valgmuligheder.
![Sådan bruger du klippeværktøj i Windows 11 [AIO] Sådan bruger du klippeværktøj i Windows 11 [AIO]](https://img2.webtech360.com/resources3/r1/image-6226-0914210427417.png)
Når du nu klikker på Ny , vil din foretrukne klippetilstand automatisk blive valgt.
![Sådan bruger du klippeværktøj i Windows 11 [AIO] Sådan bruger du klippeværktøj i Windows 11 [AIO]](https://img2.webtech360.com/resources3/r1/image-9912-0914194453846.png)
Klik og træk på din skærm for at fange dit område. Vælg det foretrukne vindue, hvis du valgte vinduestilstand . Hvis du valgte fuldskærmstilstand , vil hele din skærm automatisk blive fanget.
![Sådan bruger du klippeværktøj i Windows 11 [AIO] Sådan bruger du klippeværktøj i Windows 11 [AIO]](https://img2.webtech360.com/resources3/r1/image-6148-0914194522509.png)
Optagelsen åbnes automatisk i Snipping Tool -appen, når du er færdig.
![Sådan bruger du klippeværktøj i Windows 11 [AIO] Sådan bruger du klippeværktøj i Windows 11 [AIO]](https://img2.webtech360.com/resources3/r1/image-9808-0914194523615.png)
Fordelen ved at vælge din foretrukne tilstand i appen er, at den er forudvalgt, hver gang du tager din skærm. Og det er sådan, du kan ændre klippetilstanden i appen Snipping Tool.
Sådan forsinkes klipning i Snipping Tool
Du kan forsinke dine optagelser ved at bruge appen Snipping Tool. Desværre kan du ikke konfigurere forsinkelse, når du bruger tastaturgenvejen.
Åbn appen Snipping Tool fra din startmenusøgning.
![Sådan bruger du klippeværktøj i Windows 11 [AIO] Sådan bruger du klippeværktøj i Windows 11 [AIO]](https://img2.webtech360.com/resources3/r1/image-6510-0914194444224.png)
Klik nu på rullemenuen for Delay snip øverst.
![Sådan bruger du klippeværktøj i Windows 11 [AIO] Sådan bruger du klippeværktøj i Windows 11 [AIO]](https://img2.webtech360.com/resources3/r1/image-5220-0914194524393.png)
Vælg din foretrukne forsinkelse.
![Sådan bruger du klippeværktøj i Windows 11 [AIO] Sådan bruger du klippeværktøj i Windows 11 [AIO]](https://img2.webtech360.com/resources3/r1/image-9949-0914194525608.png)
Du kan nu klikke på Ny og fange din skærm med den forsinkelse, du har valgt.
![Sådan bruger du klippeværktøj i Windows 11 [AIO] Sådan bruger du klippeværktøj i Windows 11 [AIO]](https://img2.webtech360.com/resources3/r1/image-6192-0914194526632.png)
At forsinke dine optagelser kan hjælpe med at fange elementer, der afvises, når du klikker eller interagerer med din pc. Og det er sådan, du kan forsinke optagelser, når du bruger appen Snipping Tool.
Sådan kommenterer og redigerer du skærmbilleder ved hjælp af Snipping Tool
Du får mulighed for at redigere og kommentere skærmbilleder i appen Snipping Tool . Du kan vælge at fange din skærm fra appen og derefter redigere den optagne region direkte i appen. Du får også mulighed for at åbne optagelser fra dit lokale lager og redigere dem i overensstemmelse hermed. Følg nedenstående trin for at hjælpe dig med processen.
Åbn appen Snipping Tool fra din startmenusøgning.
![Sådan bruger du klippeværktøj i Windows 11 [AIO] Sådan bruger du klippeværktøj i Windows 11 [AIO]](https://img2.webtech360.com/resources3/r1/image-6510-0914194444224.png)
Klik nu på ny for at fange din skærm.
![Sådan bruger du klippeværktøj i Windows 11 [AIO] Sådan bruger du klippeværktøj i Windows 11 [AIO]](https://img2.webtech360.com/resources3/r1/image-9912-0914194453846.png)
Vælg din foretrukne klippetilstand fra valgene øverst på din skærm.
![Sådan bruger du klippeværktøj i Windows 11 [AIO] Sådan bruger du klippeværktøj i Windows 11 [AIO]](https://img2.webtech360.com/resources3/r1/image-5399-0914194456040.png)
Tag nu din skærm efter behov.
![Sådan bruger du klippeværktøj i Windows 11 [AIO] Sådan bruger du klippeværktøj i Windows 11 [AIO]](https://img2.webtech360.com/resources3/r1/image-2921-0914194529384.png)
Skift tilbage til Snipping Tool- appen, og din optagelse skulle nu allerede være åben i appen.
![Sådan bruger du klippeværktøj i Windows 11 [AIO] Sådan bruger du klippeværktøj i Windows 11 [AIO]](https://img2.webtech360.com/resources3/r1/image-1410-0914194531701.png)
Hvis du ønsker at åbne en eksisterende optagelse, skal du skifte til klippeværktøjet og trykke på Ctrl + O på dit tastatur. Klik og vælg det ønskede billede eller billede fra dit lokale lager.
![Sådan bruger du klippeværktøj i Windows 11 [AIO] Sådan bruger du klippeværktøj i Windows 11 [AIO]](https://img2.webtech360.com/resources3/r1/image-5998-0914194532123.png)
Klik på Åbn, når du er færdig.
![Sådan bruger du klippeværktøj i Windows 11 [AIO] Sådan bruger du klippeværktøj i Windows 11 [AIO]](https://img2.webtech360.com/resources3/r1/image-5275-0914194532958.png)
Du kan også klikke på menuikonet med 3 prikker() og vælge Åbn fil for at åbne eksisterende optagelser.
![Sådan bruger du klippeværktøj i Windows 11 [AIO] Sådan bruger du klippeværktøj i Windows 11 [AIO]](https://img2.webtech360.com/resources3/r1/image-5038-0914194534319.png)
Brug værktøjerne nederst til at kommentere din optagelse efter behov. Du får følgende værktøjer til din rådighed.
- Kuglepen
- Highlighter
- Viskelæder
![Sådan bruger du klippeværktøj i Windows 11 [AIO] Sådan bruger du klippeværktøj i Windows 11 [AIO]](https://img2.webtech360.com/resources3/r1/image-9874-0914194537817.png)
Brug indstillingen Billedbeskæring til at beskære dit billede, hvis det er nødvendigt.
![Sådan bruger du klippeværktøj i Windows 11 [AIO] Sådan bruger du klippeværktøj i Windows 11 [AIO]](https://img2.webtech360.com/resources3/r1/image-3021-0914194543272.png)
Du kan også bruge Touch-skrive, hvis du har en kompatibel indgangsenhed.
![Sådan bruger du klippeværktøj i Windows 11 [AIO] Sådan bruger du klippeværktøj i Windows 11 [AIO]](https://img2.webtech360.com/resources3/r1/image-2438-0914194544894.png)
Derudover skal du klikke på Lineal , hvis du ønsker at oprette lige linjer.
![Sådan bruger du klippeværktøj i Windows 11 [AIO] Sådan bruger du klippeværktøj i Windows 11 [AIO]](https://img2.webtech360.com/resources3/r1/image-4068-0914194548119.png)
Linealen vil nu blive tilføjet til din skærm . Klik og træk den rundt for at placere den som ønsket.
![Sådan bruger du klippeværktøj i Windows 11 [AIO] Sådan bruger du klippeværktøj i Windows 11 [AIO]](https://img2.webtech360.com/resources3/r1/image-9898-0914194549101.png)
Rul op eller ned på linealen for at rotere din lineal efter behov.
![Sådan bruger du klippeværktøj i Windows 11 [AIO] Sådan bruger du klippeværktøj i Windows 11 [AIO]](https://img2.webtech360.com/resources3/r1/image-139-0914194549881.png)
Du kan nu bruge kuglepennen eller highlighteren og placere dem mod linealen, mens du klikker og trækker. Dette skulle hjælpe dig med at skabe lige linjer.
![Sådan bruger du klippeværktøj i Windows 11 [AIO] Sådan bruger du klippeværktøj i Windows 11 [AIO]](https://img2.webtech360.com/resources3/r1/image-798-0914194550870.png)
Du får også mulighed for at bruge en vinkelmåler . Klik på pilen under linealikonet nederst.
![Sådan bruger du klippeværktøj i Windows 11 [AIO] Sådan bruger du klippeværktøj i Windows 11 [AIO]](https://img2.webtech360.com/resources3/r1/image-2320-0914194552997.png)
Vælg vinkelmåler .
![Sådan bruger du klippeværktøj i Windows 11 [AIO] Sådan bruger du klippeværktøj i Windows 11 [AIO]](https://img2.webtech360.com/resources3/r1/image-6736-0914194554148.png)
Klik og træk for at placere din vinkelmåler , som vi gjorde med linealen ovenfor.
![Sådan bruger du klippeværktøj i Windows 11 [AIO] Sådan bruger du klippeværktøj i Windows 11 [AIO]](https://img2.webtech360.com/resources3/r1/image-669-0914194555726.png)
Du kan nu klikke og trække langs dens kanter for at skabe kurver efter behov.
![Sådan bruger du klippeværktøj i Windows 11 [AIO] Sådan bruger du klippeværktøj i Windows 11 [AIO]](https://img2.webtech360.com/resources3/r1/image-8021-0914194557640.png)
På samme måde kan du også ændre bredden og farven på din kuglepen og highlighter . Klik på pilen under et af de værktøjer, du bruger i øjeblikket.
![Sådan bruger du klippeværktøj i Windows 11 [AIO] Sådan bruger du klippeværktøj i Windows 11 [AIO]](https://img2.webtech360.com/resources3/r1/image-7924-0914194600976.png)
Brug nu skyderen nederst til at justere størrelsen .
![Sådan bruger du klippeværktøj i Windows 11 [AIO] Sådan bruger du klippeværktøj i Windows 11 [AIO]](https://img2.webtech360.com/resources3/r1/image-1825-0914194602868.png)
Klik og vælg din foretrukne farve fra valgene øverst.
![Sådan bruger du klippeværktøj i Windows 11 [AIO] Sådan bruger du klippeværktøj i Windows 11 [AIO]](https://img2.webtech360.com/resources3/r1/image-5830-0914194604914.png)
Når du er tilfreds med resultatet, skal du klikke på Gem i øverste højre hjørne.
![Sådan bruger du klippeværktøj i Windows 11 [AIO] Sådan bruger du klippeværktøj i Windows 11 [AIO]](https://img2.webtech360.com/resources3/r1/image-5388-0914194607321.png)
Naviger til den ønskede placering, hvor du vil gemme optagelsen, og klik på Gem .
![Sådan bruger du klippeværktøj i Windows 11 [AIO] Sådan bruger du klippeværktøj i Windows 11 [AIO]](https://img2.webtech360.com/resources3/r1/image-1362-0914194612435.png)
Du kan også trykke på Ctrl + S på dit tastatur for at gemme din optagelse.
![Sådan bruger du klippeværktøj i Windows 11 [AIO] Sådan bruger du klippeværktøj i Windows 11 [AIO]](https://img2.webtech360.com/resources3/r1/image-6436-0914194613363.png)
Og det er sådan, du kan redigere og kommentere optagelser i klippeværktøjet.
Sådan tilpasses klippeværktøjet (indstillinger, du skal vide)
Snipping Tool giver dig mulighed for at tilpasse forskellige indstillinger, så du kan kontrollere dets adfærd i henhold til din smag og arbejdsgang. Sådan kan du gøre det på din pc.
Åbn klippeværktøjet fra startmenuen søgning.
![Sådan bruger du klippeværktøj i Windows 11 [AIO] Sådan bruger du klippeværktøj i Windows 11 [AIO]](https://img2.webtech360.com/resources3/r1/image-6510-0914194444224.png)
Klik på 3-dot() menuikonet i øverste højre hjørne.
![Sådan bruger du klippeværktøj i Windows 11 [AIO] Sådan bruger du klippeværktøj i Windows 11 [AIO]](https://img2.webtech360.com/resources3/r1/image-7827-0914194446200.png)
Vælg Indstillinger .
![Sådan bruger du klippeværktøj i Windows 11 [AIO] Sådan bruger du klippeværktøj i Windows 11 [AIO]](https://img2.webtech360.com/resources3/r1/image-8281-0914194449436.png)
Du kan nu tilpasse følgende indstillinger for klippeværktøjet . Slå hver kontakt til eller fra baseret på dine præferencer.
![Sådan bruger du klippeværktøj i Windows 11 [AIO] Sådan bruger du klippeværktøj i Windows 11 [AIO]](https://img2.webtech360.com/resources3/r1/image-7818-0914194614715.png)
- Kopier automatisk ændringer: Denne mulighed kopierer automatisk alle redigeringer, du foretager til dit optagede skærmbillede i Snipping Tool direkte til skærmbilledet, der er kopieret til dit udklipsholder. Dette giver dig mulighed for at foretage redigeringerne og derefter automatisk indsætte skærmbilledet, hvor du vil.
- Gem automatisk skærmbilleder: Denne mulighed gemmer automatisk alle dine optagelser i mappen Skærmbilleder i dit billedbibliotek .
- Bed om at gemme redigerede skærmbilleder: Denne mulighed vil bede dig om at gemme et optaget skærmbillede eller kassere det, hver gang du bruger klippeværktøjet.
- Flere vinduer: Denne mulighed åbner flere optagelser i separate vinduer, så du kan redigere dem alle senere på én gang.
- Tilføj en ramme til hvert skærmbillede: Som navnet antyder, vil aktivering af denne mulighed tilføje en ramme rundt om hvert skærmbillede, du tager ved hjælp af klippeværktøjet.
Ændringer, du foretager i indstillingerne for Snipping Tool, vil automatisk blive anvendt på appen. Den sidste ting, du kan tilpasse, er app-temaet, der bruges af Snipping Tool . Klik på App-tema for at komme i gang.
![Sådan bruger du klippeværktøj i Windows 11 [AIO] Sådan bruger du klippeværktøj i Windows 11 [AIO]](https://img2.webtech360.com/resources3/r1/image-3338-0914194616591.png)
Klik nu og vælg en af mulighederne afhængigt af det tema, du foretrækker. Hvis du vælger Brug systemindstilling, vil appen bruge det tema, der er anvendt på din Windows 11-brugergrænseflade. Hvis dit system skifter mellem lyse og mørke temaer efter en tidsplan, så vil Snipping Tool også .
- Lys
- Mørk
- Brug systemindstilling
![Sådan bruger du klippeværktøj i Windows 11 [AIO] Sådan bruger du klippeværktøj i Windows 11 [AIO]](https://img2.webtech360.com/resources3/r1/image-2929-0914194618687.png)
Og det er sådan, du kan tilpasse indstillingerne for Snipping Tool, så de passer bedre til din arbejdsgang.
Vi håber, at dette indlæg hjalp dig med at blive fortrolig med og nemt bruge Snipping Tool på din pc. Hvis du står over for problemer eller har spørgsmål, er du velkommen til at skrive dem i kommentarerne nedenfor.
RELATEREDE

![Sådan bruger du klippeværktøj i Windows 11 [AIO]](https://img2.webtech360.com/resources3/r1/image-734-0914194436974.png)
![Sådan bruger du klippeværktøj i Windows 11 [AIO] Sådan bruger du klippeværktøj i Windows 11 [AIO]](https://img2.webtech360.com/resources3/r1/image-5084-0914194438755.png)
![Sådan bruger du klippeværktøj i Windows 11 [AIO] Sådan bruger du klippeværktøj i Windows 11 [AIO]](https://img2.webtech360.com/resources3/r1/image-2332-0914194441721.png)
![Sådan bruger du klippeværktøj i Windows 11 [AIO] Sådan bruger du klippeværktøj i Windows 11 [AIO]](https://img2.webtech360.com/resources3/r1/image-6510-0914194444224.png)
![Sådan bruger du klippeværktøj i Windows 11 [AIO] Sådan bruger du klippeværktøj i Windows 11 [AIO]](https://img2.webtech360.com/resources3/r1/image-7827-0914194446200.png)
![Sådan bruger du klippeværktøj i Windows 11 [AIO] Sådan bruger du klippeværktøj i Windows 11 [AIO]](https://img2.webtech360.com/resources3/r1/image-8281-0914194449436.png)
![Sådan bruger du klippeværktøj i Windows 11 [AIO] Sådan bruger du klippeværktøj i Windows 11 [AIO]](https://img2.webtech360.com/resources3/r1/image-4838-0914194451705.png)
![Sådan bruger du klippeværktøj i Windows 11 [AIO] Sådan bruger du klippeværktøj i Windows 11 [AIO]](https://img2.webtech360.com/resources3/r1/image-9080-0914194452408.png)
![Sådan bruger du klippeværktøj i Windows 11 [AIO] Sådan bruger du klippeværktøj i Windows 11 [AIO]](https://img2.webtech360.com/resources3/r1/image-9912-0914194453846.png)
![Sådan bruger du klippeværktøj i Windows 11 [AIO] Sådan bruger du klippeværktøj i Windows 11 [AIO]](https://img2.webtech360.com/resources3/r1/image-5399-0914194456040.png)
![Sådan bruger du klippeværktøj i Windows 11 [AIO] Sådan bruger du klippeværktøj i Windows 11 [AIO]](https://img2.webtech360.com/resources3/r1/image-1644-0914194458280.png)
![Sådan bruger du klippeværktøj i Windows 11 [AIO] Sådan bruger du klippeværktøj i Windows 11 [AIO]](https://img2.webtech360.com/resources3/r1/image-6307-0914194501311.png)
![Sådan bruger du klippeværktøj i Windows 11 [AIO] Sådan bruger du klippeværktøj i Windows 11 [AIO]](https://img2.webtech360.com/resources3/r1/image-2832-0914194505110.png)
![Sådan bruger du klippeværktøj i Windows 11 [AIO] Sådan bruger du klippeværktøj i Windows 11 [AIO]](https://img2.webtech360.com/resources3/r1/image-6146-0914194506472.png)
![Sådan bruger du klippeværktøj i Windows 11 [AIO] Sådan bruger du klippeværktøj i Windows 11 [AIO]](https://img2.webtech360.com/resources3/r1/image-3976-0914194507811.png)
![Sådan bruger du klippeværktøj i Windows 11 [AIO] Sådan bruger du klippeværktøj i Windows 11 [AIO]](https://img2.webtech360.com/resources3/r1/image-4117-0914194508585.png)
![Sådan bruger du klippeværktøj i Windows 11 [AIO] Sådan bruger du klippeværktøj i Windows 11 [AIO]](https://img2.webtech360.com/resources3/r1/image-1429-0914194509717.png)
![Sådan bruger du klippeværktøj i Windows 11 [AIO] Sådan bruger du klippeværktøj i Windows 11 [AIO]](https://img2.webtech360.com/resources3/r1/image-4570-0914194510613.png)
![Sådan bruger du klippeværktøj i Windows 11 [AIO] Sådan bruger du klippeværktøj i Windows 11 [AIO]](https://img2.webtech360.com/resources3/r1/image-7021-0914194512058.png)
![Sådan bruger du klippeværktøj i Windows 11 [AIO] Sådan bruger du klippeværktøj i Windows 11 [AIO]](https://img2.webtech360.com/resources3/r1/image-6784-0914194513421.png)
![Sådan bruger du klippeværktøj i Windows 11 [AIO] Sådan bruger du klippeværktøj i Windows 11 [AIO]](https://img2.webtech360.com/resources3/r1/image-6226-0914210427417.png)
![Sådan bruger du klippeværktøj i Windows 11 [AIO] Sådan bruger du klippeværktøj i Windows 11 [AIO]](https://img2.webtech360.com/resources3/r1/image-6148-0914194522509.png)
![Sådan bruger du klippeværktøj i Windows 11 [AIO] Sådan bruger du klippeværktøj i Windows 11 [AIO]](https://img2.webtech360.com/resources3/r1/image-9808-0914194523615.png)
![Sådan bruger du klippeværktøj i Windows 11 [AIO] Sådan bruger du klippeværktøj i Windows 11 [AIO]](https://img2.webtech360.com/resources3/r1/image-5220-0914194524393.png)
![Sådan bruger du klippeværktøj i Windows 11 [AIO] Sådan bruger du klippeværktøj i Windows 11 [AIO]](https://img2.webtech360.com/resources3/r1/image-9949-0914194525608.png)
![Sådan bruger du klippeværktøj i Windows 11 [AIO] Sådan bruger du klippeværktøj i Windows 11 [AIO]](https://img2.webtech360.com/resources3/r1/image-6192-0914194526632.png)
![Sådan bruger du klippeværktøj i Windows 11 [AIO] Sådan bruger du klippeværktøj i Windows 11 [AIO]](https://img2.webtech360.com/resources3/r1/image-2921-0914194529384.png)
![Sådan bruger du klippeværktøj i Windows 11 [AIO] Sådan bruger du klippeværktøj i Windows 11 [AIO]](https://img2.webtech360.com/resources3/r1/image-1410-0914194531701.png)
![Sådan bruger du klippeværktøj i Windows 11 [AIO] Sådan bruger du klippeværktøj i Windows 11 [AIO]](https://img2.webtech360.com/resources3/r1/image-5998-0914194532123.png)
![Sådan bruger du klippeværktøj i Windows 11 [AIO] Sådan bruger du klippeværktøj i Windows 11 [AIO]](https://img2.webtech360.com/resources3/r1/image-5275-0914194532958.png)
![Sådan bruger du klippeværktøj i Windows 11 [AIO] Sådan bruger du klippeværktøj i Windows 11 [AIO]](https://img2.webtech360.com/resources3/r1/image-5038-0914194534319.png)
![Sådan bruger du klippeværktøj i Windows 11 [AIO] Sådan bruger du klippeværktøj i Windows 11 [AIO]](https://img2.webtech360.com/resources3/r1/image-9874-0914194537817.png)
![Sådan bruger du klippeværktøj i Windows 11 [AIO] Sådan bruger du klippeværktøj i Windows 11 [AIO]](https://img2.webtech360.com/resources3/r1/image-3021-0914194543272.png)
![Sådan bruger du klippeværktøj i Windows 11 [AIO] Sådan bruger du klippeværktøj i Windows 11 [AIO]](https://img2.webtech360.com/resources3/r1/image-2438-0914194544894.png)
![Sådan bruger du klippeværktøj i Windows 11 [AIO] Sådan bruger du klippeværktøj i Windows 11 [AIO]](https://img2.webtech360.com/resources3/r1/image-4068-0914194548119.png)
![Sådan bruger du klippeværktøj i Windows 11 [AIO] Sådan bruger du klippeværktøj i Windows 11 [AIO]](https://img2.webtech360.com/resources3/r1/image-9898-0914194549101.png)
![Sådan bruger du klippeværktøj i Windows 11 [AIO] Sådan bruger du klippeværktøj i Windows 11 [AIO]](https://img2.webtech360.com/resources3/r1/image-139-0914194549881.png)
![Sådan bruger du klippeværktøj i Windows 11 [AIO] Sådan bruger du klippeværktøj i Windows 11 [AIO]](https://img2.webtech360.com/resources3/r1/image-798-0914194550870.png)
![Sådan bruger du klippeværktøj i Windows 11 [AIO] Sådan bruger du klippeværktøj i Windows 11 [AIO]](https://img2.webtech360.com/resources3/r1/image-2320-0914194552997.png)
![Sådan bruger du klippeværktøj i Windows 11 [AIO] Sådan bruger du klippeværktøj i Windows 11 [AIO]](https://img2.webtech360.com/resources3/r1/image-6736-0914194554148.png)
![Sådan bruger du klippeværktøj i Windows 11 [AIO] Sådan bruger du klippeværktøj i Windows 11 [AIO]](https://img2.webtech360.com/resources3/r1/image-669-0914194555726.png)
![Sådan bruger du klippeværktøj i Windows 11 [AIO] Sådan bruger du klippeværktøj i Windows 11 [AIO]](https://img2.webtech360.com/resources3/r1/image-8021-0914194557640.png)
![Sådan bruger du klippeværktøj i Windows 11 [AIO] Sådan bruger du klippeværktøj i Windows 11 [AIO]](https://img2.webtech360.com/resources3/r1/image-7924-0914194600976.png)
![Sådan bruger du klippeværktøj i Windows 11 [AIO] Sådan bruger du klippeværktøj i Windows 11 [AIO]](https://img2.webtech360.com/resources3/r1/image-1825-0914194602868.png)
![Sådan bruger du klippeværktøj i Windows 11 [AIO] Sådan bruger du klippeværktøj i Windows 11 [AIO]](https://img2.webtech360.com/resources3/r1/image-5830-0914194604914.png)
![Sådan bruger du klippeværktøj i Windows 11 [AIO] Sådan bruger du klippeværktøj i Windows 11 [AIO]](https://img2.webtech360.com/resources3/r1/image-5388-0914194607321.png)
![Sådan bruger du klippeværktøj i Windows 11 [AIO] Sådan bruger du klippeværktøj i Windows 11 [AIO]](https://img2.webtech360.com/resources3/r1/image-1362-0914194612435.png)
![Sådan bruger du klippeværktøj i Windows 11 [AIO] Sådan bruger du klippeværktøj i Windows 11 [AIO]](https://img2.webtech360.com/resources3/r1/image-6436-0914194613363.png)
![Sådan bruger du klippeværktøj i Windows 11 [AIO] Sådan bruger du klippeværktøj i Windows 11 [AIO]](https://img2.webtech360.com/resources3/r1/image-7818-0914194614715.png)
![Sådan bruger du klippeværktøj i Windows 11 [AIO] Sådan bruger du klippeværktøj i Windows 11 [AIO]](https://img2.webtech360.com/resources3/r1/image-3338-0914194616591.png)
![Sådan bruger du klippeværktøj i Windows 11 [AIO] Sådan bruger du klippeværktøj i Windows 11 [AIO]](https://img2.webtech360.com/resources3/r1/image-2929-0914194618687.png)