Sådan nulstiller du lydindstillinger for Windows 11
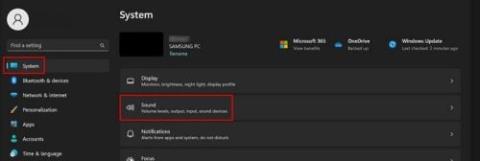
Har du lydproblemer med din Windows 11-computer? Se, hvordan du kan nulstille lydindstillingerne, så du kan få den bedst mulige lyd.
Har du problemer med lyden på din Windows 11-computer? Uanset om du har ændret indstillingerne ved et uheld eller oplever lydproblemer, kan du nulstille lydindstillingerne for at få det til at fungere igen. Her er en guide til, hvordan du gør det, herunder forskellige metoder til nulstilling af lydindstillingerne.
Der er flere muligheder for at nulstille lydindstillingerne på din Windows 11-computer. Hvis en metode ikke virker, kan du altid forsøge en anden. Følg disse trin:

Scroll ned til Lydmixer og find indstillingen, der siger Nulstil lydenheder og lydstyrker for alle apps til de anbefalede standardindstillinger. Sørg for, at der er et flueben ved siden af denne mulighed.
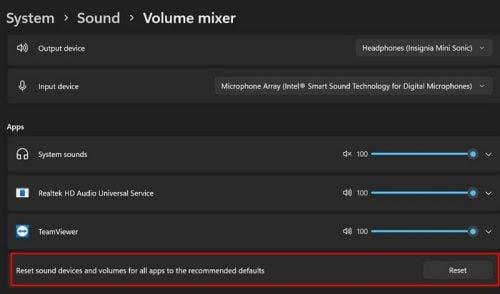
En anden metode er at genstarte lydtjenesterne:
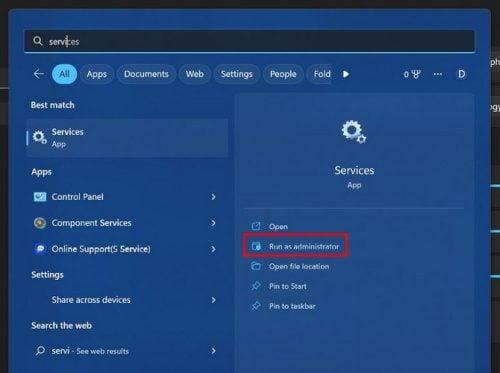
Hvis lydproblemet er specifikt for dine højttalere, kan du nulstille lydindstillingerne for den enhed:
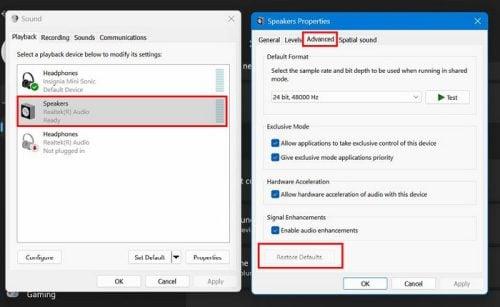
Hvis ingen af de tidligere metoder har virket, prøv at opdatere eller geninstallere dine lyddrivere:
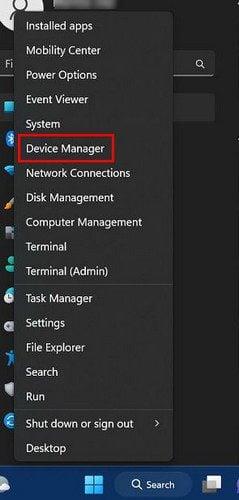
Det er vigtigt at holde øje med lydindstillingerne på din Windows 11-computer. Hvis du står over for lydproblemer, er der forskellige løsninger, du kan prøve. Del gerne dine erfaringer i kommentarerne nedenfor, og husk at dele artiklen med andre på sociale medier.
En “0x80070024 media er skrivebeskyttet” fejl kan være en besvær, da den ikke rigtigt forklarer, hvad den handler om. Heldigvis kan du som regel frafalde et par attributter for at løse det.
Find ud af hvad du skal gøre, når Windows Taskbar ikke fungerer i Windows 11, med en liste af dokumenterede løsninger og fejlfindingstips at prøve.
Opdag, hvad TPM 2.0 er, find ud af, hvordan det gavner din Windows-enhed, og lær hvordan man tænder det med nemme trin-for-trin instruktioner.
I dette indlæg viser vi dig to måder at rydde printqueue i Microsoft Windows.
Læs denne artikel for at lære de nemme metoder til at stoppe Windows 11 opdateringer i gang. Du vil også lære, hvordan du kan udsætte regelmæssige opdateringer.
Opdag smarte tricks til at forlænge din PC
Hvis du sletter systemgendannelsespunkter i Windows 11, der er korrupte, kan du sikre, at dine backupfiler kan redde dig fra omfattende funktionsfejl.
Opdag flere fejlrettelser for Windows 11 aktiveringsfejl, hvis du har problemer med din Windows 11 aktiveringsnøgle.
Vil du automatisere alle dine personlige og professionelle opgaver på en Windows 11 PC? Læs her, hvordan du opretter opgaver i Windows Opdateringsplanlægger.
Vi viser dig, hvordan du løser fejlen "Windows kan ikke logge dig ind, fordi din profil ikke kan indlæses", når du opretter forbindelse til en computer via Fjernskrivebord.








Martina -
Det kræver lidt forsøg, men det er det værd! Helt klart en god løsning for mange problemer
Thomas IT -
Jeg har altid haft problemer med min lyd på Windows 11, men nu ser det ud til, at jeg endelig har fundet løsningen. Tak
Sanne M. -
Skønt at finde en nem løsning til et så frustrerende problem! Jeg håber, det virker for alle
Jens C. -
Jeg ved ikke, hvad jeg ville gøre uden denne artikel. Det gjorde virkelig en forskel i min oplevelse med Windows 11!
Victor89 -
Ville det være muligt at lave et videoeksempel? Jeg er visuel og ville elske at se det i aktion!
Cecilia -
Fantastisk! Jeg kan nu endelig lytte til mine podcasts uden forstyrrelser. Tak for tippet
Freja -
Tak for den nyttige guide! Jeg har haft problemer med mine lydindstillinger, og nu ser det ud til, at jeg endelig kan få det til at fungere igen
Peder -
Jeg har haft problemer med min mikrofonlæse, og din guide hjalp mig endelig. Tak for det
Emma M. -
Hvad skal jeg gøre, hvis ingen af de nævnte metoder virker? Jeg er virkelig frustreret
Hannah -
Kender du til nogen programmer, der kan hjælpe med at justere lydkvaliteten bedre end de indbyggede indstillinger?
Karina -
Jeg elsker, at du inkluderede screenshots. Det gjorde det meget lettere at følge med. Godt arbejde!
Mie -
Er der nogen chance for, at du kan lave en opfølgning omkring den bedste lydkonfiguration til gaming?
Sofie B. -
Jeg har netop nulstillet mine lydindstillinger ifølge dine råd, og jeg er chokeret over, hvor let det var! Tak!
Clara L. -
Jeg har savnet at lytte til musik, men nu kan jeg endelig høre alt klart! Tak
Lars -
Det er altid rart at finde en løsning på sådanne problemer, især når man ikke ved, hvor man skal starte. Tak
Anders123 -
Er der nogen, der kan fortælle mig, om man kan nulstille lydindstillingerne uden at miste nogle gemte præferencer?
Benjamin KT -
Strategierne til nulstilling af lydindstillingerne er meget brugbare. Jeg skal helt sikkert tage nogle noter!
Vibeke -
Super godt skrevet! Det var virkelig nemt at følge trinene. Nu kan jeg nyde musik igen uden problemer
Mads L. -
Jeg vil helt sikkert dele dette indlæg med mine venner. Det er et fantastisk værktøj til at hjælpe dem
Rikke -
Jeg er helt enig - lyden på Windows 11 kan være ret tricky. Det er godt at se en løsning!
Alva -
Inspirerende indlæg! Og meget nemt at følge. Tak for hjælpen
Julius -
Hvilke oplysninger skal jeg have for at sikre, at mine indstillinger forbliver som de er efter nulstilling?
Kenji -
Selvom jeg ikke helt forstår alt, synes jeg, dette er en god introduktion til at nulstille lydindstillingerne
Mikkel K. -
Jeg har prøvet metoden til nulstilling, og det hjalp virkelig! Kan du forklare, hvordan man kan forhindre dette problem i fremtiden
Simon -
Jeg har netop gjort det selv, og det har hjulpet meget. Kan ikke takke dig nok
Gitte -
Jeg havde ingen idé om, hvordan man nulstillede lydindstillingerne. Dette har virkelig hjulpet
Nikolai -
Jeg troede aldrig, jeg ville finde løsningen. Dette er en velsignelse
Aksel -
Sådan noget som dette er det, vi alle har brug for, når teknologi driller. Forbløffende arbejde
Mathias -
Jeg har altid haft problemer med lyden. Jeg forsøger dette med det samme
Nikolaj -
Skønt med så mange nyttige tips. Det lyder som den perfekte løsning! Jeg er begejstret
Linus -
Hvorfor er lydindstillingerne så komplicerede i Windows 11? Jeg savner virkelig de gamle indstillinger fra Windows 10
Oskar1234 -
Jeg troede, jeg måtte geninstallere Windows, men du reddede mig! Er der andre tricks til at forbedre lyden
Helle -
Jeg har lige opdateret mine indstillinger, og det fungerer bedre end nogensinde. Tak for din hjælp
Marie B. -
Det vil helt klart gøre mit liv lettere! Kan der være nogle ulemper ved at nulstille?
Ida -
Endelig en guide, der er let at forstå! Hvis jeg kun havde været klar over dette før