Sådan stopper du McAfee pop-ups på Windows 11
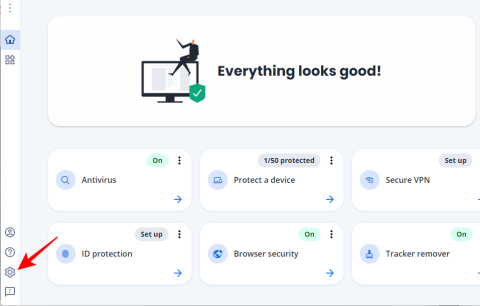
McAfee pop-ups er en gener i Windows 11. Læs hvordan du effektivt kan stoppe disse uønskede pop-ups med de bedste løsninger.
McAfee pop-ups er en gener i Windows 11. Læs hvordan du effektivt kan stoppe disse uønskede pop-ups med de bedste løsninger.
McAfee blev engang regnet blandt de mere populære antivirusløsninger på markedet. Men det har opnået en stor skændsel blandt Windows-brugere gennem årene og er kendt for at spam-brugere med et væld af pop-ups og meddelelser .
Indrømmet, nogle af disse er legitime meddelelser, der kræver din opmærksomhed vedrørende virusscanninger og enhedssikkerhed . Men meget af det er også blandet med notifikationer om abonnementsfornyelse og direkte annoncer . Og det er ikke det mindste! Der er endda en online fidus, der forklæder sig som en besked om fornyelse af et McAfee-abonnement.
Med alle disse potentielt farlige pop-ups i vejen, kan McAfee blive en smertefuld app at have på din pc. Men du behøver ikke give slip på det endnu. Der er et par måder at deaktivere de forskellige typer pop-ups og meddelelser, der bærer M-shield-ikonet. Her er alt, hvad du behøver at vide om at stoppe McAfee pop-ups på Windows 11 og undgå ondsindede meddelelser online.
Relateret: Sådan tænder du Windows Defender i Windows 11
Sådan deaktiveres pop op-vinduer og meddelelser i McAfee-appen [4 ting at gøre]
Som McAfee-brugere allerede ved, kan det være svært at ignorere eller deaktivere McAfee-pop-ups og meddelelser. Dette skyldes, at der er mere end blot én type underretning. I dette afsnit giver vi en trin-for-trin guide til at deaktivere dem alle, så der ikke er nogen vej tilbage for McAfee-appen at udnytte.
1. Slå Firewall-advarsler fra i McAfee-appen
Hvis din firewall er slået fra, vil McAfee med jævne mellemrum minde dig om at tænde den igen. Sådan stopper du disse underretninger:
Åbn McAfee-appen. Klik derefter på tandhjulsikonet i nederste venstre hjørne.
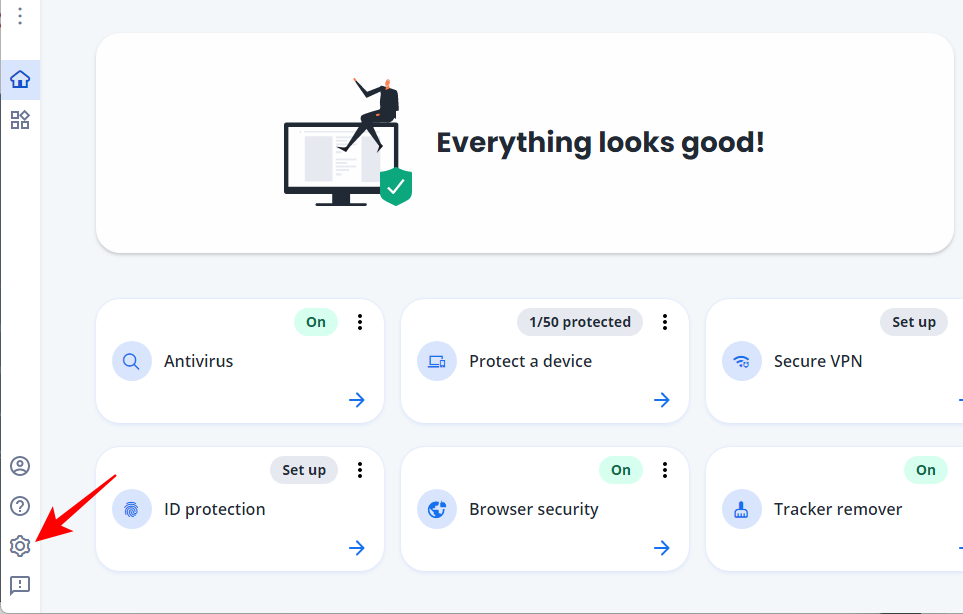
Vælg Indstillinger .
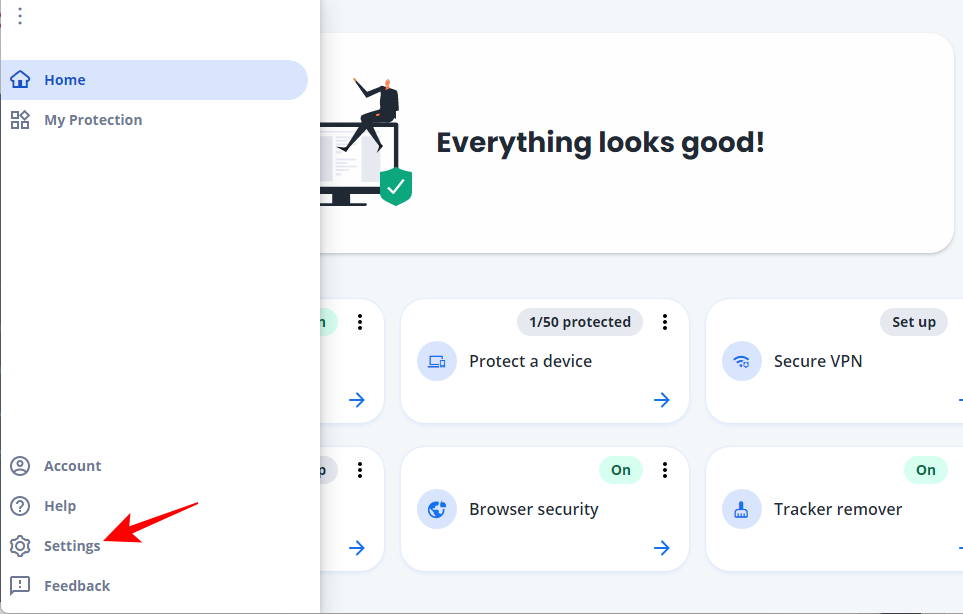
Klik på Generelle indstillinger og advarsler .
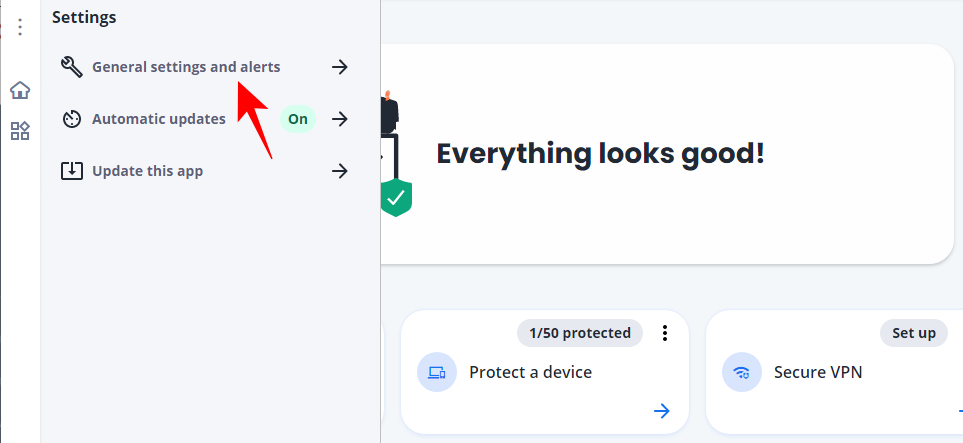
Klik på Beskyttelsesadvarsler for at udvide den.
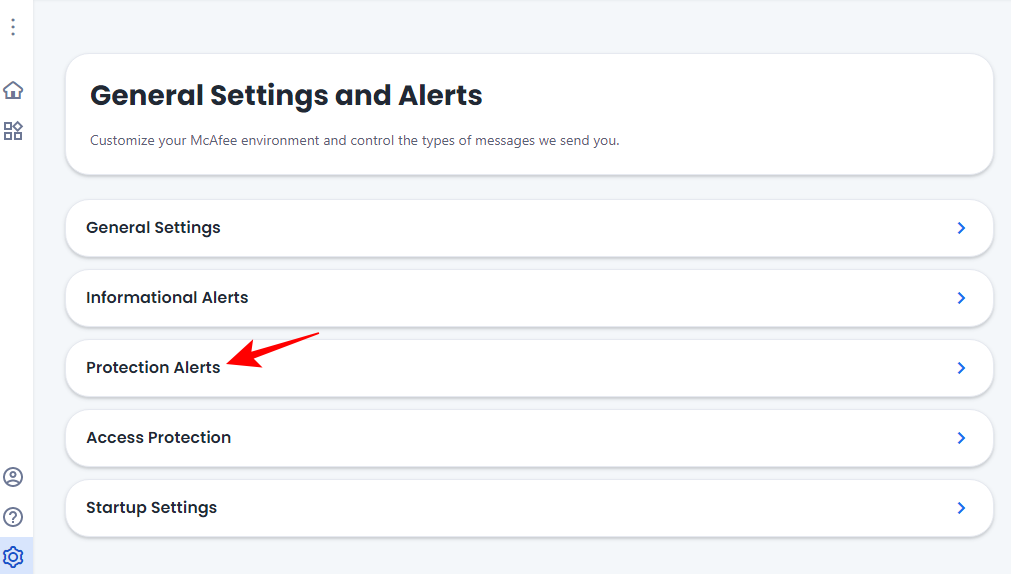
Sæt et flueben ud for Vis ikke en advarsel, når Firewall er slukket .
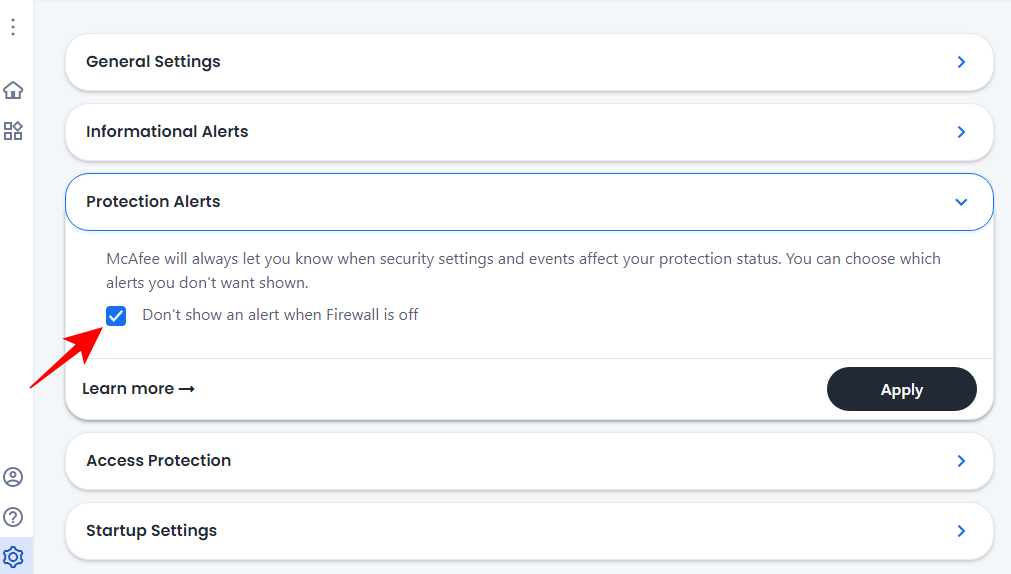
Klik derefter på Anvend .
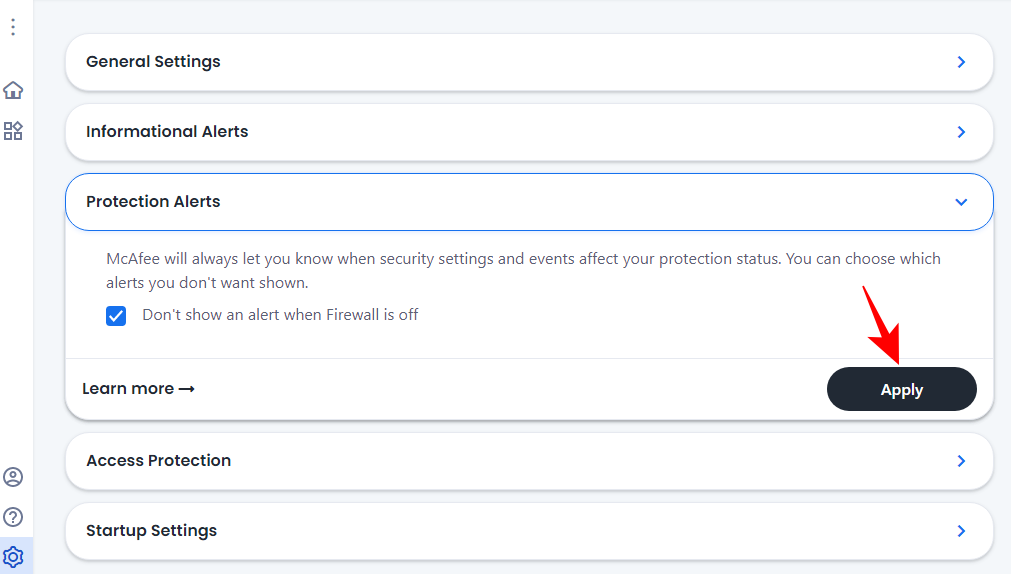
Det er en underretning mindre, du vil modtage fra McAfee.
Relateret: Sådan afinstalleres McAfee på Windows 11 [5 måder]
2. Slå informationsadvarsler fra
Advarsler om systemhændelser er integreret i ethvert antivirusprogram. Men tingene kan komme ud af hånden, hvis de dukker op, hver gang et program forsøger at oprette forbindelse til internettet, også dem, der er installeret af dig. Sådan slår du informationsalarmer fra på McAfee:
Åbn McAfee-appen, og gå til "Generelle indstillinger og advarsler" som vist før.
Klik nu på Informationsadvarsler for at udvide den.
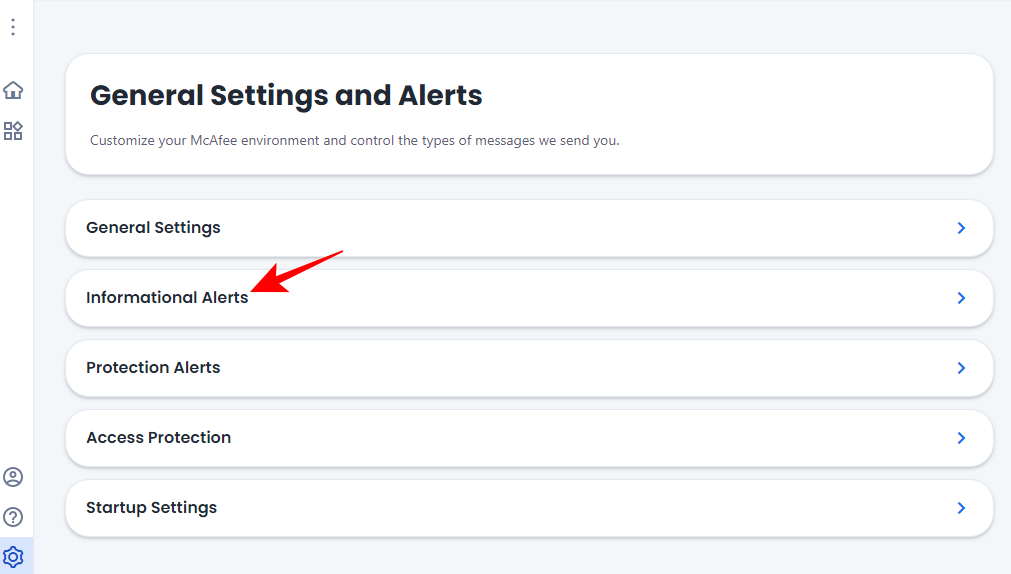
Her skal du sørge for, at "Vis informative advarsler ..." er afkrydset.
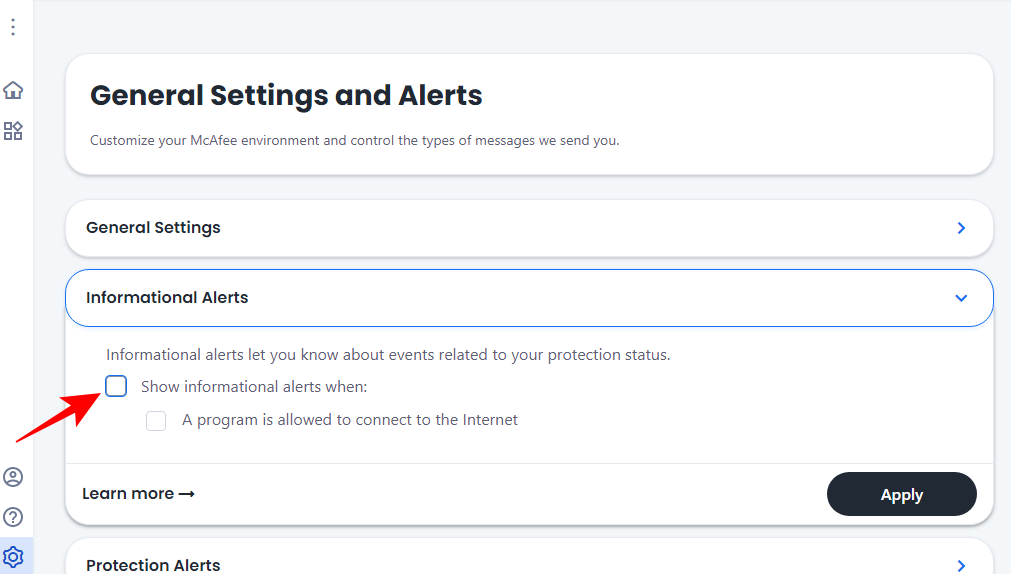
Klik på Anvend , hvis det er relevant.
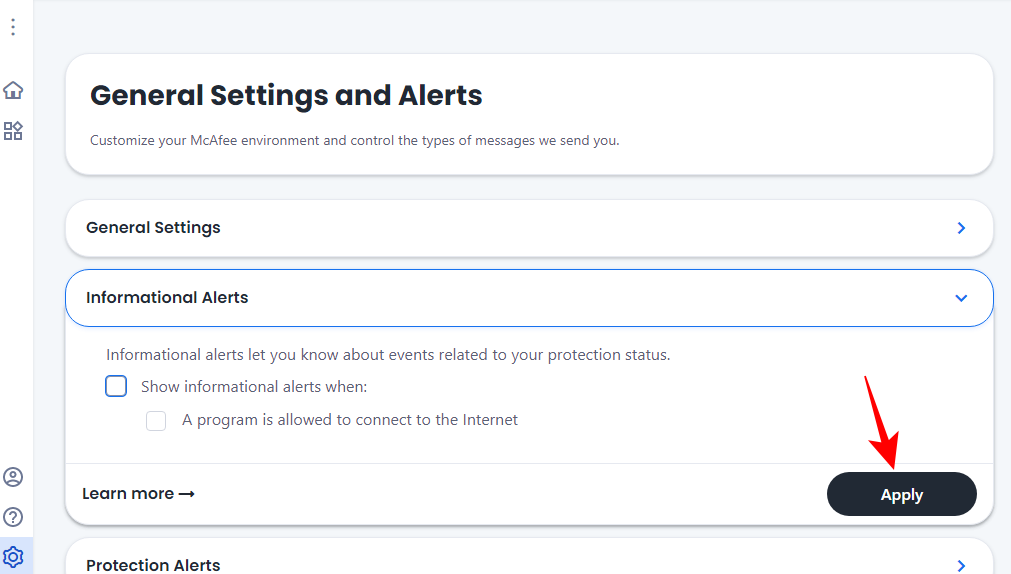
3. Deaktiver opdateringsmeddelelser
Som standard vil McAfee-appen være indstillet til automatisk at downloade og installere opdateringer. Men hvis du får meddelelser, når opdateringer er tilgængelige at installere, kan det skyldes en ændring af indstillingen. Sådan konfigurerer du McAfee, så du ikke får nogen opdateringsmeddelelser:
Åbn McAfee-indstillinger som vist ovenfor. Klik derefter på Automatiske opdateringer .
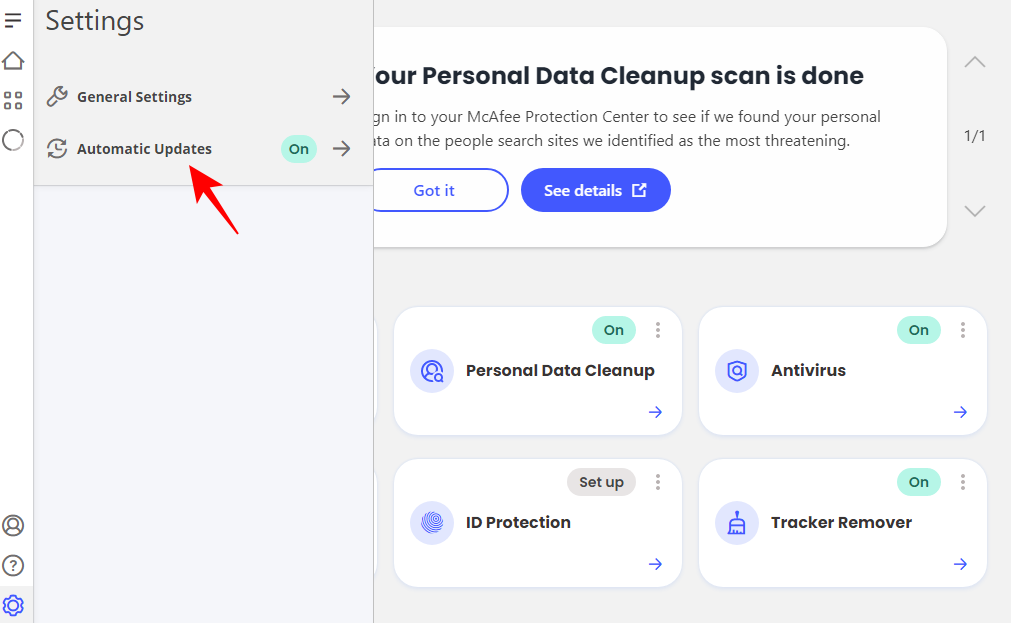
Her skal du sikre dig, at muligheden for at downloade og installere opdateringer automatisk er valgt.
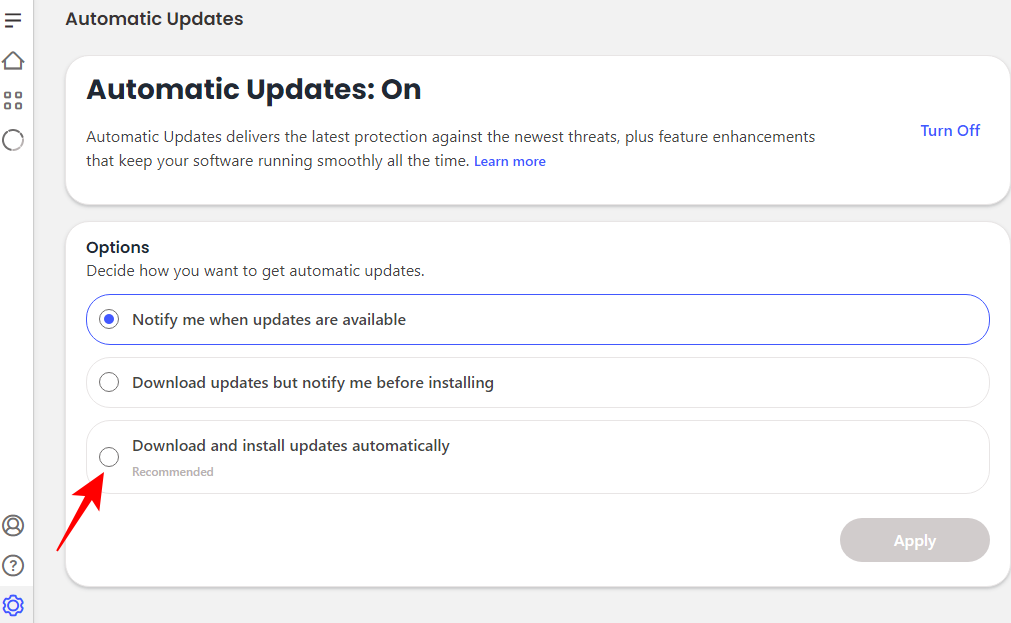
Klik derefter på Anvend .
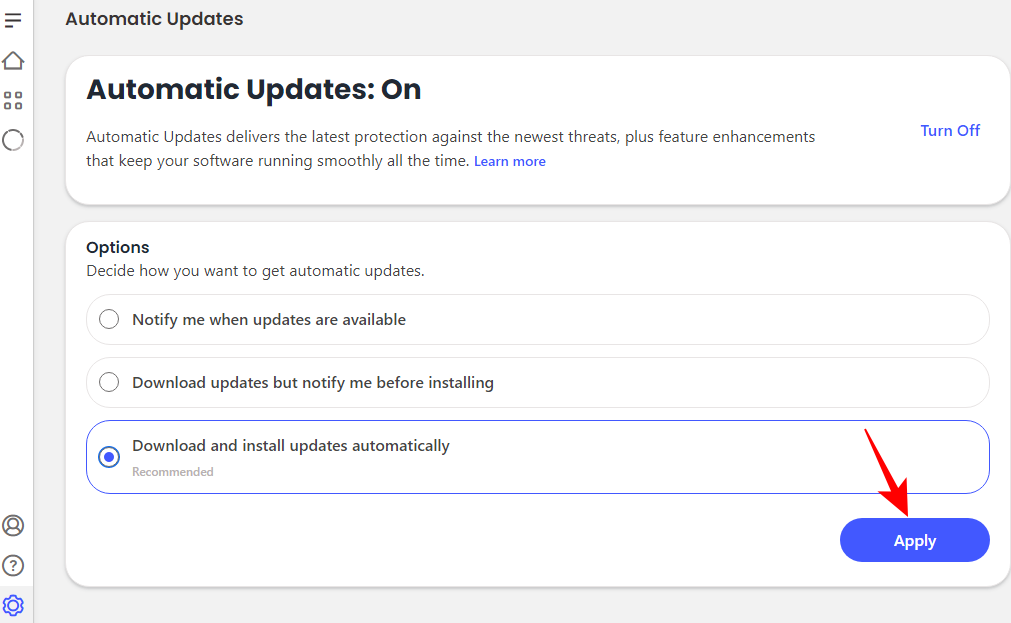
Alternativt kan du slå automatiske opdateringer helt fra ved at klikke på Slå fra øverst.
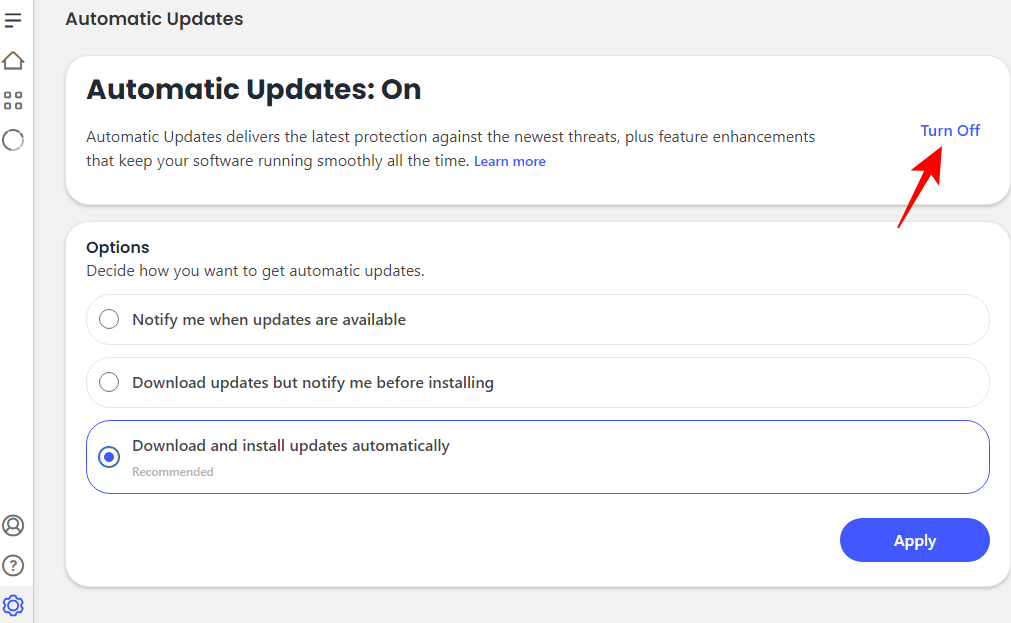
4. Fjern McAfee WebAdvisor Extension
McAfee-softwarepakken installerer også McAfee WebAdvisor-udvidelsen til dine browsere. Hvis pop op-vinduerne opstår fra din browser, har du denne WebAdvisor-udvidelse at skyde skylden på. Sådan fjerner du det:
Åbn Chrome. Klik derefter på puslespilsbrikken (udvidelse)-ikonet til højre for adresselinjen.
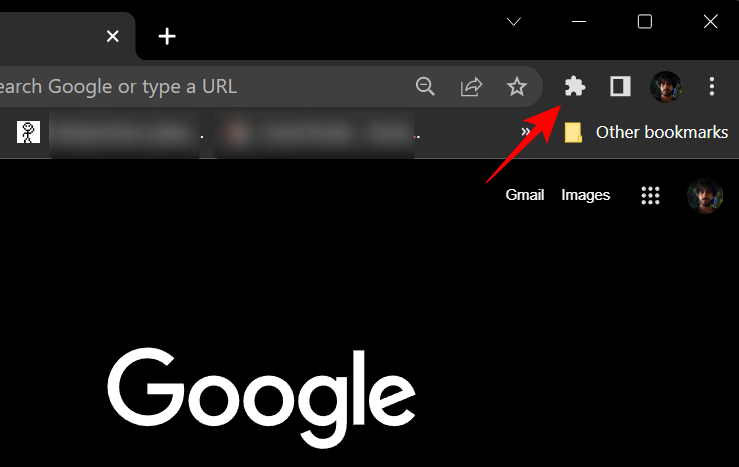
Klik her på ikonet med tre prikker ved siden af McAfee WebAdvisor .
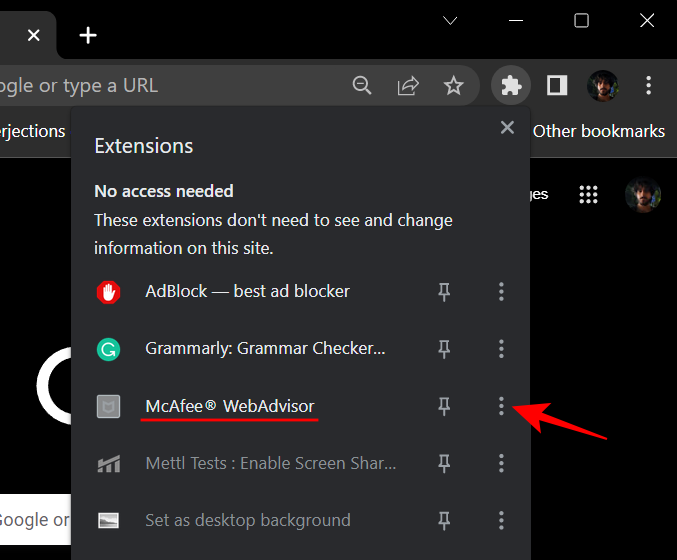
Klik derefter på Fjern fra Chrome .
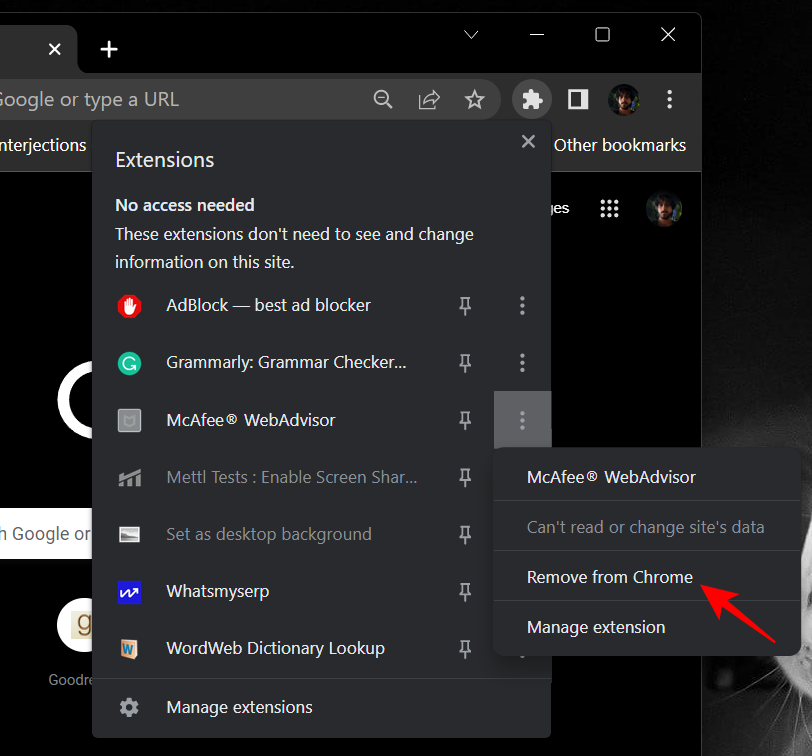
Når du bliver bedt om det, skal du klikke på Fjern .
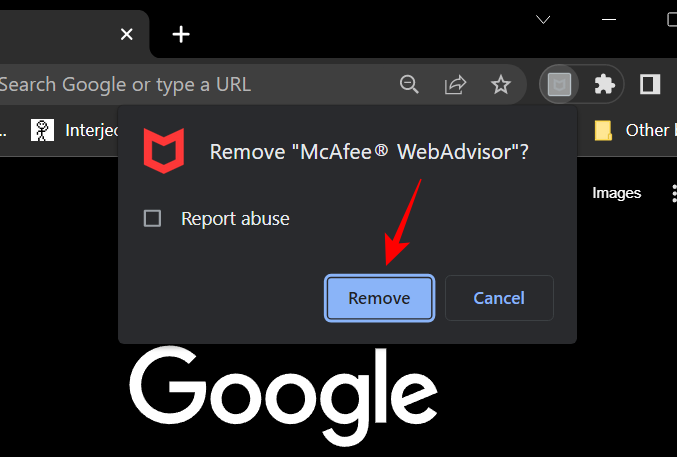
Og bare sådan ville du have fjernet WebAdvisor-udvidelsen fra at vise pop op-vinduer.
Hvad skal man gøre, hvis McAfee pop-ups og meddelelser fortsætter? [4 løsninger]
Hvis McAfee fortsætter med at vise pop op-vinduer og meddelelser, kan du overveje at afinstallere det helt. På trods af al den sikkerhed og beskyttelse, det giver, er McAfee velkendt for at være en klæbrig app, der indlejrer sig dybt i systemet og kan være uigennemtrængelig for udrensninger. Men at afinstallere McAfee normalt og derefter bruge MCPR-værktøjet kan hjælpe dig med at foretage en dybere afinstallation. Sådan gør du:
1. Afinstaller McAfee
Tryk Win+Ifor at åbne Indstillinger. Klik derefter på Apps i venstre rude.
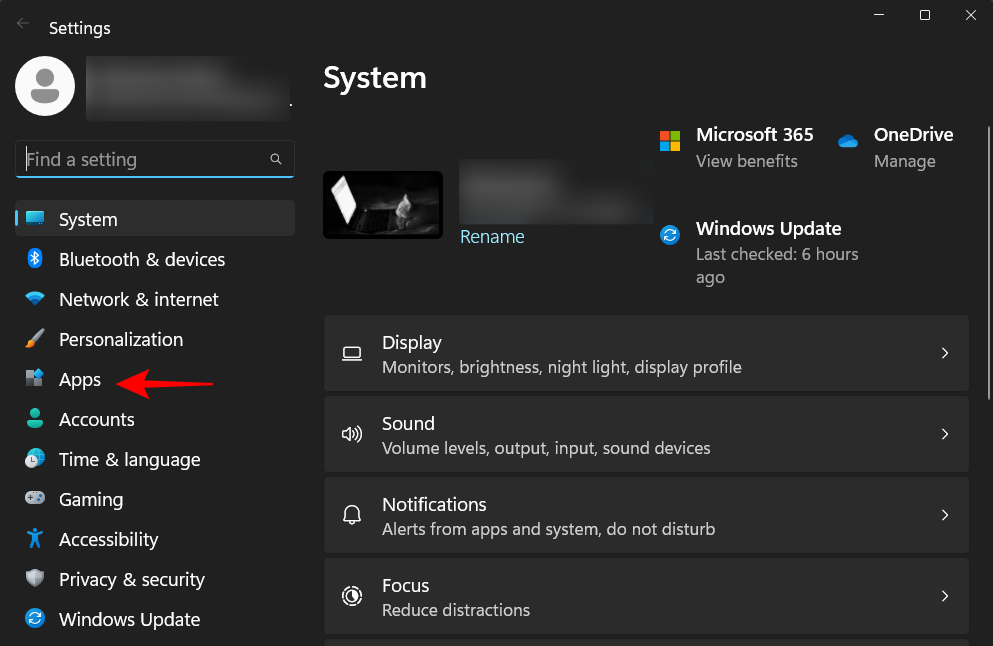
Klik derefter på Installerede apps .
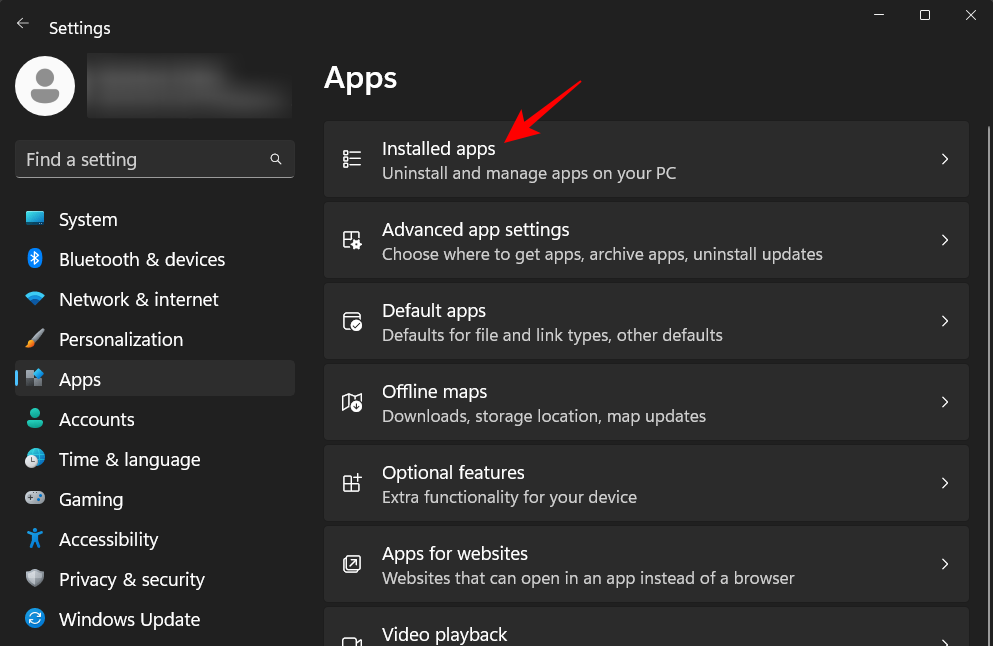
Find McAfee på listen, og klik på ikonet med tre prikker til højre.
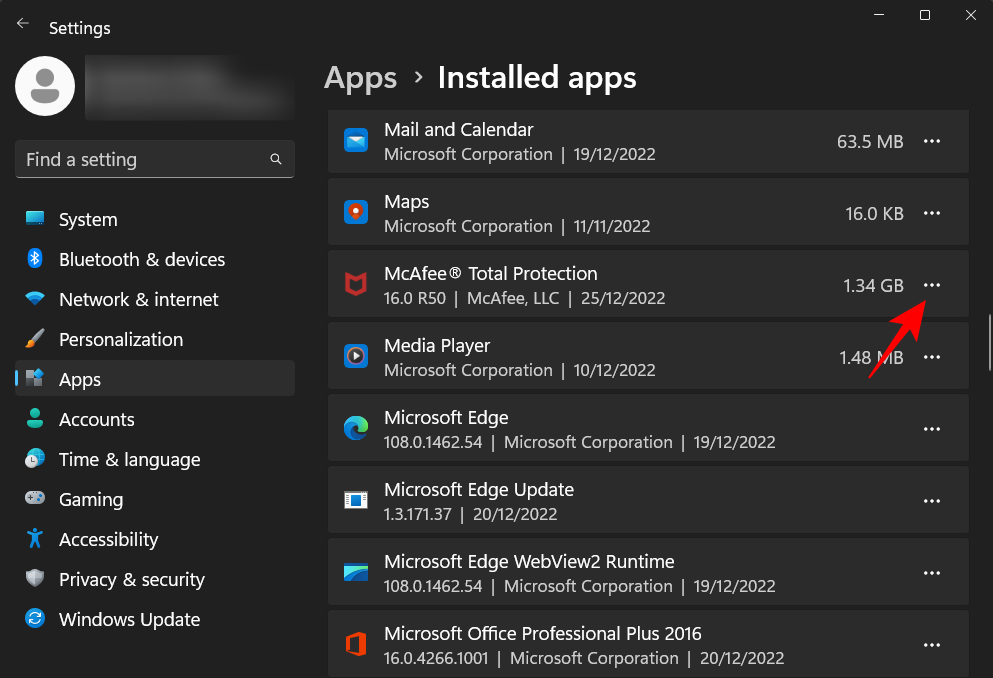
Vælg Afinstaller .
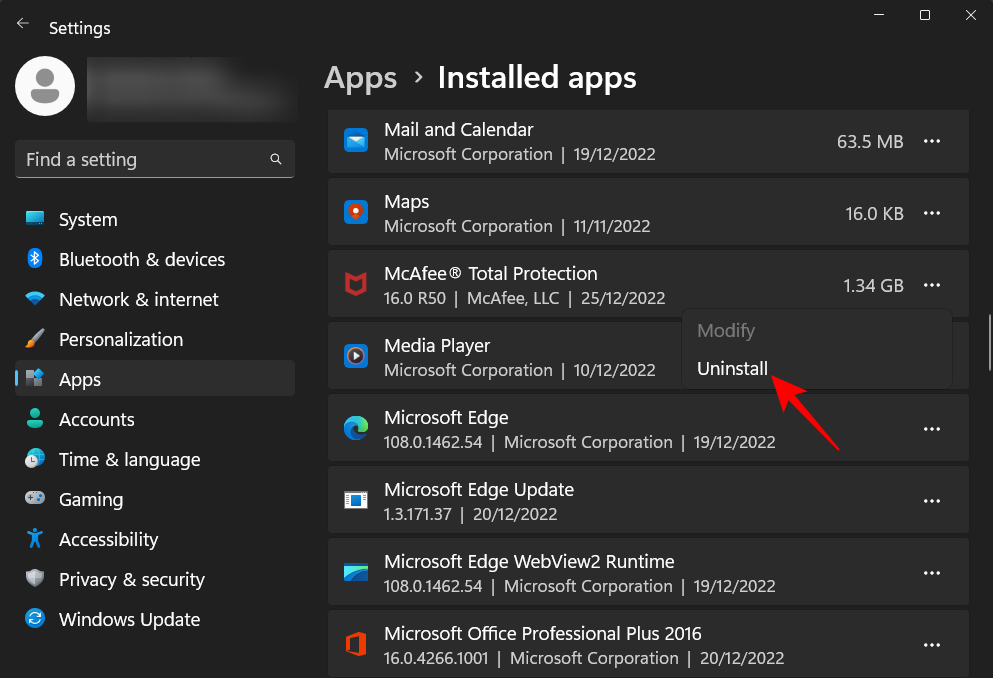
Klik derefter på Afinstaller igen.
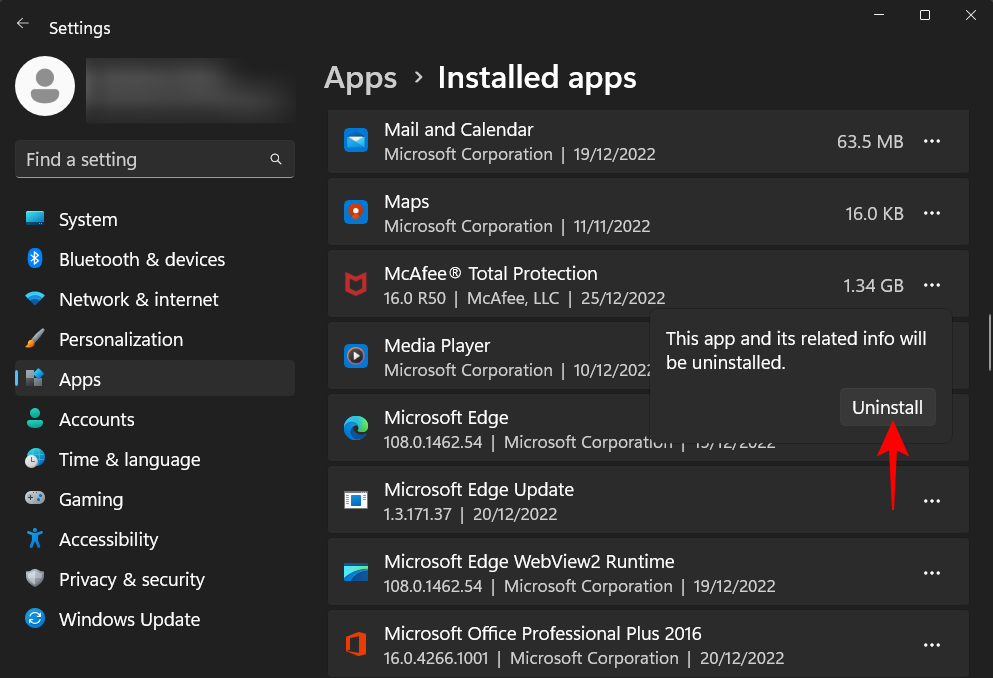
Dette åbner afinstallationsguiden. Sæt et tjek før McAfee Total Protection .
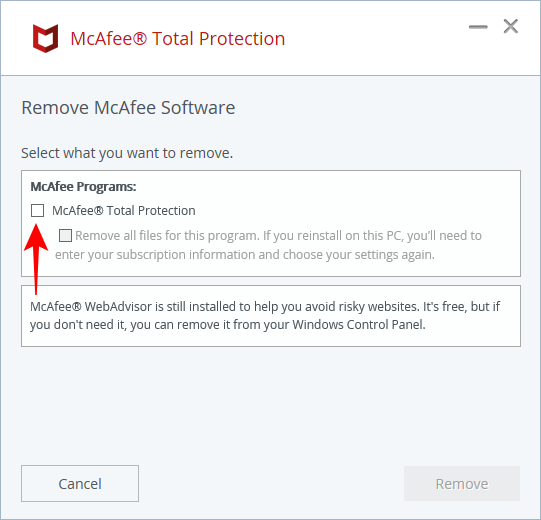
Sæt derefter et flueben før Fjern alle filer for dette program ...
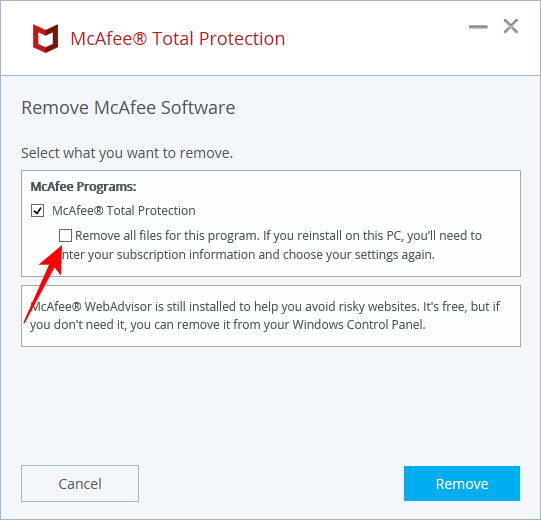
Klik på Fjern .
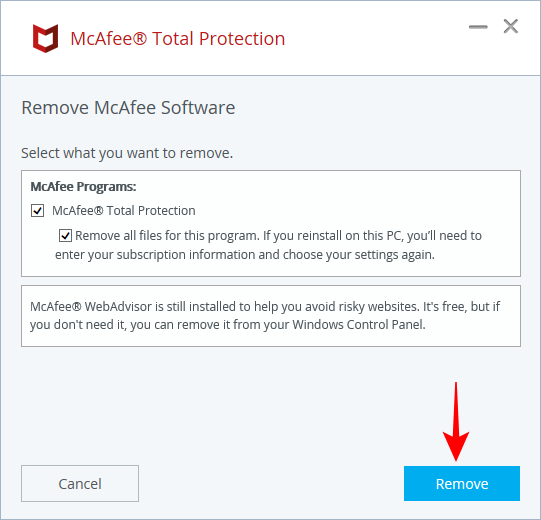
Klik på Fjern igen.
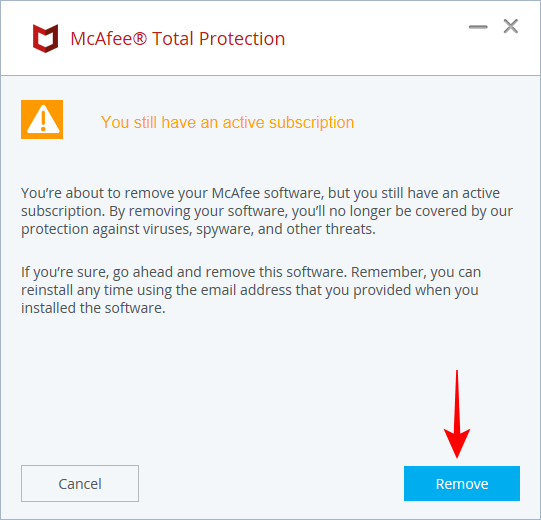
Vent på, at afinstallationen er færdig (dette kan tage et stykke tid).
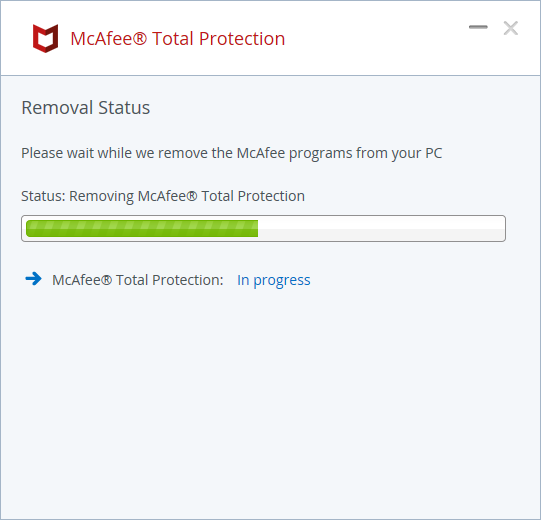
Til sidst skal du klikke på Genstart nu og genstarte dit system.
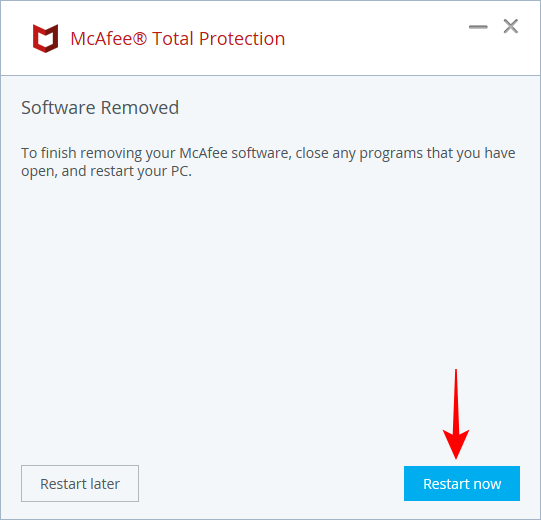
2. Brug McAfee Consumer Product Removal Tool (MCPR)
McAfee Consumer Product Removal-værktøjet giver din computer endnu en gennemgang og afinstallerer de komponenter, der kan blive efterladt. Følg nedenstående trin for at begynde at bruge MCPR-værktøjet:
Først skal du downloade værktøjet fra dette McAfee-link og køre programmet. Når det åbner, skal du klikke på Næste .
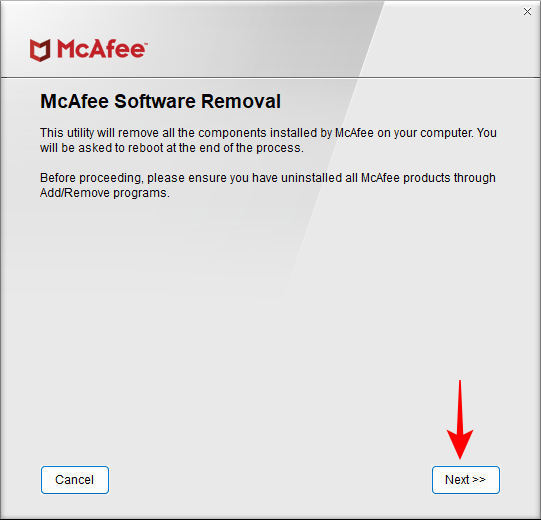
Accepter vilkårene og klik på Næste .
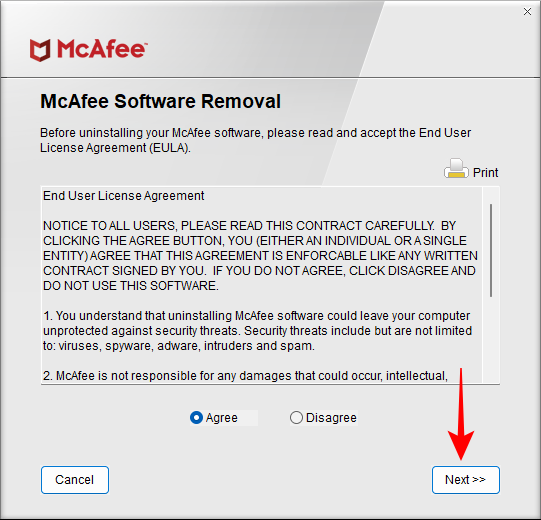
Indtast sikkerhedsvalideringstegnene, og klik på Næste .
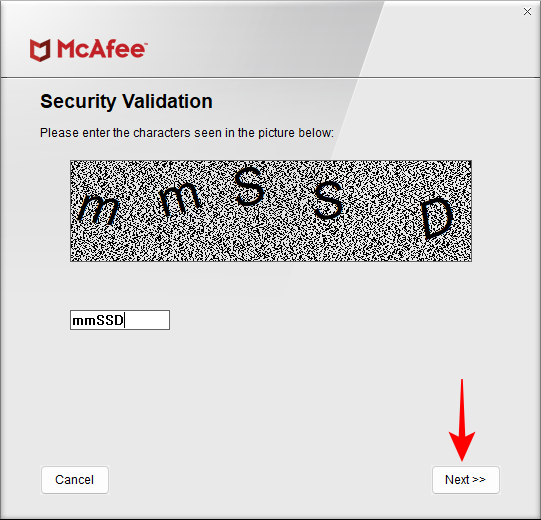
Vent nu på, at programmet afinstallerer.
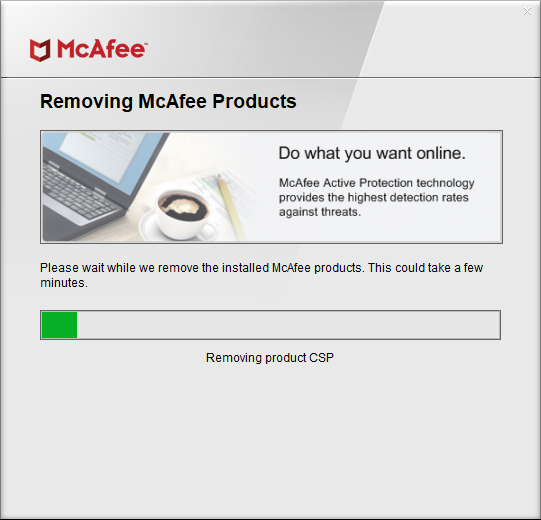
Når du er færdig, skal du klikke på Genstart for at gøre det.
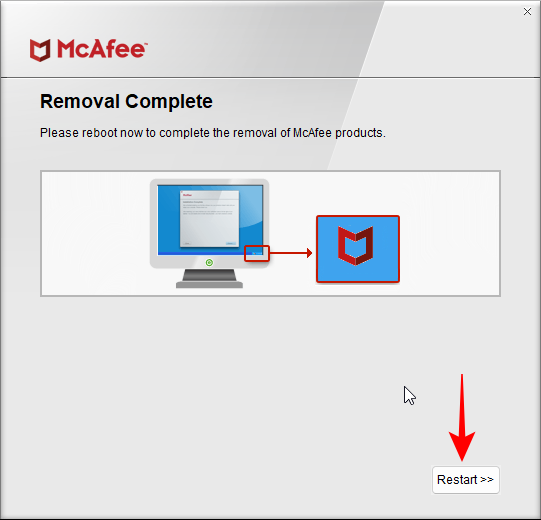
3. Fjern resterende filer manuelt
Dette er ikke et alternativ, men en tilføjet metode, som du skal gøre manuelt for at fjerne McAfee-komponenter, som afinstallationsprogrammerne ikke bøvl med. Sådan gør du:
Tryk på Win+Rfor at åbne RUN-boksen. Skriv %appdata% og tryk på Enter.
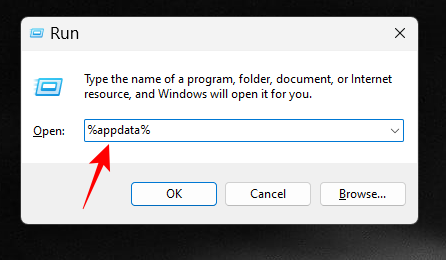
Dette åbner mappen AppData. Her vil du se en mappe ved navn McAfee.
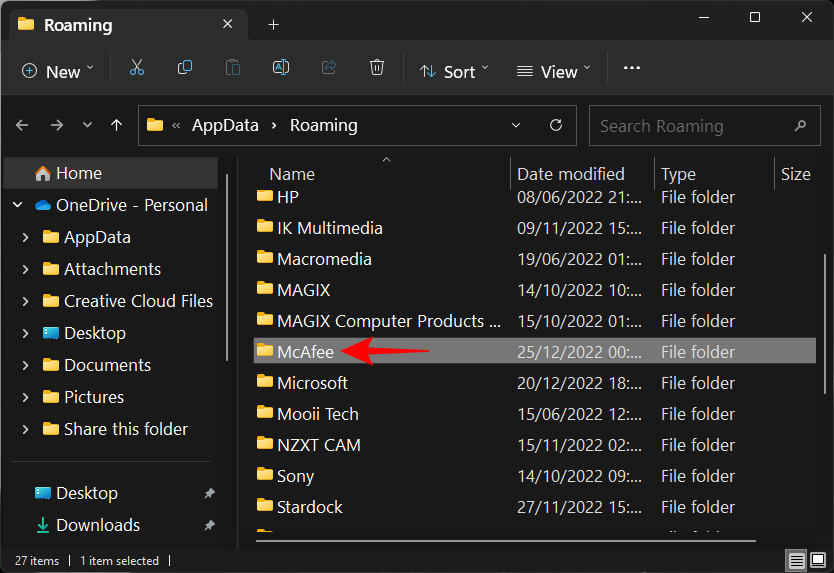
Vælg det, og tryk derefter på Shift+Deletefor at kassere det for altid.
4. Sørg for, at McAfee-tjenester er deaktiveret
For gæt hvad! McAfee er stadig ikke helt væk. Dets tjenester fortsætter stadig med at dvæle på dit system, omend ikke mere end blot rester. Ikke desto mindre er det godt at kontrollere, at de forbliver sådan. Sådan gør du:
Tryk på Start, skriv Tjenester , og åbn Tjenester-appen.
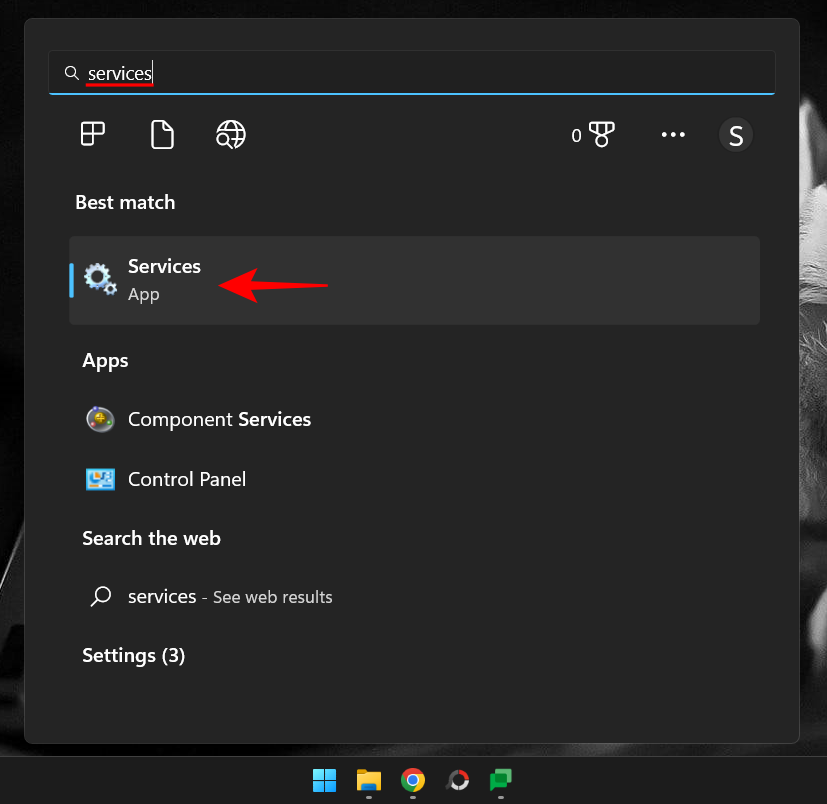
Rul ned på listen, og du vil finde en klynge af McAfee-tjenester. I de fleste tilfælde vil deres beskrivelse vise "Kunnet ikke læse...", og deres status ville være tom.
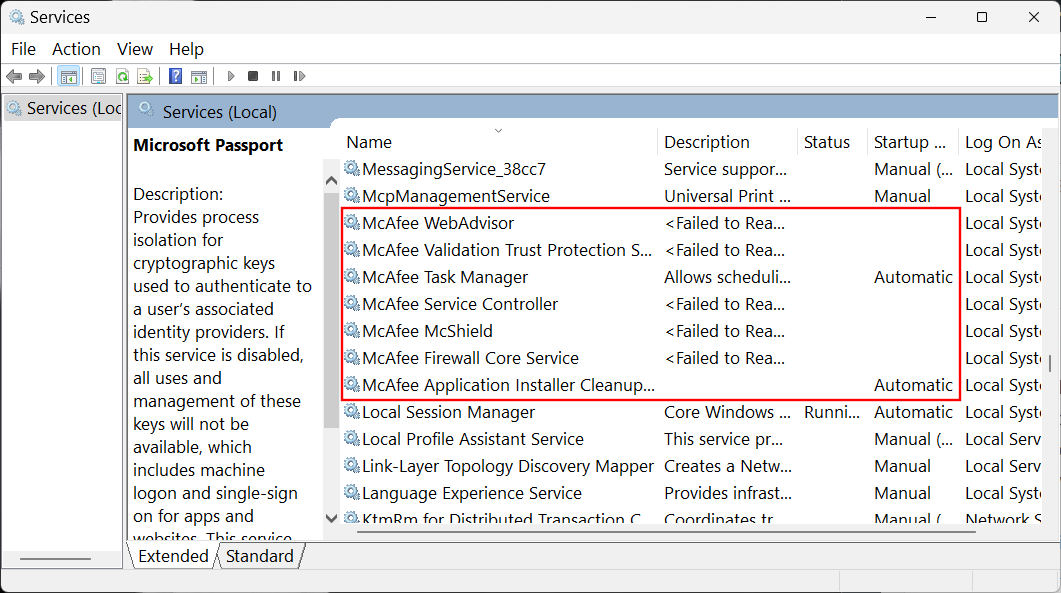
Det er fordi de filer, de er afhængige af, ikke er der længere. Men der kan være en eller to McAfee-tjenester, der stadig vil være indstillet til at køre automatisk ved opstart. Dobbeltklik på dem.
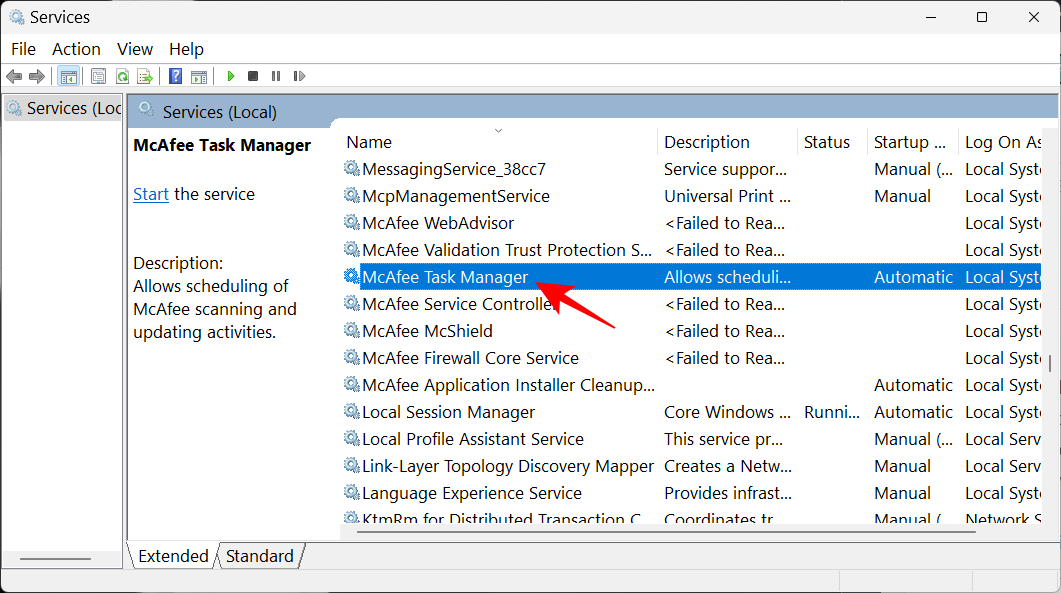
Klik på rullemenuen ud for "Opstartstype".
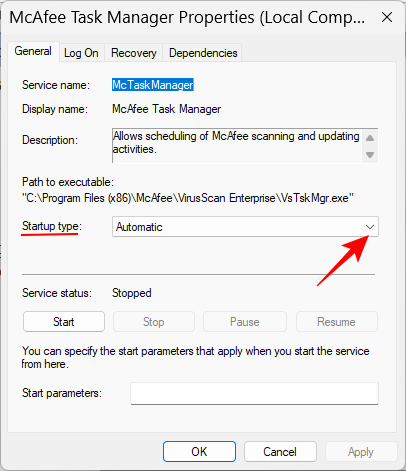
Vælg Deaktiveret .
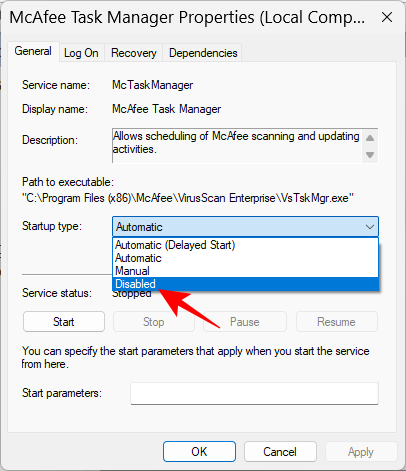
Klik til sidst på OK .
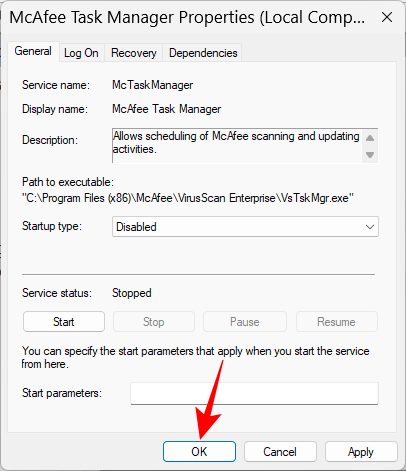
Vær på vagt over for McAfee pop op-svindel
Nu er McAfee som et program ikke altid skyld i de M-shield pop-ups notifikationer, som du kan se. I de sidste par måneder har et berygtet McAfee-svindel også været i omløb, der fortæller dig, at du skal købe eller forny dit abonnement.
De, der ikke har et løbende abonnement, ville nemt vide, at det er en fidus. Men abonnerede brugere kan forveksle det med en ægte pop-up-meddelelse fra McAfee, der beder dig om dine kreditkort- og betalingsoplysninger. Bliv ikke ofre for det.
Disse ting er ikke så svære at få øje på. Hvis du ikke er en aktiv abonnent, eller hvis du ikke har appen åben, eller hvis du støder på disse som pop op-vinduer på en slem hjemmeside, er det højst sandsynligt falsk. En måde at blokere disse pop op-vinduer på er ved at tilføje AdBlocker-udvidelsen til din browser.
Tilføj AdBlocker-udvidelsen til Chrome
AdBlocker er en velkendt Chrome-udvidelse, der har forhindret millioner af brugere verden over i at falde i fælder som disse ved at blokere annoncer og pop op-vinduer i at blive vist i første omgang. Følg nedenstående trin for at installere det:
AdBlock | Chrome-udvidelseslink
Følg linket ovenfor, og klik på Føj til chrome .
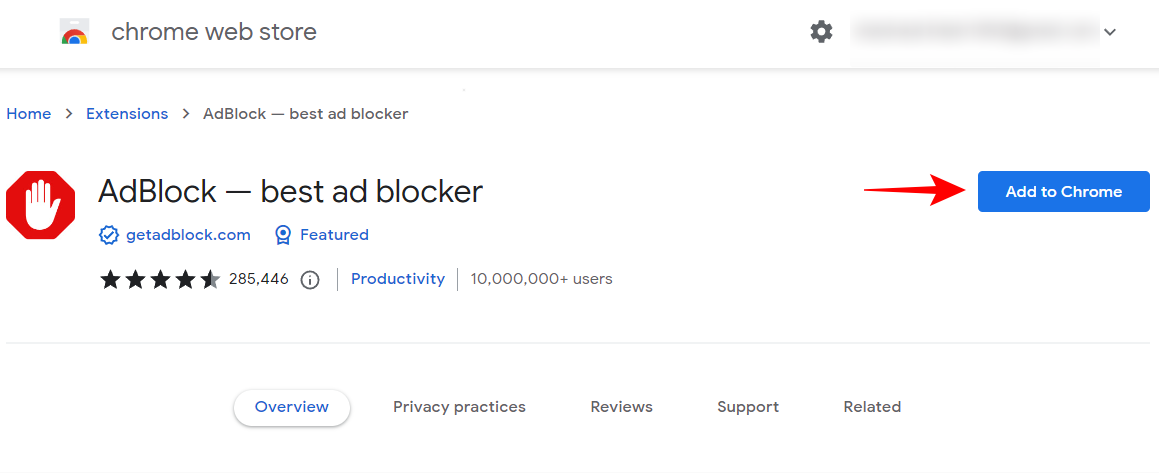
Klik på Tilføj udvidelse .
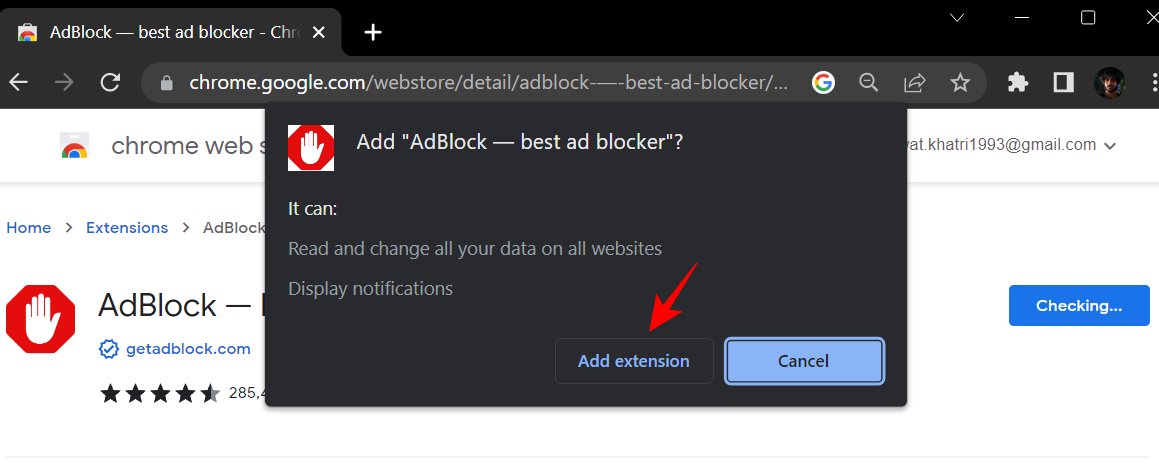
Og hurtig som vinden har du nu beskyttelse mod pop op-reklamer i Chrome.
Deaktiver pop op-vinduer og omdirigeringer på Chrome
Hvis de fiduslignende pop op-vinduer fortsætter med at blive vist på et bestemt websted, er det et godt alternativ at deaktivere pop-ups for webstedet helt. Sådan gør du:
Åbn Chrome, og klik på ikonet med tre prikker i øverste højre hjørne.
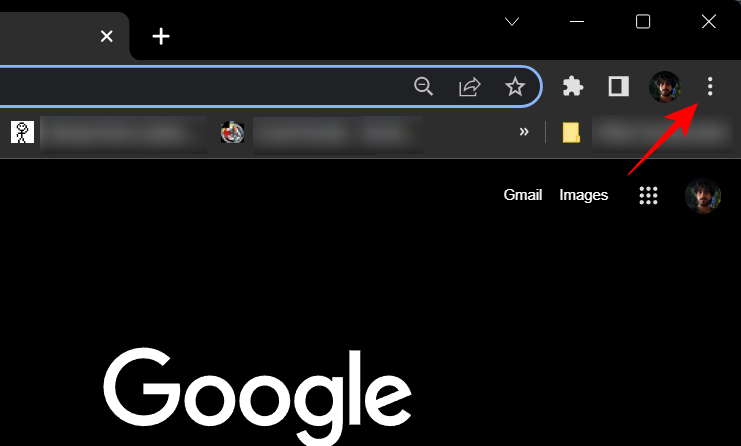
Vælg Indstillinger .
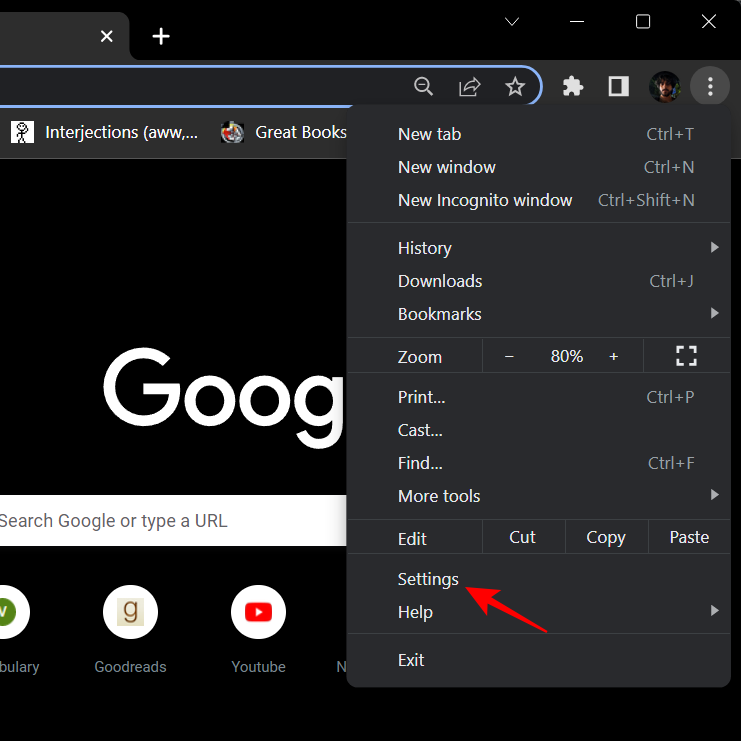
Klik på Privatliv og sikkerhed i venstre rude.
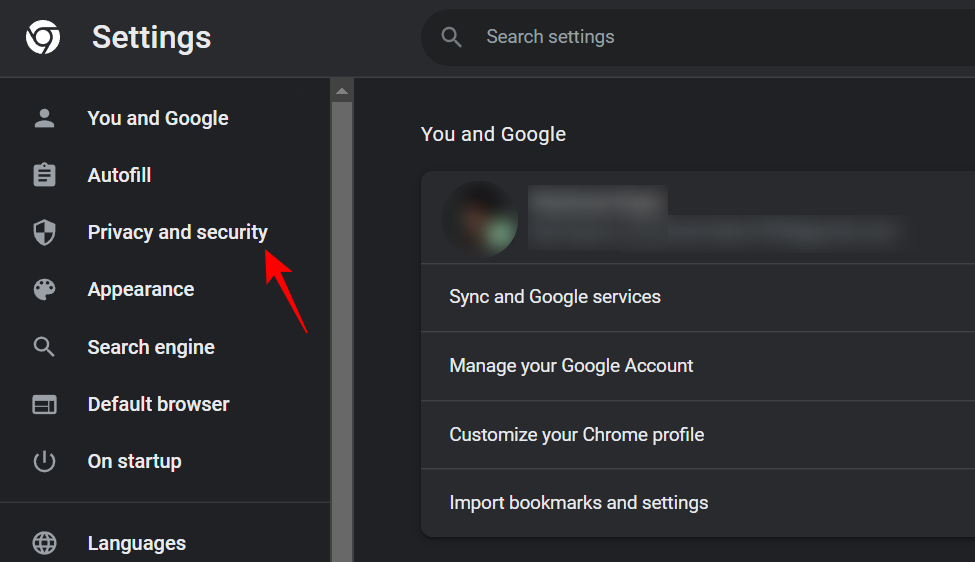
Rul ned til højre og klik på Indstillinger for websted .
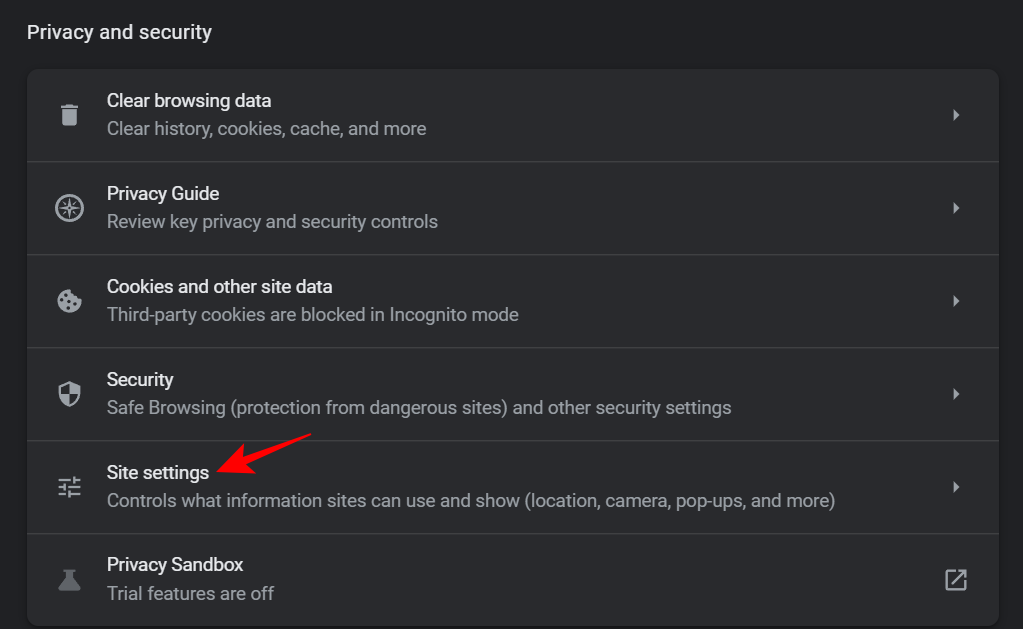
Vælg derefter Pop-ups og omdirigeringer .
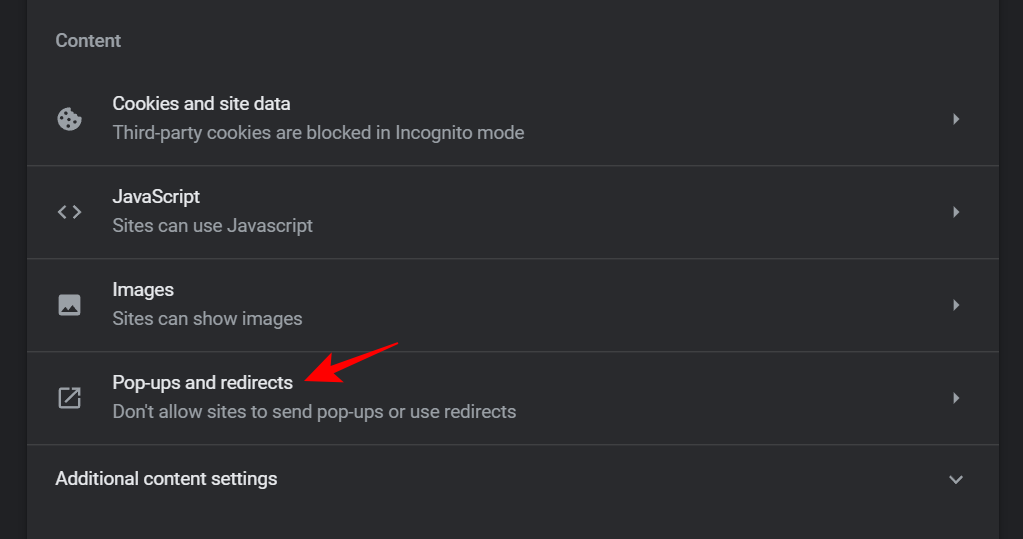
Her, hvis du vil deaktivere pop-ups for alle websteder, skal du klikke på Tillad ikke websteder at sende pop-ups eller bruge omdirigeringer .
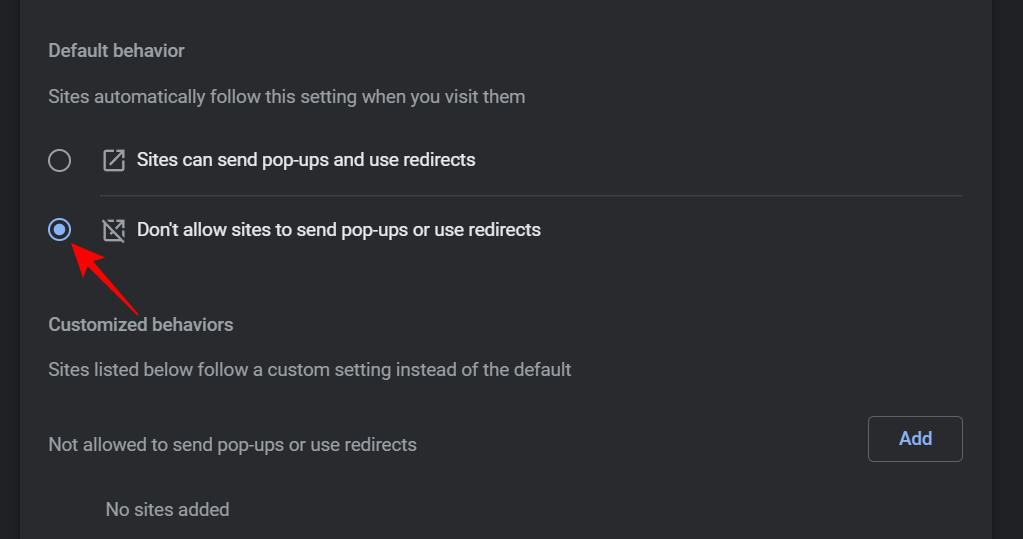
Ellers, hvis du kun ønsker at blokere pop-ups fra et bestemt websted, skal du klikke på Tilføj ud for "Ikke tilladt at sende pop-ups eller bruge omdirigeringer" under "Tilpasset adfærd".
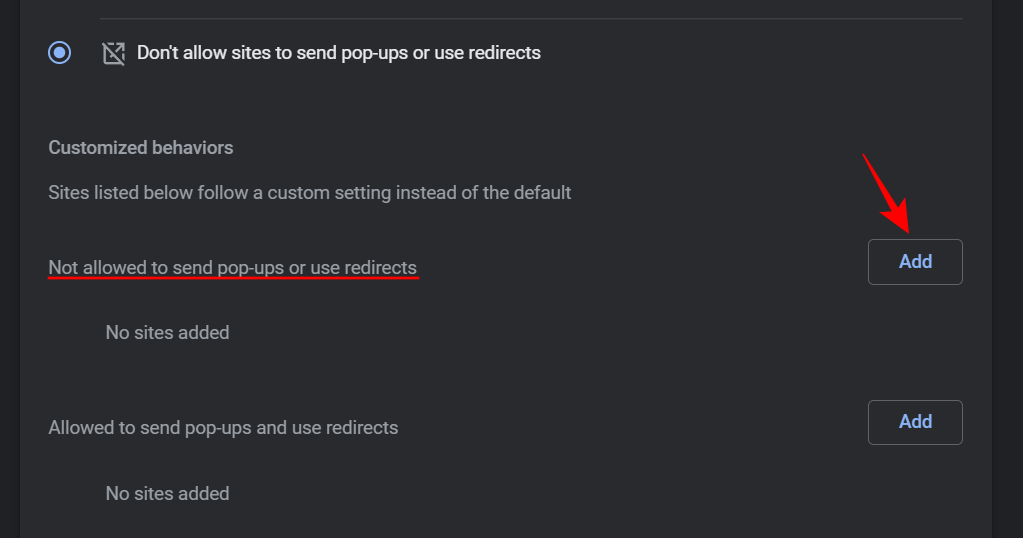
Kopier derefter webadressen til hjemmesiden og indsæt den her og klik på Tilføj .
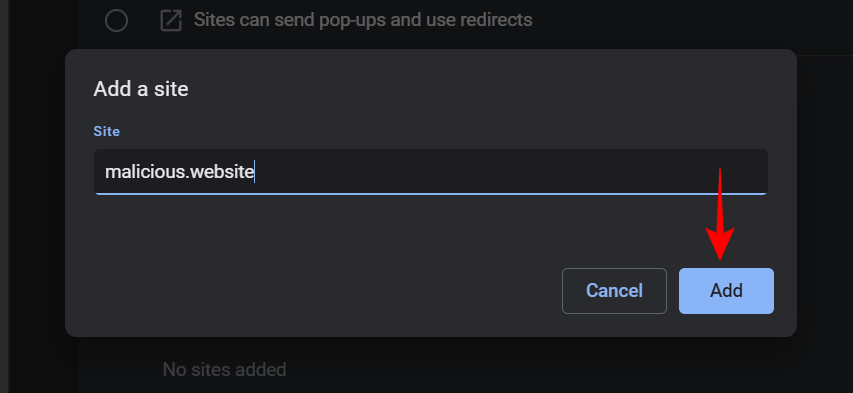
Og det er det. Du har nu forhindret, at webstedet viser pop op-vinduer.
Selvfølgelig gør alt dette ondt på McAfee og giver det en dårlig replik, hvorfor du også vil finde dem taler om det længe på deres supportside . Når det er sagt, håber vi, at du forbliver sikker og bevarer en god grad af skepsis over for alle sådanne pop-ups, der kommer din vej.
Ofte stillede spørgsmål
I dette afsnit tager vi et kig på et par ofte stillede forespørgsler om McAfee og stopper dets pop op-meddelelser.
Afinstallerede McAfee, men får stadig pop op-vinduer
Hvis du har afinstalleret McAfee, men fortsætter med at modtage pop op-vinduer, kan det skyldes, at du stadig har McAfee-browseren. Ellers kan du se en fidus forklædt som en falsk McAfee-advarsel.
Hvordan stopper jeg McAfee pop-ups på Chrome?
For at stoppe McAfee-pop-ups på Chrome kan du tilføje en adblocker-udvidelse eller sortliste det websted, der genererer pop op-vinduerne. For at vide mere, se de sidste to afsnit i vejledningen ovenfor.
Vi håber, at du var i stand til at komme ud af meddelelsen og pop-up-rodet i McAfee og var i stand til at deaktivere dem helt. Indtil næste gang. Pas på dig selv!
RELATEREDE
En “0x80070024 media er skrivebeskyttet” fejl kan være en besvær, da den ikke rigtigt forklarer, hvad den handler om. Heldigvis kan du som regel frafalde et par attributter for at løse det.
Find ud af hvad du skal gøre, når Windows Taskbar ikke fungerer i Windows 11, med en liste af dokumenterede løsninger og fejlfindingstips at prøve.
Opdag, hvad TPM 2.0 er, find ud af, hvordan det gavner din Windows-enhed, og lær hvordan man tænder det med nemme trin-for-trin instruktioner.
I dette indlæg viser vi dig to måder at rydde printqueue i Microsoft Windows.
Læs denne artikel for at lære de nemme metoder til at stoppe Windows 11 opdateringer i gang. Du vil også lære, hvordan du kan udsætte regelmæssige opdateringer.
Opdag smarte tricks til at forlænge din PC
Hvis du sletter systemgendannelsespunkter i Windows 11, der er korrupte, kan du sikre, at dine backupfiler kan redde dig fra omfattende funktionsfejl.
Opdag flere fejlrettelser for Windows 11 aktiveringsfejl, hvis du har problemer med din Windows 11 aktiveringsnøgle.
Vil du automatisere alle dine personlige og professionelle opgaver på en Windows 11 PC? Læs her, hvordan du opretter opgaver i Windows Opdateringsplanlægger.
Vi viser dig, hvordan du løser fejlen "Windows kan ikke logge dig ind, fordi din profil ikke kan indlæses", når du opretter forbindelse til en computer via Fjernskrivebord.








Line K. -
Super nyttig artikel. Jeg følger nu, hvad du sagde, og håber at den sidste pop-up forsvinder
Freja -
Jeg sidder her og smiler, fordi jeg endelig har fået styr på mine McAfee pop-ups. Tusind tak for hjælpen
Hilda -
Jeg fandt endelig styr på det ved at følge dine trin. Kæmpe ros til dig, tak!
Rikke -
Sådan en frustrerende oplevelse! Håber alle får hjælp af dette. Tak for info!
Bjorn -
Der er noget ironisk i, at et sikkerhedsprogram er så generende! Tak for tipsene nærmer sig frihed fra pop-ups.
Anders -
Kan ikke helt forstå, hvorfor de gør det så svært at stoppe dem. Det skal være lettere
Jonas123 -
Det er virkelig frustrerende når McAfee irriterer en med pop-ups konstant. Hvordan kan jeg deaktivere dem helt
Mette S. -
Har lige prøvet et af dine forslag. Wow, det virker! Tak for at give mig en løsning
Anne Marie -
Har nogen prøvet at kontakte McAfee support for hjælp til pop-ups? Jeg er nysgerrig på deres svar
Mathias -
Jeg troede, at jeg var alene med mine problemer. Godt at se, andre også har kæmpet med McAfee
Michael87 -
Jeg er ikke sikker på, hvad jeg skal gøre nu, da nogle pop-ups stadig dukker op. Er der nogen derude med erfaring?
Jens -
Et par gode tips, men hvilke indstillinger skal jeg ændre? Jeg vil sikre mig, at min computer er beskyttet
Frisør P -
Hej, har nogen forslag til alternativer til McAfee? Jeg har haft for mange problemer med pop-ups.
Vibeke -
Jeg er ikke den mest tekniske person, men disse trin var lette at følge. Kan varmt anbefale denne artikel
Sofie -
Jeg er så glad for at have fundet en løsning! McAfee pop-ups var ved at drive mig til vanvid.
Trine -
Jeg fik næsten en hjerteanfald, hver gang den pop-up kom op. Tak for denne lifeline, jeg skylder dig
Hunde Loki -
Sjovt navn, men seriøst, pop-ups er så irriterende! Heldigt at jeg fandt denne artikel. Tak
Hannah -
Jeg vidste ikke, at der var så mange metoder. Har nogen prøvet at ændre indstillingerne i Windows 11
Jakob -
Jeg undrer mig altid over, hvad disse pop-ups er for noget. Er der nogle der ved, om de er farlige?
Rasmus -
Den bedste guide til at håndtere McAfee pop-ups, jeg har læst! Måske skulle jeg tjekke mine sikkerhedsindstillinger
Ole D. -
Har nogen erfaring med, hvordan man helt afinstallerer McAfee? Det kunne være en løsning på pop-ups
Olivia -
Wow, dette var virkelig informativt. Jeg vil helt sikkert bruge et par af disse tips til at slippe af med dem. Tak!
Henry -
Kan godt forstå frustrationen. Har haft de samme problemer med pop-ups. Håber du finder dette nyttigt
Ádám -
Tak for at dele! McAfee pop-ups har været et mareridt. Jeg vil prøve dine forslag
CasperIT -
Hvis I ønsker at minimere irritation fra McAfee, anbefaler jeg virkelig at følge denne guide! Det er en game changer
Camilla -
Jeg troede, at jeg aldrig kunne slippe af med dem. Takket være denne artikel, har jeg endelig frihed fra pop-ups!
Lars M -
Fantastisk artikel! Jeg vil helt sikkert dele den med mine venner, der også lider under McAfee pop-ups
Malene -
Et enkelt tip, som virkede for mig: Tjek indstillingerne for pop-up blokering. Det hjalp!
Sidsel -
Kender nogen til, om man kan deaktivere pop-ups uden at påvirke sikkerheden? Spørger for en ven
Martin -
Jeg har kæmpet med McAfee pop-ups i flere måneder. Tak for denne nyttige guide, det sparer mig for en masse irritation!
Fiona -
Selv om jeg er god til teknik, kunne jeg ikke finde ud af McAfee. Tak fordi du lettede min smerte