Windows 11: Sådan ændres dit brugernavn
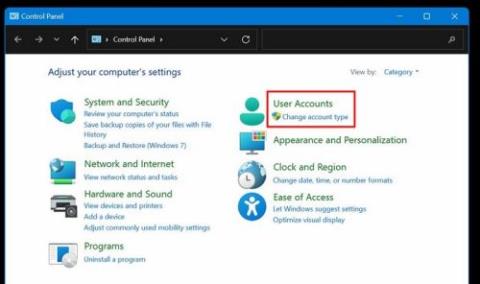
Lær hvordan du ændrer dit brugernavn i Windows 11. Følg lette trin med vores detaljerede vejledning.
Når du får din Windows 11-computer, begynder du at tilføje alle mulige ting til den, inklusive et brugernavn. Over tid kan du finde ud af, at du ønsker at ændre dette navn. Heldigvis er det en hurtig og nem proces at ændre dit brugernavn i Windows 11.
For at komme i gang, skal du følge disse trin:
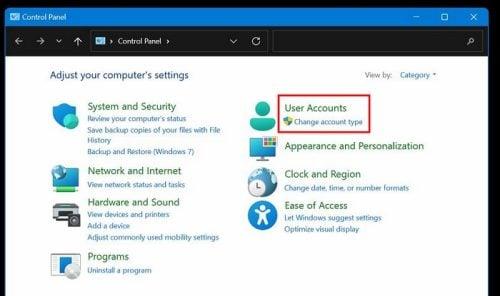
3. Du vil nu se de tilgængelige konti. Klik på den konto, du ønsker at ændre, og vælg Skift kontonavn.
4. Hvis du ikke ser muligheden for at ændre navnet, kan det være, at du bruger en Microsoft-konto, og du skal ændre dit brugernavn online.
Alternativt kan du også ændre dit brugernavn via Indstillinger:
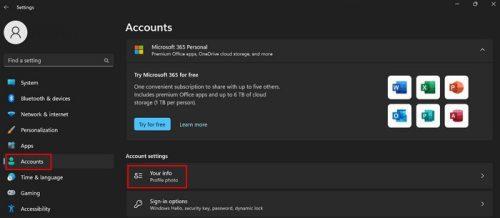
3. Kig under Administrer mine konti, og klik på din konto.
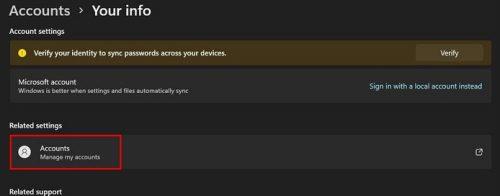
4. Log ind i din browser, vælg fanen Dine oplysninger, klik derefter på Rediger navn.
5. Udfyld formularen med dit for- og efternavn, indtast captcha, og klik på Gem. Husk at genstarte din computer.
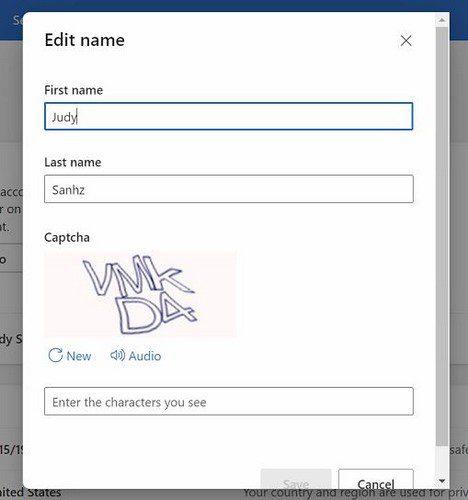
Hvis dit brugernavn tilhører en Microsoft-konto, skal du gøre følgende:
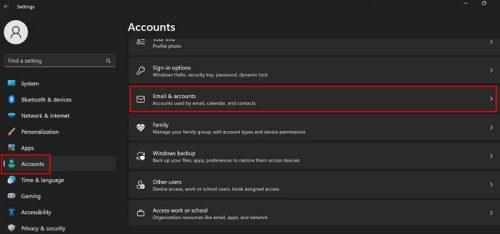
3. Find din konto under Konti brugt af andre apps, og klik på Administrer for at åbne den i din browser.
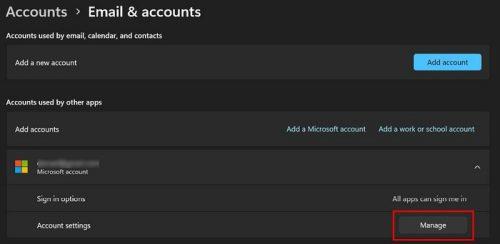
4. Klik på Dine oplysninger øverst, og vælg Rediger navn.
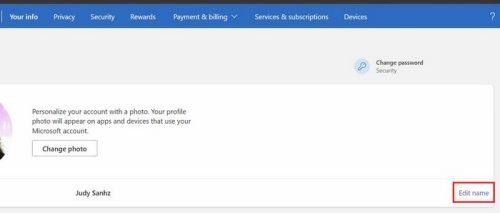
Det er nemt at ændre dit brugernavn i Windows 11, uanset om du bruger en lokal konto eller en Microsoft-konto. Den hårde del er at finde et godt brugernavn, som du ikke ønsker at ændre det næste dag!
Husk, at ændringerne også vil blive vist på alle tjenester, du bruger, f.eks. Xbox-netværket. Del dine erfaringer med at ændre brugernavn i kommentarerne nedenfor og glem ikke at dele artiklen på sociale medier.
Rydning af NVIDIA Shader-cachen nulstiller systemet og tvinger det til at genopbygge med nye data. Her er instruktioner til rydning af NVIDIA Shader-cachen.
Heldigvis er der nogle enkle måder at opdage skjult overvågningssoftware og genvinde kontrollen over dit privatliv.
Afhængigt af behovet kan brugerne hurtigt aktivere eller deaktivere sproglinjen på computeren. Nedenfor er instruktioner til at aktivere eller deaktivere sproglinjen i Windows 11.
At ændre din WiFi-adgangskode til specielle, komplekse tegn er én måde at beskytte din families WiFi mod ulovlig brug, hvilket påvirker din families WiFi-hastighed.
Kontrolpanel spiller stadig en afgørende rolle i mange af de konfigurationsopgaver, du har brug for på dit nye operativsystem. Her er et par forskellige måder, du kan få adgang til Kontrolpanel i Windows 11.
Mellem midlertidige filer, forældede sikkerhedskopier, duplikerede data og ubrugte apps er der masser af måder at genvinde plads på uden at røre dine personlige filer.
Vi bruger et specialiseret program til at kontrollere MD5- og SHA1-koderne i filen for at se, om der er fejl i filen. Og MD5-kontrolsoftwaren HashCalc er et af de ret nyttige værktøjer til at kontrollere MD5- og SHA1-koder.
Det er ret simpelt at se skjulte filer, skjulte mapper og skjulte systemfiler i Windows. Læserne kan finde detaljerede instruktioner om visning af skjulte filer og filtypenavne i denne artikel.
Genvejen Win + Shift + S i Windows 10 giver brugerne mulighed for at optage en del af eller hele skærmen og kopiere den til udklipsholderen. I de fleste tilfælde fungerer denne funktion som forventet, men nogle gange kan den ikke reagere.
Hvis din computer har en SSD og en HDD, kan du slukke harddisken efter en periode med inaktivitet.










Emma -
Haha, min lillebror skiftede sit brugernavn til "KodeKongen". Det er så sjovt!
Hans -
Super nyttig guide, tak for hjælpen med at ændre mit brugernavn!
Mads -
Har nogen prøvet at ændre brugernavnet via kontrolpanelet? Virker det bedre?
Rune 42 -
Fantastisk! Jeg fandt endelig ud af det. Min PC ser nu næsten ny ud med mit nye navn.
Pernille -
Guide var let at følge. Jeg kunne ændre mit navn på et par minutter
Thomas -
Er der nogen negative konsekvenser ved at ændre brugernavnet ofte
Mathias -
Tak for informationen! Kan man bruge specialtegn i brugernavnet
Marie -
Jeg troede ikke, det var muligt at ændre brugernavnet så nemt. Godt skrevet
Leif -
Spørgsmål: Kan man ændre brugernavnet mere end én gang, eller er der en grænse
Freja -
Wow, jeg kan endelig ændre mit brugernavn. Det var på tide, haha
Henry -
Ændring af brugernavnet løste mange af mine problemer med Windows 11
Olaf IT -
Tak for denne fremragende tutorial! Jeg har været forvirret i dagevis
Victor -
Jeg ville gerne have nogle tips til, hvordan man vælger et godt brugernavn. Hvad synes I?
Rasmus -
Det er så simpelt, når man først ved, hvordan man gør! Tak for at dele dette.
Ida -
Jeg vil anbefale alle at følge denne guide, det gjorde min dag meget lettere!
Sara -
Er der nogen måde at ændre brugernavnet uden administratorrettigheder?
Julia -
Tak! Jeg kan ikke vente med at ændre mit navn til noget mere kreativt
Hannah -
Jeg troede, det ville være meget mere kompliceret, men det var så nemt. Tak
Sofie -
Denne artikel havde det, jeg havde brug for! Jeg var frustreret, men nu er jeg glad
Stine M. -
Jeg havde brug for dette, fordi jeg tidligere havde et meget gammeldags brugernavn. Nu ser det flot ud!
Mette -
Jeg havde problemer med dette tidligere, men nu virker det! Tak
Frederik -
Det er sjovt, hvordan små ting som dette kan gøre en så stor forskel.
Anders -
Jeg delte artiklen med mine venner. Vi kæmpede alle med det samme problem
Elise -
Tak for at gøre dette så klart! Jeg har ændret mit brugernavn til noget mere personligt