Hvordan Fixer Jeg Video Lag på Windows 11?

For at løse video lag problemer på Windows 11, opdater dine grafikdrivere til den nyeste version og deaktiver hardwareacceleration.
Da du skal være den, der bruger Windows 11-computeren, er det kun naturligt, at du gerne vil høre lyde, du kan lide. Hvis du ikke er alt for tilfreds med de lyde, du hører lige nu, hvorfor så ikke ændre dem til roligere lyde? Du vil se, at du har et stort udvalg at vælge imellem.
| Type | Beskrivelse |
|---|---|
| Standardlyde | De lyde, der er foruddefinerede af systemet |
| Mørk tilstand | Specifikke lyde til mørk tilstand, der kan være mindre distraherende |
| Batterilyde | Lyde relateret til batteristatus og advarsler |
| Brugerdefinerede lyde | Mulighed for at tilføje egne lyde til bestemte handlinger |
For at ændre tingene og lytte til noget nyt, her er, hvordan du kan ændre systemlydene på din Windows 11-computer.
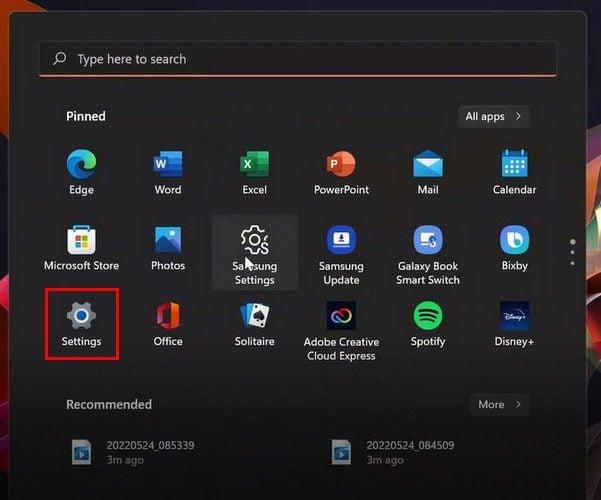
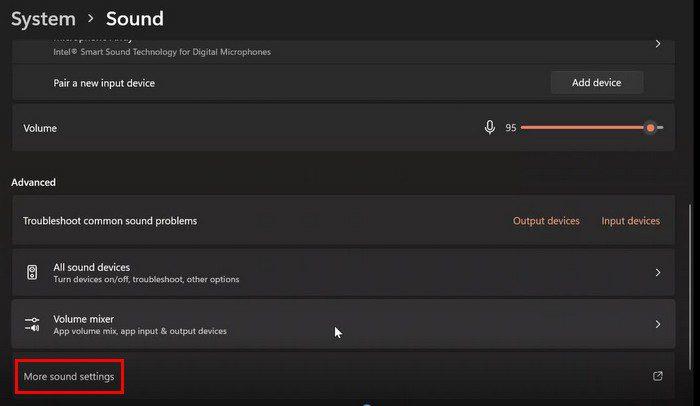
Når du har valgt en mulighed fra programbegivenhederne, har du flere muligheder i rullemenuen for lyde nederst til venstre. Brug skyderen til siden for at gennemse mulighederne, eller du kan også rulle. Du kan vælge den mulighed, der er nemmest for dig.
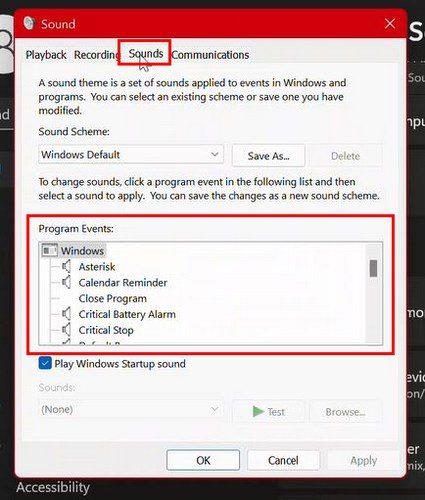
Når du tildeler lyde, skal du huske, at mange programbegivenheder ikke har en standardlyd. Du kan tildele en lyd for at tilpasse din Windows 11-computer mere. Vær opmærksom på, at du ikke kan ændre Windows 11 Start-Up-lyden, men du kan deaktivere den.
For at slå det fra, skal du fjerne markeringen i feltet for Afspil Windows Startup-lyd, der er under feltet Programhændelser. Følg igen de samme trin, hvis du vil aktivere det igen.
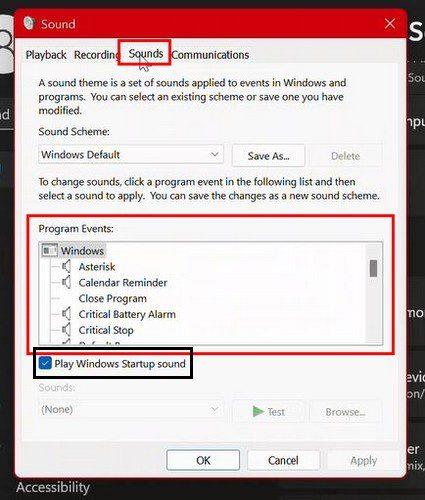
For at slette lydskemaet, klik på rullemenuen og vælg indstillingen Ingen lyd. Klik på OK for at gemme dine ændringer.
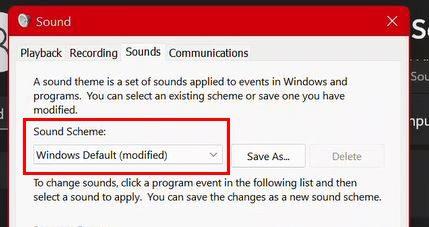
Du kan gemme et nyt lydskema ved at klikke på Gem som og give det et navn. Klik på OK for at gemme. Det nye lydskema vil nu dukke op i rullemenuen.
Hvis lyden bliver ved med at tænde igen, når du ændrer dit skrivebordstema, skyldes det, at temaerne inkluderer lydskemaer. For at sikre, at lyden ikke aktiveres igen, skal du gå tilbage til Indstillinger, hver gang du ændrer temaet.
Som du kan se, er det nemt at ændre systemlyden for din Windows 11-computer. Den eneste vanskelige del er at vælge, hvilken lyd der skal bruges. Men selv hvis du hurtigt bliver træt af lyden, kan du altid ændre den tilbage. Hvilken lyd tror du, du vil vælge for nu? Del dine tanker i kommentarerne nedenfor, og glem ikke at dele artiklen med andre på sociale medier.
For at løse video lag problemer på Windows 11, opdater dine grafikdrivere til den nyeste version og deaktiver hardwareacceleration.
Find ud af hvad du skal gøre, når Windows Taskbar ikke fungerer i Windows 11, med en liste af dokumenterede løsninger og fejlfindingstips at prøve.
Opdag, hvad TPM 2.0 er, find ud af, hvordan det gavner din Windows-enhed, og lær hvordan man tænder det med nemme trin-for-trin instruktioner.
Læs denne artikel for at lære de nemme metoder til at stoppe Windows 11 opdateringer i gang. Du vil også lære, hvordan du kan udsætte regelmæssige opdateringer.
Hvis du sletter systemgendannelsespunkter i Windows 11, der er korrupte, kan du sikre, at dine backupfiler kan redde dig fra omfattende funktionsfejl.
Opdag hvordan du nemt og hurtigt kan aktivere mørk tilstand for Skype på din Windows 11 computer på mindre end et minut.
Opdag flere fejlrettelser for Windows 11 aktiveringsfejl, hvis du har problemer med din Windows 11 aktiveringsnøgle.
Vil du automatisere alle dine personlige og professionelle opgaver på en Windows 11 PC? Læs her, hvordan du opretter opgaver i Windows Opdateringsplanlægger.
Hvis USB lydene opstår uden grund, er der et par metoder, du kan bruge til at slippe af med denne phantom frakoblede enhed lyd.
Windows 11 vs. MacOS – Opdag nogle af de vigtigste forskelle mellem disse operativsystemer for at hjælpe dig med at træffe dit valg af enhed.
Se hvordan du kan slå lytteaktivitet fra på Spotify for at holde dine musikpræferencer private og nyde dine sessioner. Her er hvordan.
Hvad gør du, når Windows 11-computerens tid mystisk ikke viser den tid, den skal? Prøv disse løsninger.
Har du brug for at udskrive eksternt til en netværksprinter på kontoret eller i et andet rum i hjemmet? Find her hvordan man tilføjer printer via IP-adresse i Windows 11.
Sådan aktiveres Microsoft Windows 11 til at vise alle skjulte filer, når du udforsker drev og mapper. Prøv disse tre nyttige metoder.
Ønsker du at deaktivere Apple Software Update Skærmen og forhindre den i at vises på din Windows 11 PC eller Mac? Prøv disse metoder nu!
En liste over steder, hvor du sikkert kan slette filer og mapper for at frigøre harddiskplads i Microsoft Windows 11.
Har du problemer med indlæsning af hjemmesider eller bekymret for databeskyttelse? Lær, hvordan du tømmer og nulstiller DNS-cachen i din Windows 11 eller tidligere pc
Lær hvordan du ruller Windows 11 24H2 opdateringen tilbage, hvis du har haft problemer med denne version af Microsofts operativsystem.
Har du svært ved at finde ud af, hvordan du indstiller en video som skærmsaver i Windows 11? Vi viser, hvordan det gøres med et gratis program, der er ideelt til flere video filformater.
For at starte direkte til Windows-skrivebordet, gå til kontoindstillinger og deaktiver muligheden for, at brugerne skal indtaste brugernavn og adgangskode.
Rydning af NVIDIA Shader-cachen nulstiller systemet og tvinger det til at genopbygge med nye data. Her er instruktioner til rydning af NVIDIA Shader-cachen.
Heldigvis er der nogle enkle måder at opdage skjult overvågningssoftware og genvinde kontrollen over dit privatliv.
Afhængigt af behovet kan brugerne hurtigt aktivere eller deaktivere sproglinjen på computeren. Nedenfor er instruktioner til at aktivere eller deaktivere sproglinjen i Windows 11.
At ændre din WiFi-adgangskode til specielle, komplekse tegn er én måde at beskytte din families WiFi mod ulovlig brug, hvilket påvirker din families WiFi-hastighed.
Kontrolpanel spiller stadig en afgørende rolle i mange af de konfigurationsopgaver, du har brug for på dit nye operativsystem. Her er et par forskellige måder, du kan få adgang til Kontrolpanel i Windows 11.
Mellem midlertidige filer, forældede sikkerhedskopier, duplikerede data og ubrugte apps er der masser af måder at genvinde plads på uden at røre dine personlige filer.
Vi bruger et specialiseret program til at kontrollere MD5- og SHA1-koderne i filen for at se, om der er fejl i filen. Og MD5-kontrolsoftwaren HashCalc er et af de ret nyttige værktøjer til at kontrollere MD5- og SHA1-koder.
Det er ret simpelt at se skjulte filer, skjulte mapper og skjulte systemfiler i Windows. Læserne kan finde detaljerede instruktioner om visning af skjulte filer og filtypenavne i denne artikel.
Genvejen Win + Shift + S i Windows 10 giver brugerne mulighed for at optage en del af eller hele skærmen og kopiere den til udklipsholderen. I de fleste tilfælde fungerer denne funktion som forventet, men nogle gange kan den ikke reagere.
Hvis din computer har en SSD og en HDD, kan du slukke harddisken efter en periode med inaktivitet.




























Nanna -
Tak for denne guide! Jeg synes, dialogen lyde er for ofte irriterende, så jeg vil ændre dem til noget mere behageligt
Skæbne M. -
HA HA! Jeg lavede en sjov lyd til mine notifikationer, og mine venner griner altid. Undersøg det her
Jonas -
Har nogen her erfaring med, hvordan man downloader egne lyde? Jeg vil gerne have en sang
Rikke -
Det må jeg sige, det glæder mig at lære noget nyt! Systemlydene kan være så kedelige, så jeg vil helt klart eksperimentere med dette.
Ida -
Jeg kan virkelig godt lide ideen om at personliggøre ens computer. Jeg vil dele denne artikel med mine venner!
Mathias P. -
Wow, jeg havde virkelig ikke forventet, at jeg kunne gøre dette. Hvilke lyde anbefaler I at bruge
Tobias V. -
Mina systemlyde var for meget distraherende, så tak for din artikel! Jeg vil stræbe efter at gøre dem mere behagelige
Mette123 -
Åh, jeg elsker det! Bare det at kunne skifte systemlyde gør så meget for brugeroplevelsen. Hvem vidste, det kunne være så nemt
Freja -
Det var virkelig inspirerende! Jeg vil helt sikkert prøve at ændre mine systemlyde. Kan man også tilføje egne lyde
Viggo -
Jeg kunne godt bruge lidt hjælp. Hvilket program skal jeg bruge for at redigere lydene?
Emilie B. -
Jeg er så glad for, at jeg fandt ud af, hvordan man ændrer systemlyde! Det giver mig en ny følelse af kontrol over min computer!
Anna77 -
Sikke en spændende artikel! Det var lige, hvad jeg havde brug for. Kan man også ændre visse advarselslyde?
Jakob N. -
For nogle dage siden forsøgte jeg at ændre lydene, men det lykkedes ikke. Tak for artiklen, nu forstår jeg bedre
Simon D. -
Jeg er glad for, at det ikke er så kompliceret! Hvad kan jeg ellers ændre ved Windows 11 for en mere personlig oplevelse
Olivér -
Tak for at dele! Min computer virker meget mere personlig nu, og min ven synes også, det er cool
Felix -
Jeg har nu sat mit musiknummer til opstartslyden. Det føles så unikt! Tak for inspirationen!
Yasmin -
Jeg har aldrig tænkt på at ændre lyde før, men nu hvor jeg har læst dette, er jeg klar til at gøre det!
Clara -
Også gode tips til ændring af systemlyde til mere personlige indstillinger. Hvad med baggrundslyde
Olivia -
Det gør en kæmpe forskel! Vil helt klart overveje at ændre mine systemlyde til noget sjovere og mere kreativt
Ruben -
Hej! Kan nogen fortælle mig, hvordan man får de bedste lyde til Windows 11? Jeg vil bare have kejserlig lyd
Filip -
Dette vil jeg dele! Jeg har længe villet ændre de irriterende systemlyde på min computer
Kasper -
Super nyttig artikel! Jeg har altid haft problemer med systemlyde i Windows 11, men nu ved jeg præcis, hvordan jeg ændrer dem. Tak for hjælpen!
Sofia -
Jeg er så glad for, at jeg fandt denne artikel! Jeg troede, det var meget kompliceret, men nu virker det så nemt!
Cecilia H. -
Mig og mine katten har endeligt en stilfuld melodisk Windows 11 nu, tak for tipsene! 😄
Stig IT -
God info! Jeg tænkte ikke, at det ville være så enkelt at tilpasse lydene. Jeg prøver det straks
Mia den Søde -
Skønt! Jeg har længe ønsket at ændre de kedelige systemlyde. Har nogen forslag til gode lyde at bruge?
Nadia -
Jeg troede, det ville være meget mere kompliceret, men tak for de klare instrukser! Jeg er klar til at eksperimentere nu
Hannah -
Aldeles nyttig! Jeg elsker, hvordan enkle ændringer som systemlyde kan gøre hele forskellen. Jeg vil nu ændre mine til noget sjovere
Karl K. -
Kan nogle hjælpe mig med, hvordan jeg sætter en lydeffekt for advarsler? Jeg er lidt i tvivl om dette system.
Sander -
Wow! Elsker den idé. Glæder mig til at få min Windows 11 til at lyde som min favoritmovie soundtracks!
Louise -
Fantastisk artikel! Det er sjovt at være kreativ med systemlyde, og folk vil helt sikkert bemærke det.
Lars M -
En really good guide! Har du yderligere tips til at ændre lyde i andre programmer også
Christian -
Fedt! Jeg fandt endelig ud af, hvordan man ændrer de underlige lyde, som Windows 11 laver. Jeg indstillede det til lyden af bølger