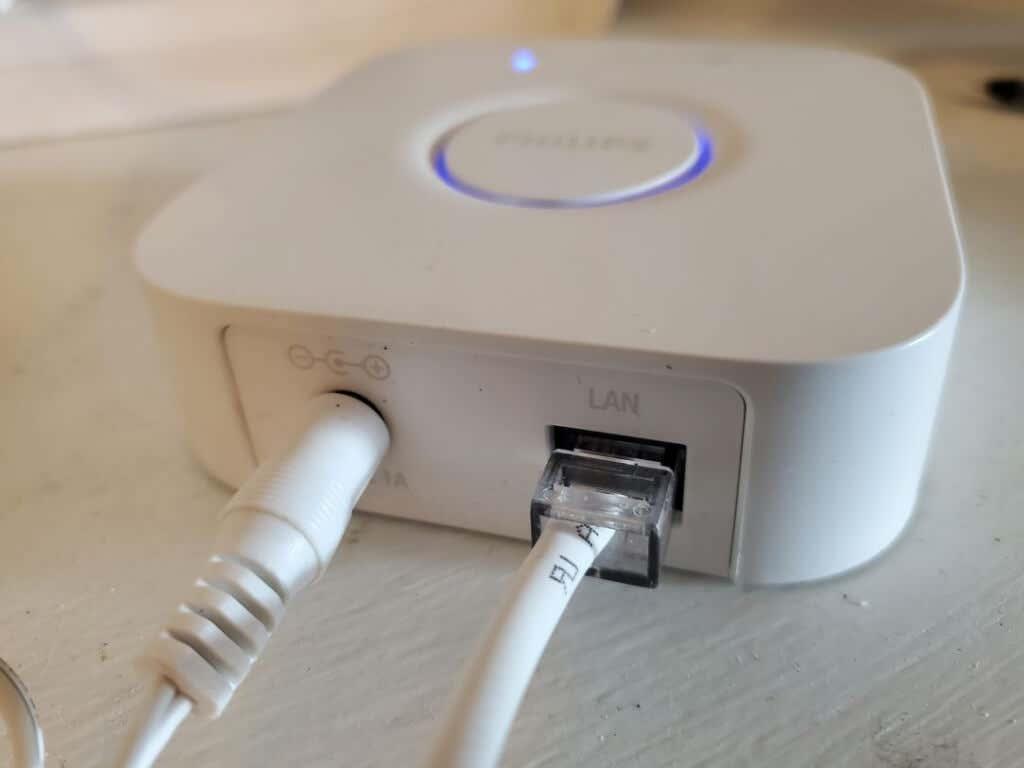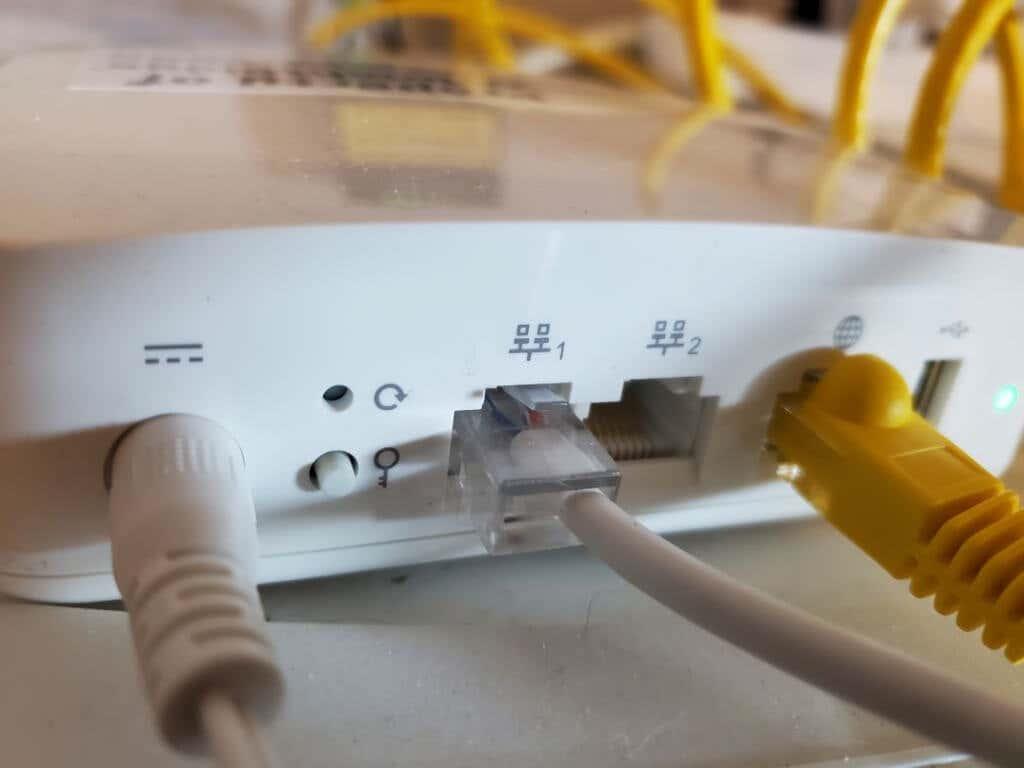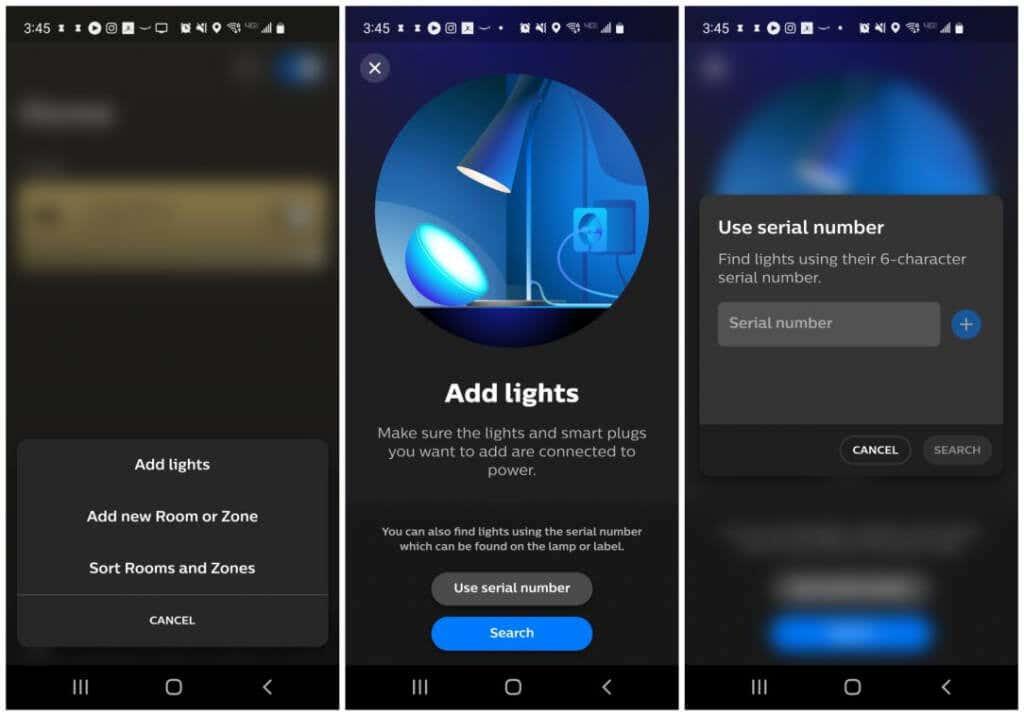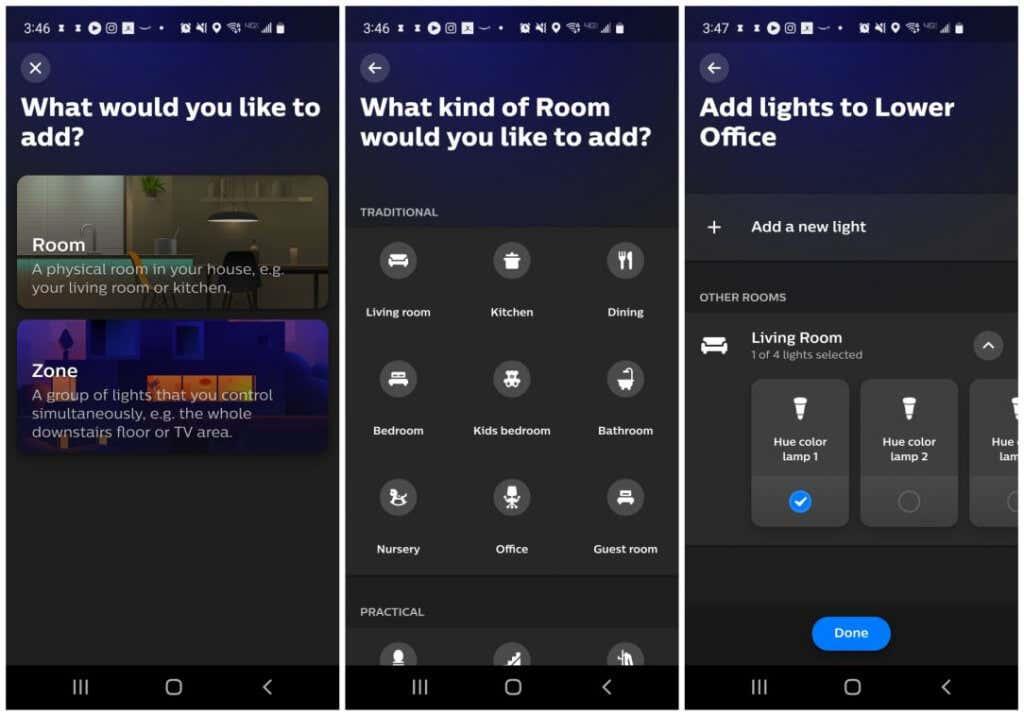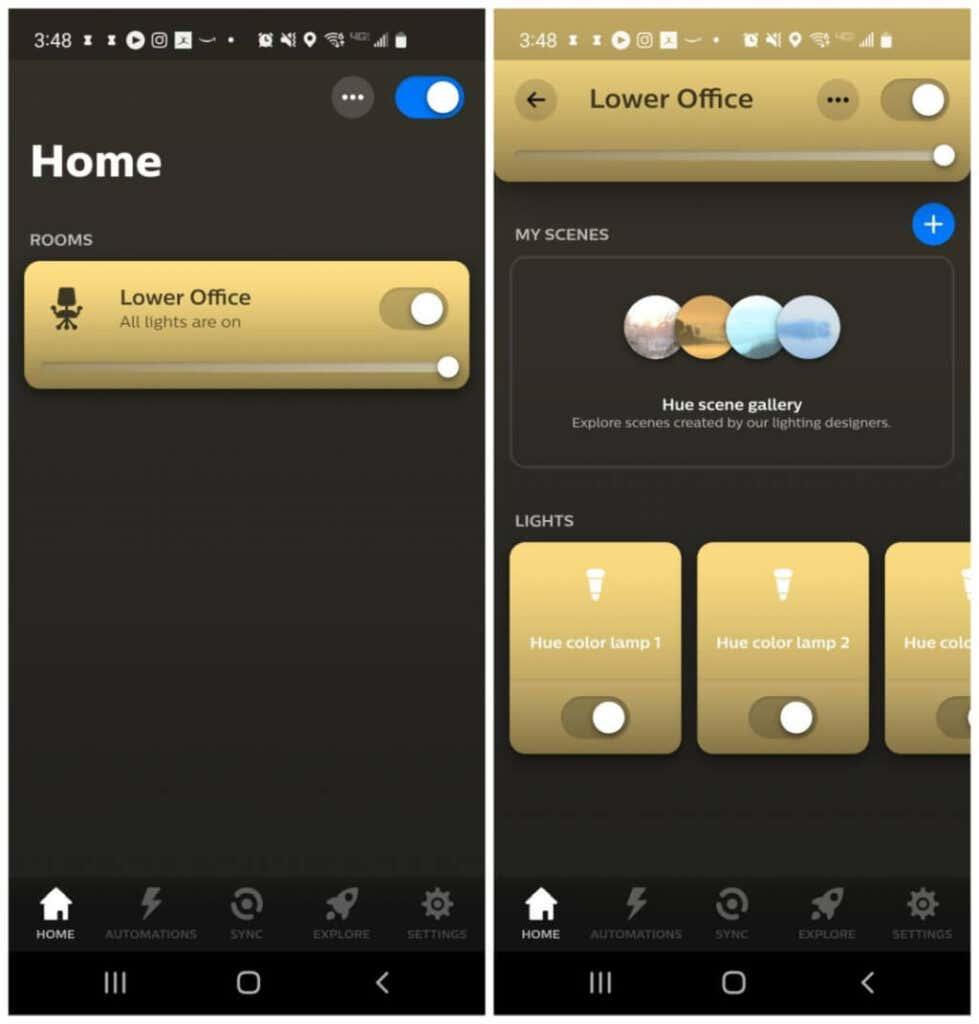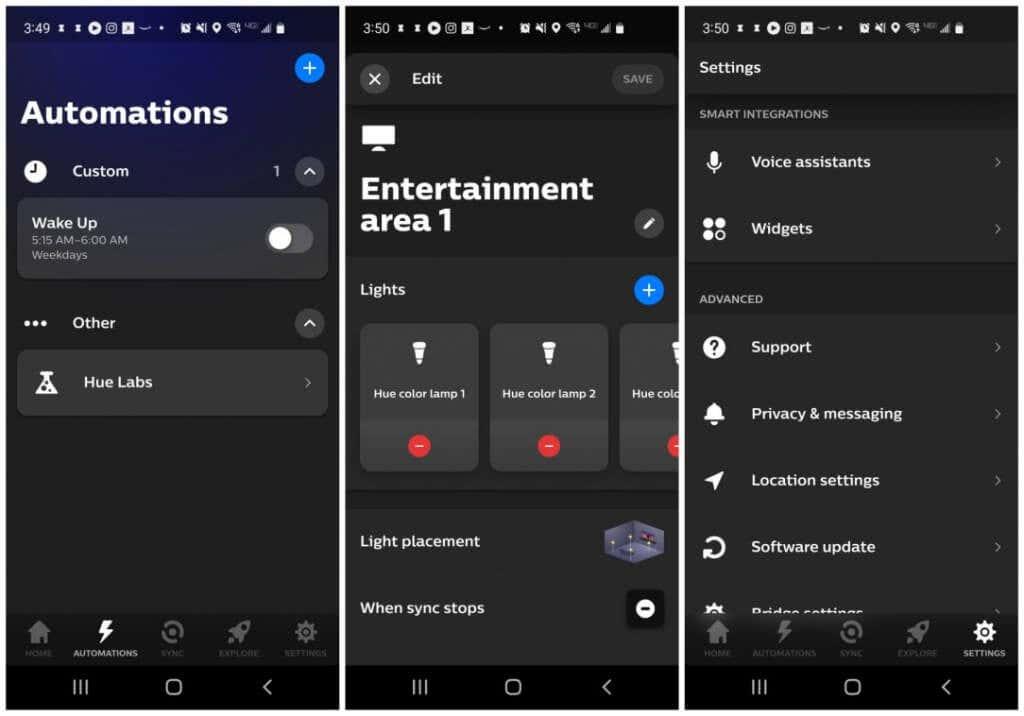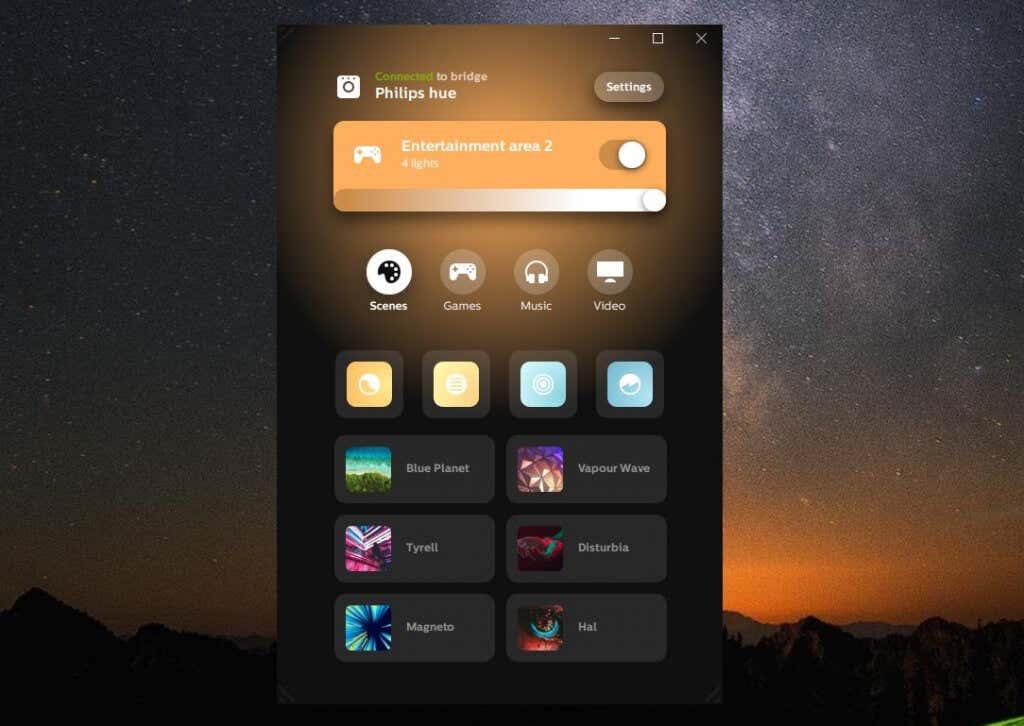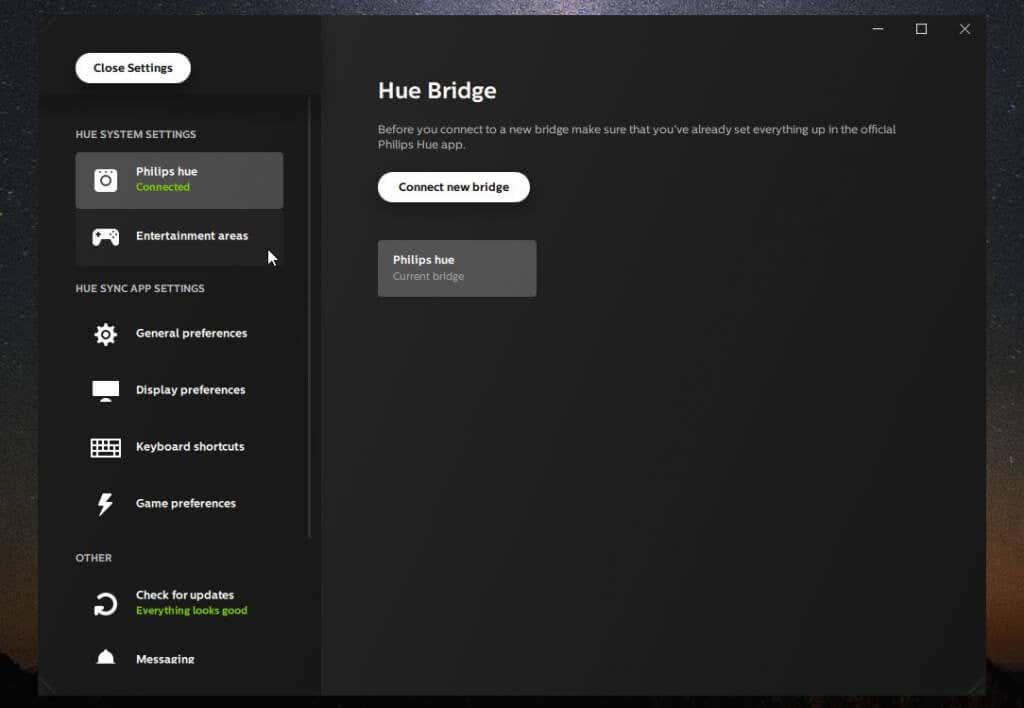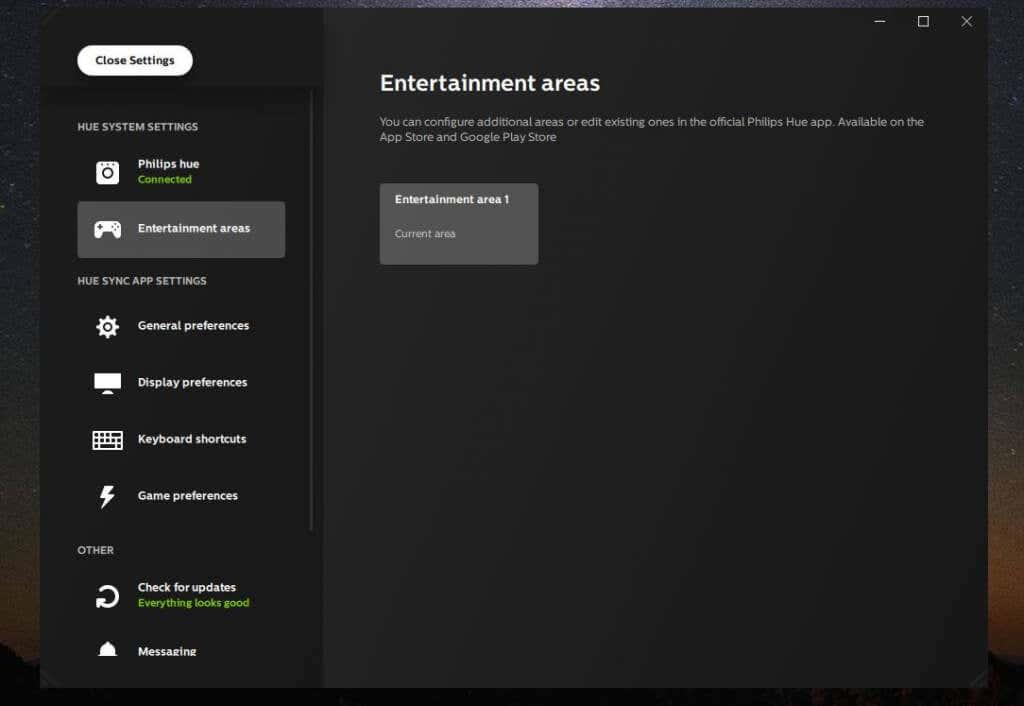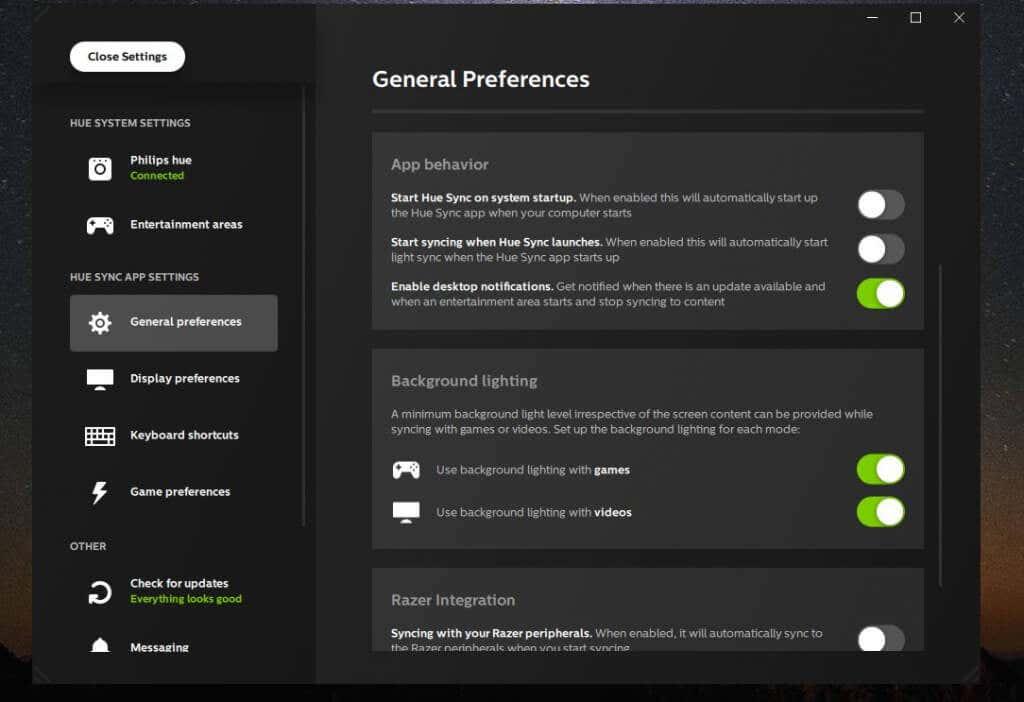Hvis du er på markedet for smarte lys, har du sikkert indset, at Philips Hue lys er nogle af de bedste og mest alsidige smarte lys , som du kan tilføje til dit smarte hjem.
Philips Hue smarte lys findes i mange varianter. Startsæt er den bedste værdi, med fire hvide pærer og Hue-broen, der starter ved $59,99, eller fire hvide og farvede lys med Hue-broen, der starter ved $199,99. Du kan også købe andre Hue-produkter som smarte lysstrimler fra Philips hjemmeside eller købe dem fra Amazon.
Uanset hvilket produkt du starter med, er installations- og opsætningsprocessen nogenlunde den samme. Du skal installere de nye Hue smart-pærer, fysisk forbinde broen til din router, konfigurere Philips Hue-softwaren på din Android eller iPhone og/eller din computer og konfigurere smartpærerne. I denne guide guider vi dig gennem hele processen.
Tilslut Philips Hue Lights-hardware
Før du kan konfigurere Philips Hue-apps og begynde at styre de nye lys via dit Wi-Fi-netværk, skal du tilslutte Hue-systemet, inklusive Philips Hue Bridge og Philips Hue-pærerne.
Den første ting, du skal gøre, er at tage pærerne fra kassen og installere dem i lysarmaturerne, hvor du gerne vil bruge dem.

Når den er installeret, skal du tænde lyskontakten for at tænde for pærerne. Husk, at hvis dit belysningssystem styres af en lysdæmperkontakt, skal du placere lysdæmperen i fuld tændt position, for at lysene kan fungere korrekt.
Philips Hue-pærerne lyser muligvis ikke med det samme, men det behøver du ikke bekymre dig om lige nu.
Tag Philips Hue-broen ud af æsken, og anbring den ved siden af din internetrouter. Der er to forbindelser på bagsiden af broen, strømporten og ethernetporten.
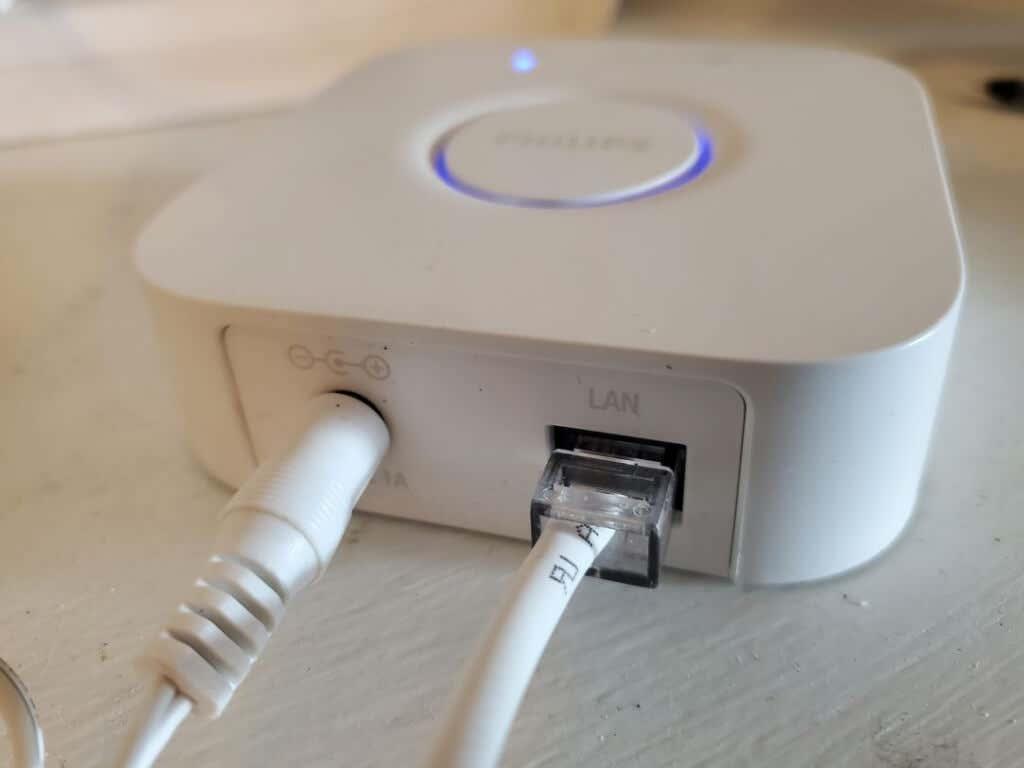
Sæt den medfølgende strømadapter i strømporten, og sæt stikket i en stikkontakt eller stikdåse.
For det andet skal du installere den ene ende af det medfølgende Ethernet-kabel i LAN-porten på broen og tilslutte den anden ende til en ledig LAN-port på bagsiden af din internetrouter.
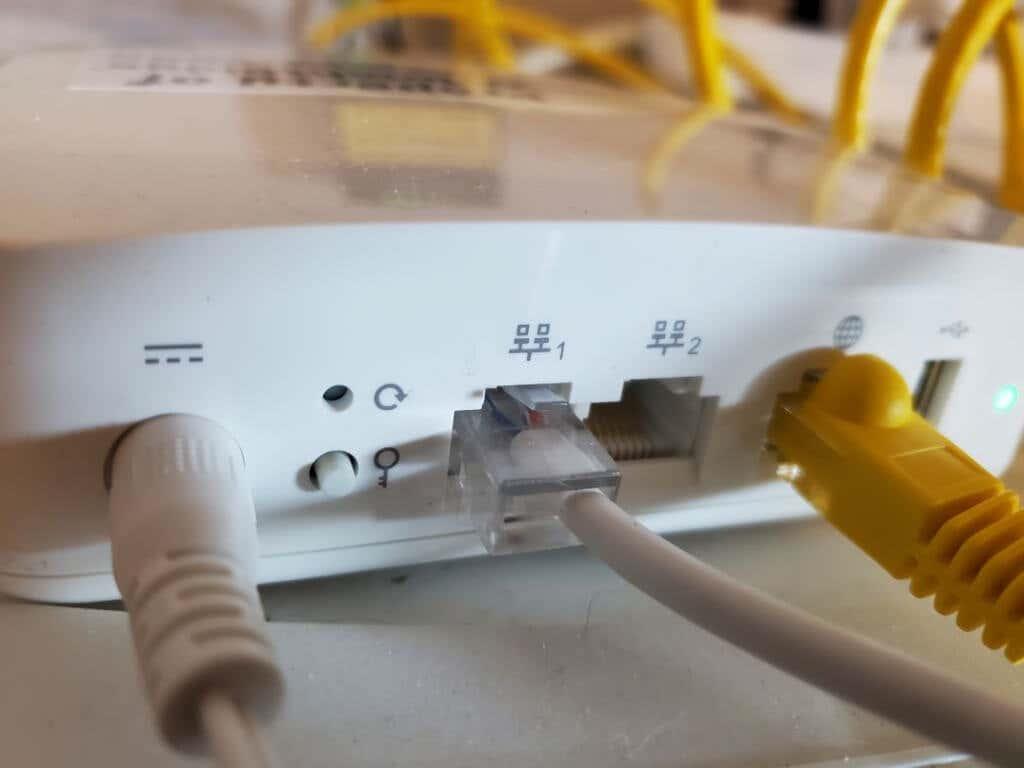
Sørg for at installere det i en af de nummererede LAN-porte, ikke i internetporten (normalt har dette et globusikon til at identificere det). Denne port er din primære internetforbindelse, der kommer fra dit kabel-, fiber- eller DSL- modem.
Philips Hue-broen skulle nu have alle lys aktive i en mørk eller lyseblå farve. Hvis nogen af disse ikke lyser eller har en anden farve, skal du tage stikket ud af broen og sætte den i igen.

Med både dine Philips Hue-pærer og Philips Hue-broen tændt, og broen tilsluttet dit hjemmeinternet, er du klar til at installere apps og begynde at bruge dine smarte lys.
Opsætning af Philips Hue-appen
Du kan downloade Philips Hue-appen til Android fra Google Play Butik eller til iOS fra Apple App Store .
Når du først starter Philips Hue-appen, skal du tilføje dine lys til et "rum" i dit hus. Et rum i appen er et udpeget område i dit hjem , hvor lysene er installeret .
For at gøre dette skal du vælge de tre prikker i øverste højre hjørne af appvinduet og vælge Tilføj lys .
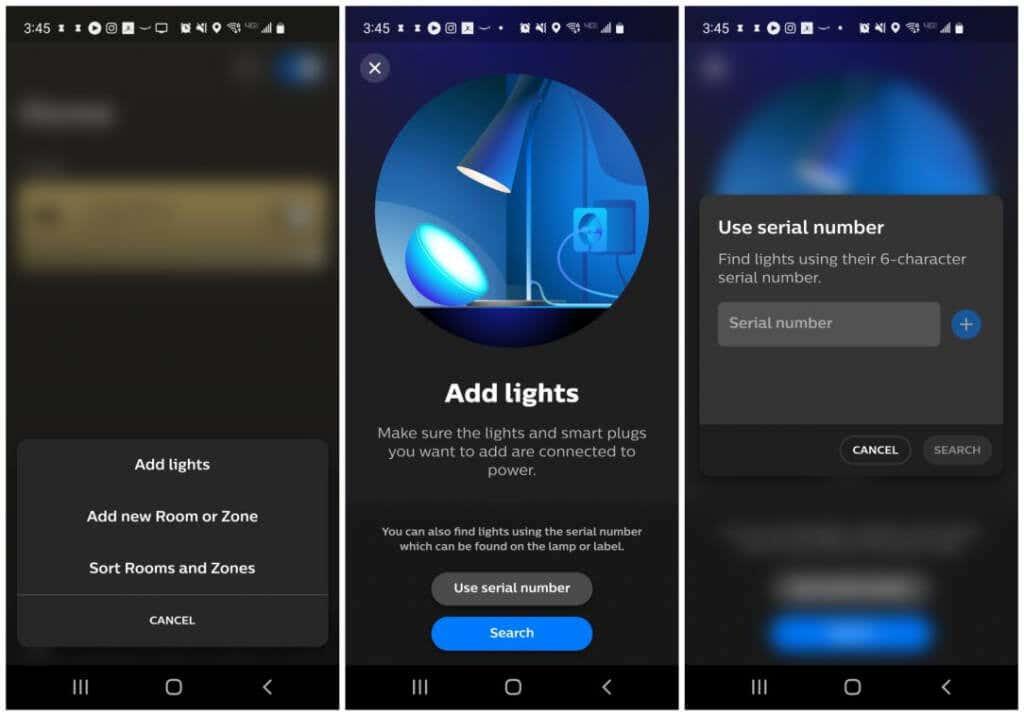
Når du trykker på det, åbner det guiden Tilføj lys. Du kan enten tilføje lys ved at indtaste serienummeret fra hver pære eller bruge knappen Søg .
Søgeknappen gør det muligt for broen at scanne dit lokalområde for tilstedeværelsen af pærerne og automatisk identificere dem. Hvis broen kan lokalisere pærerne (måske fordi de er for langt væk fra Philips Hue-broen, skal du blot tilføje dem efter serienummer i stedet for.
Når du har tilføjet pærerne, skal du tilføje et nyt rum til appen. For at gøre dette skal du igen vælge de tre prikker i øverste højre hjørne, og denne gang vælge Tilføj nyt rum eller zone .
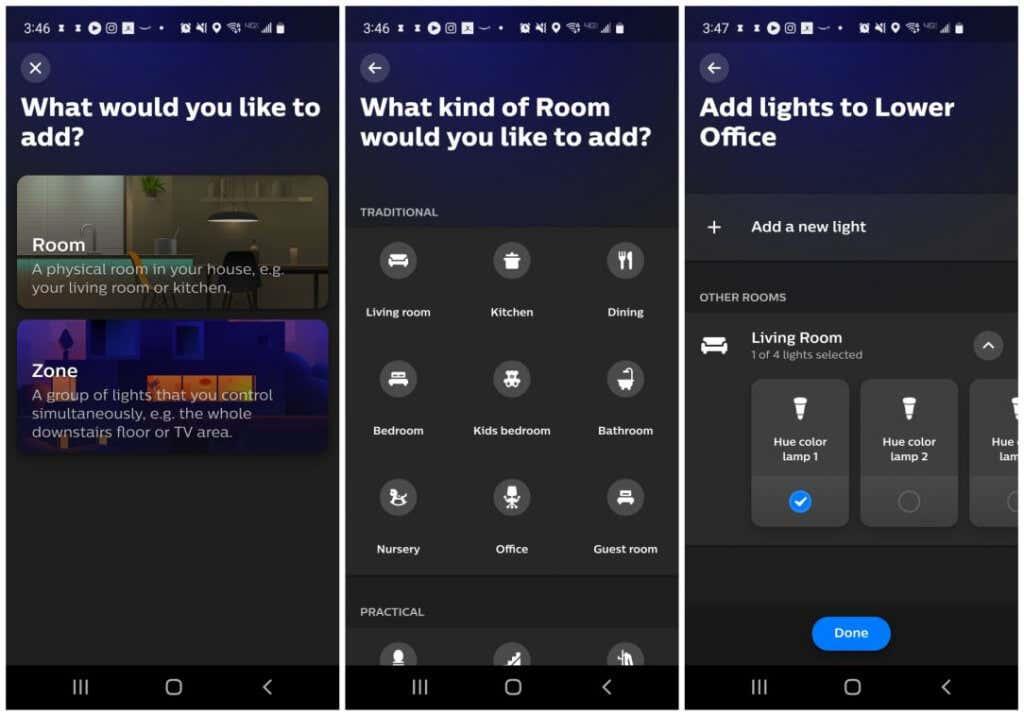
Dette vil åbne en ny guide til dette. Vælg Rum , og på den næste skærm kan du vælge den type eller værelse, du tilføjer, f.eks. Stue eller Kontor. På den sidste side skal du vælge de lys, du vil tildele det pågældende rum.
Når du har valgt Udført, er din Philips Hue-app sat op, og du er klar til at begynde at styre dine Philips Hue-lys!
Brug af Philips Hue-appen
Nu, når du åbner Hue-appen på din mobilenhed, vil du se de lokaler, der er tilgængelige for kontrol. Når du vælger et rum, kan du styre individuelle pærer (lysstyrke eller farve) eller vælge en "scene", som er en forprogrammeret farvekombination, der sætter en bestemt stemning eller stemning i rummet.
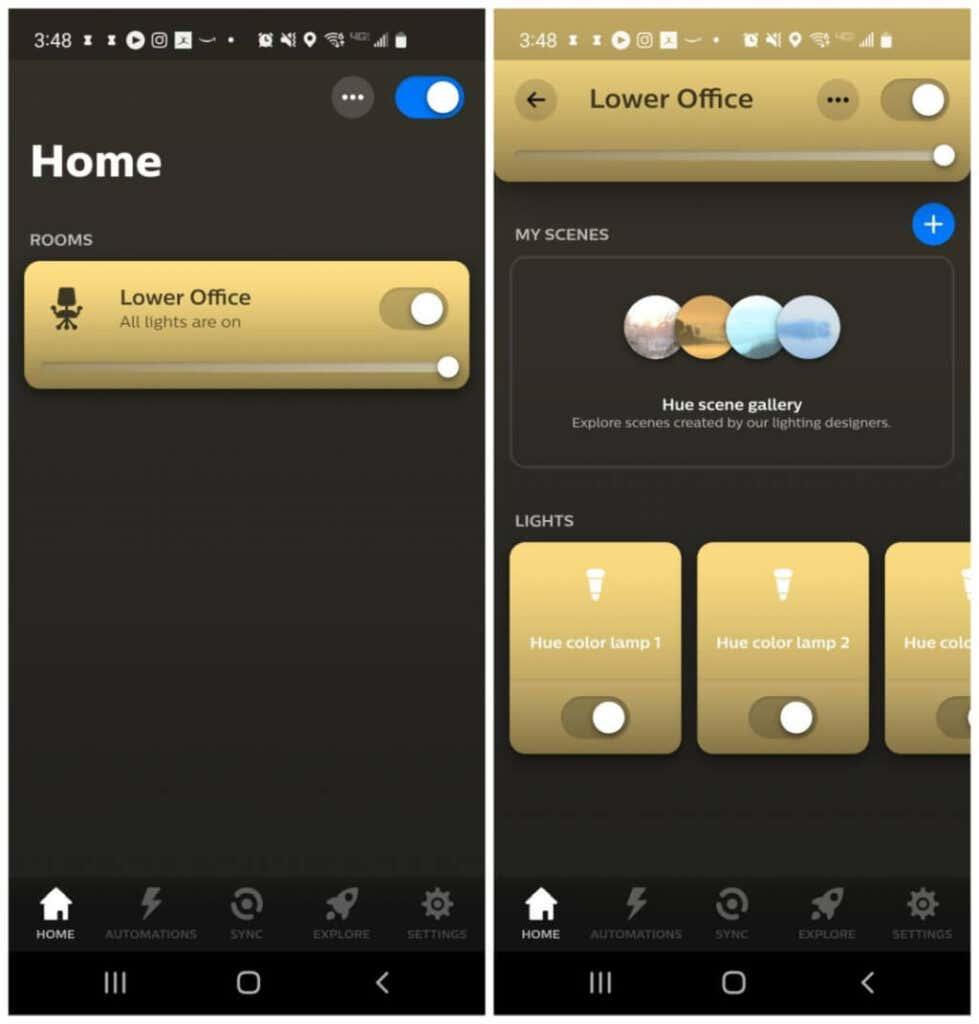
Du kan også bruge enkeltkontakten øverst i vinduet Rum til at styre alle de pærer, der er tildelt det pågældende rum på én gang.
Der er flere ekstra fede funktioner og funktionalitet tilgængelige i Philips Hue-appen.
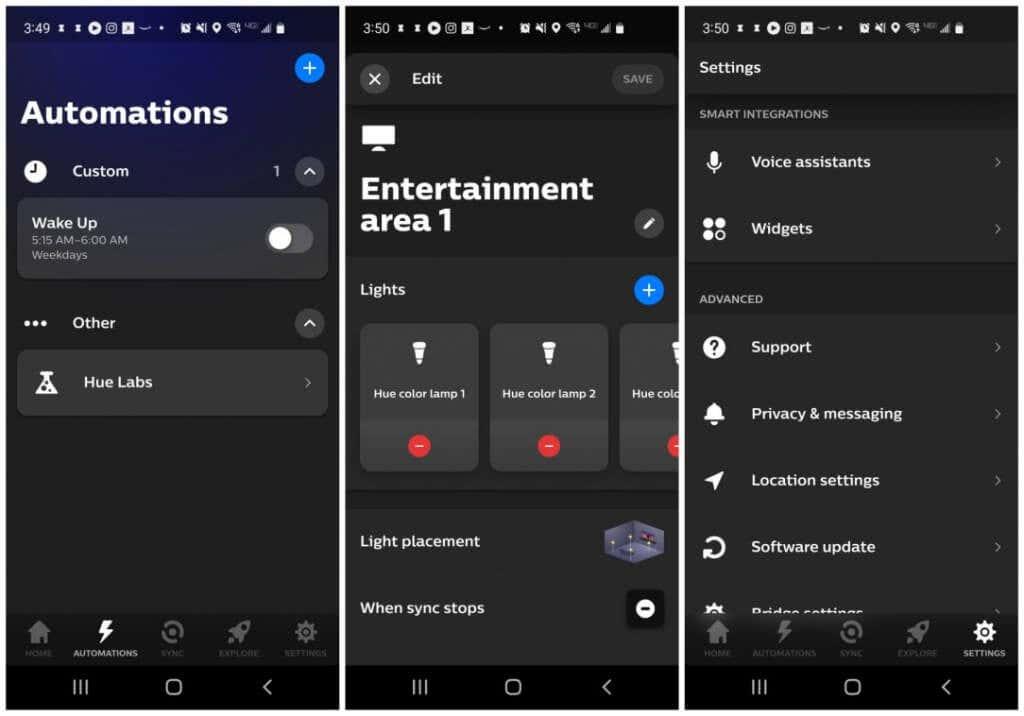
- Automatiseringer : Vælg mellem kreative måder at automatisere dine lys på, som at tænde eller slukke for dem til en timer eller få dem til at tænde eller slukke, når du ankommer eller forlader hjemmet.
- Underholdningsområder : Tildel specifikke pærer til underholdnings-"områder" i et rum i dit hus, så du kan synkronisere dem med medier eller musik, der afspilles i det pågældende rum via din computer (se nedenfor).
- Stemmeassistenter : Forbind med Google Assistant eller Amazon Alexa , så du kan styre dine lys via stemmekommando. Dette lader dig også styre dine lys via Assistant-appen, din Google Home-app, Amazon Alexa-appen eller din Amazon Echo.
- Widgets : Tilpas en widget til din mobile enheds startskærm. Før dette virker i appen, skal du trykke længe på startskærmen og tilføje Philips Hue-widgetten derfra. Gå derefter tilbage til appen for at tilpasse den.
Sådan synkroniserer du Philips Hue-lys med medier i rummet
Der er tre måder, hvorpå du kan få dine lys til automatisk at skifte farve, så de matcher film, musik eller andre medier, du nyder i det pågældende rum.
For at få mest kontrol til den laveste pris er Philips Hue Sync desktop-appen vejen at gå.
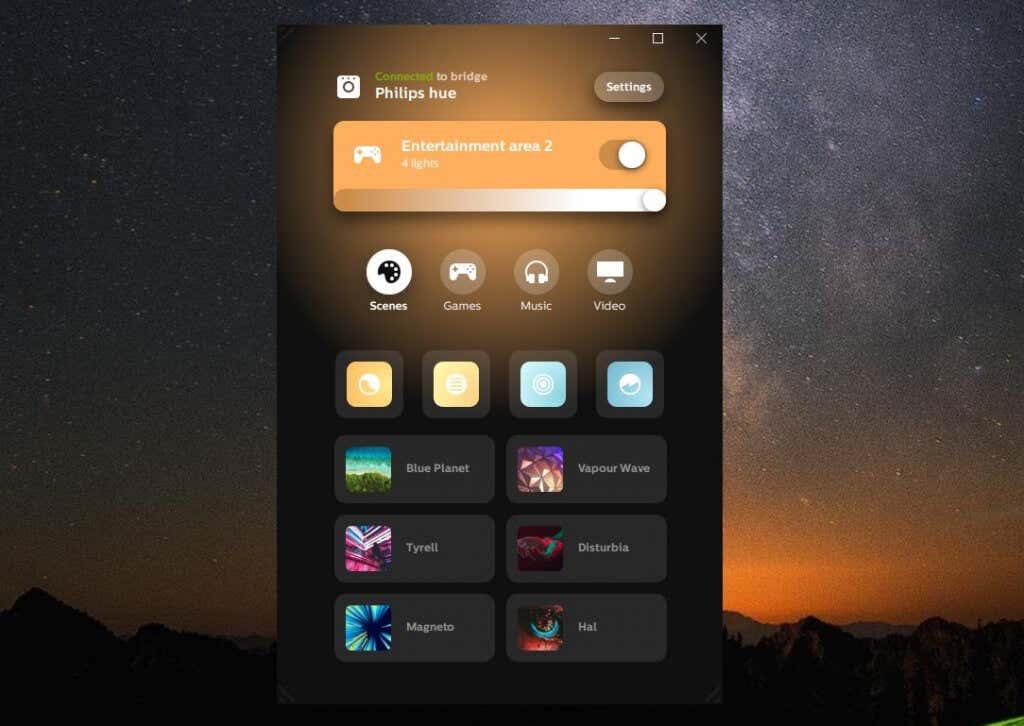
Så længe du har oprettet underholdningsområder med Philips Hue-mobilappen, vil du se dem, der er angivet i Philips Hue Sync-applikationen på skrivebordet.
Før du dog kan gøre dette, skal du vælge Indstillinger og derefter vælge Philips hue fra menuen til venstre. Vælg Tilslut ny bro, hvis du endnu ikke har tilsluttet appen til din bro.
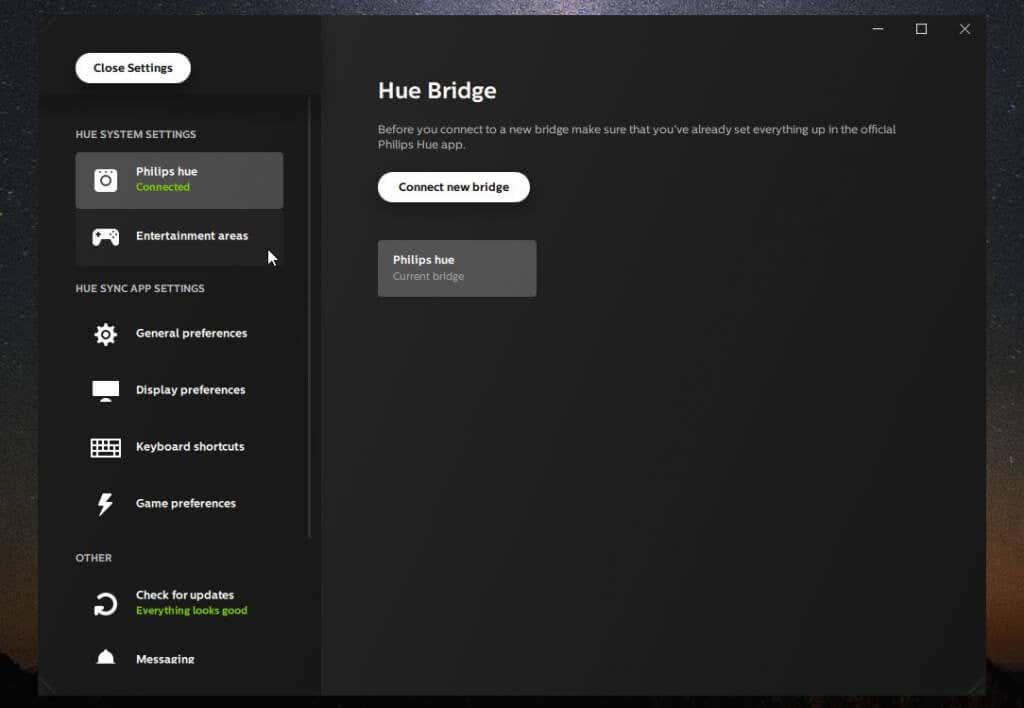
Du kan også vælge Underholdningsområder i menuen til venstre for at se, hvilke områder der er tilgængelige for dig at kontrollere.
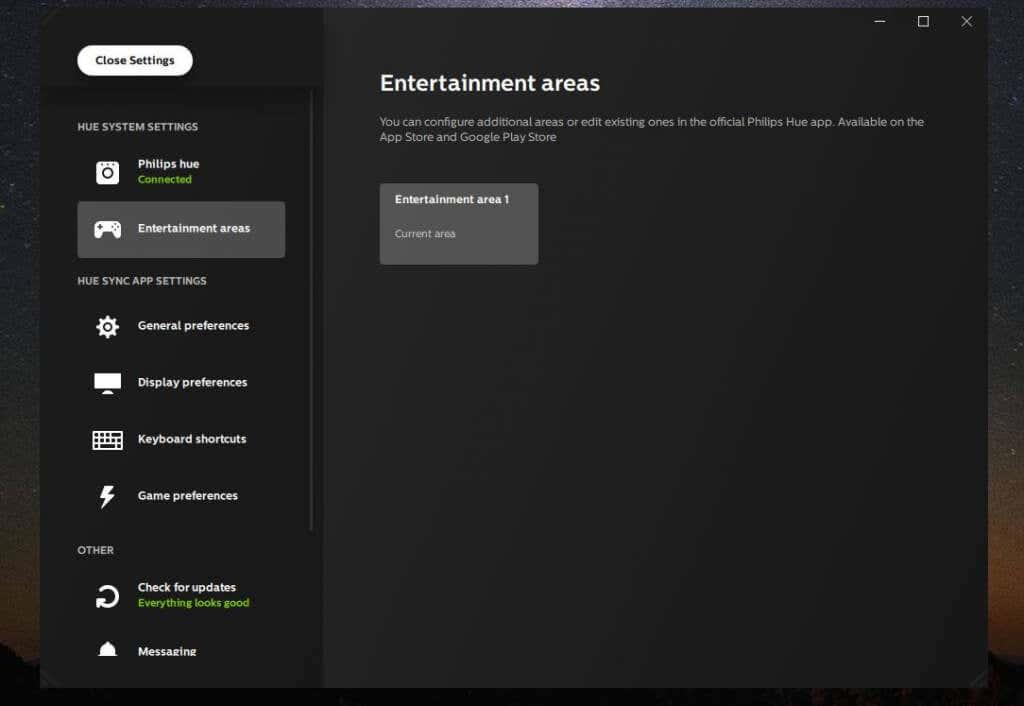
Vælg Generelle præferencer i menuen til venstre for at konfigurere præcis, hvordan synkronisering opfører sig, når appen startes.
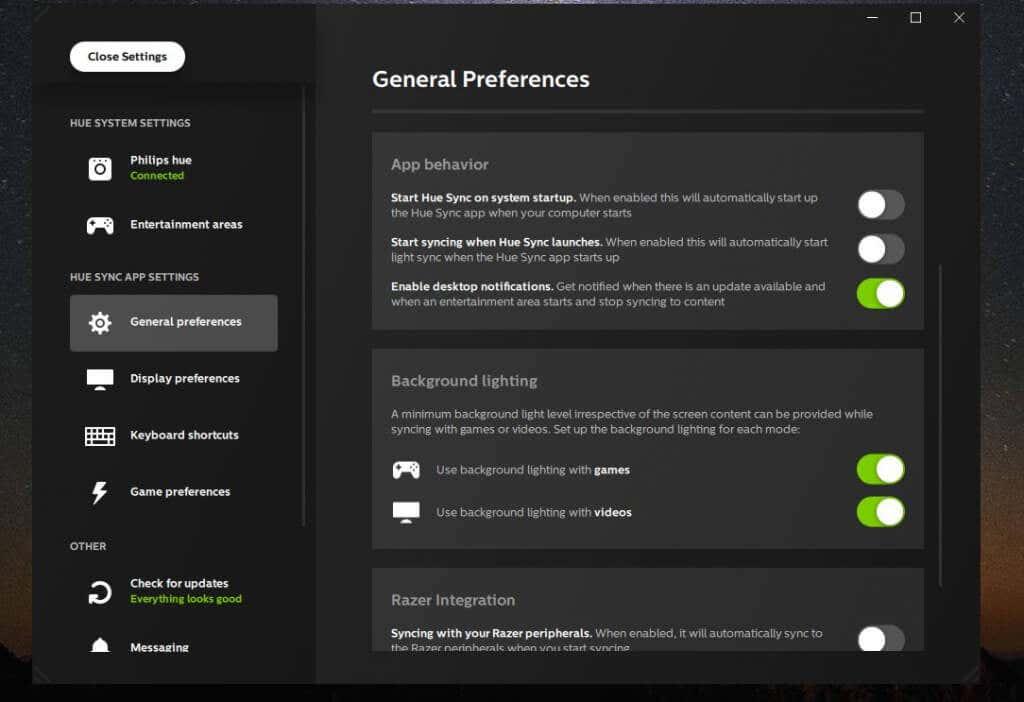
Du kan konfigurere:
- Om Sync-programmet starter ved systemstart
- Begynd at synkronisere automatisk med medier, du afspiller, hver gang Sync-appen starter
- Aktiver "baggrundsbelysning", som sikrer, at du aldrig efterlades i mørket, selvom filmen, du ser, bliver helt sort.
Når du er klar til at se medierne og få dine lys til at synkronisere med det, skal du blot vælge knappen Start lyssynkronisering nederst og nyde det fordybende show!