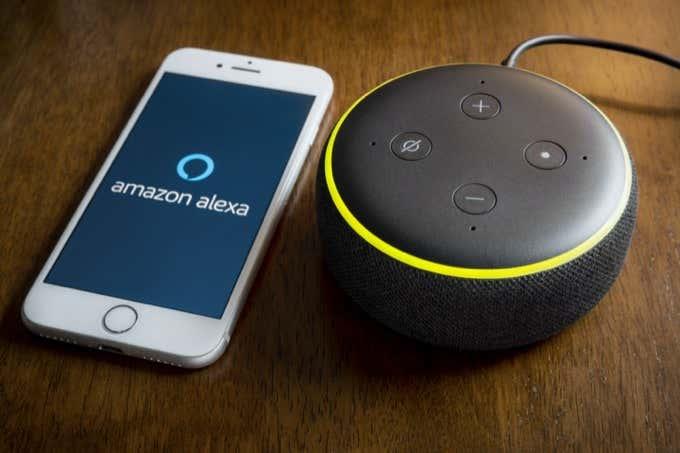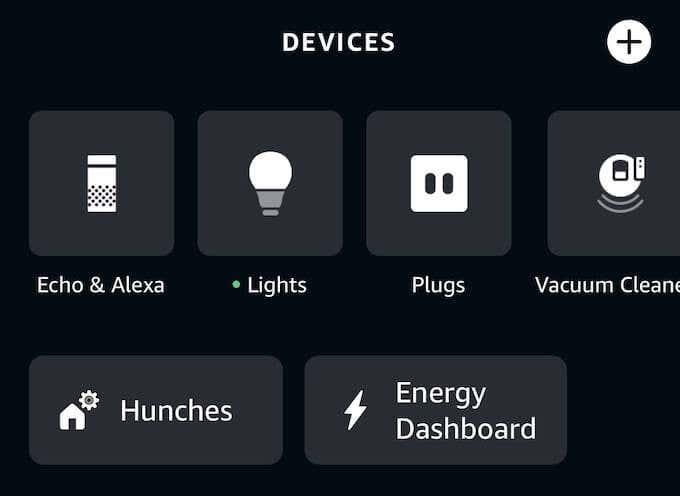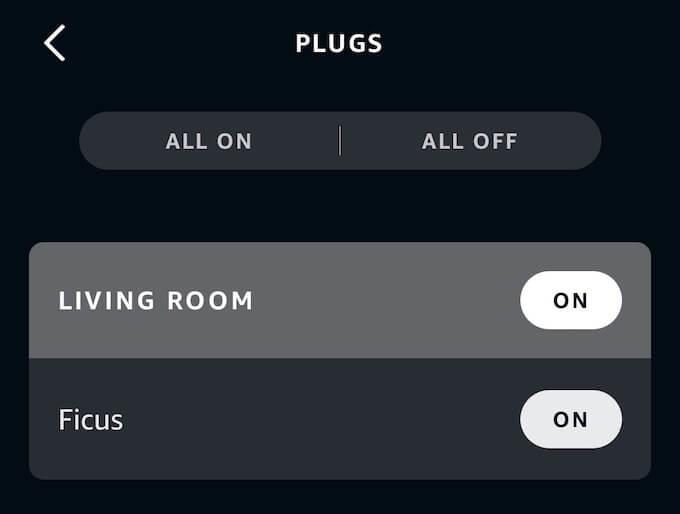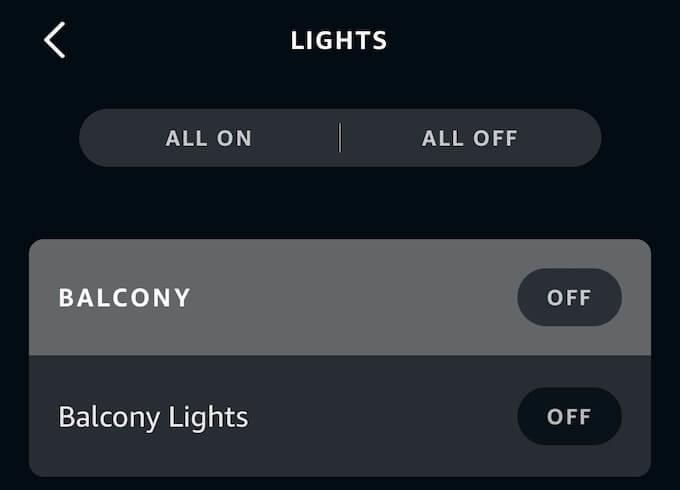Alexa er en af de mest populære smarthome-platforme, der er tilgængelige i dag på grund af dets brede udvalg af kompatible enheder og brugervenlighed. Alexa gør det nemt at styre smarte lys fra snesevis af forskellige mærker gennem appen, gennem stemmen og gennem andre metoder.
Denne guide vil lede dig gennem præcis, hvordan du opsætter smarte lys med Alexa, hvordan du styrer dem, når du har sat dem op, og mere. "Alexa, vær venlig at tænde lyset," bliver en almindelig sætning i dit hjem.
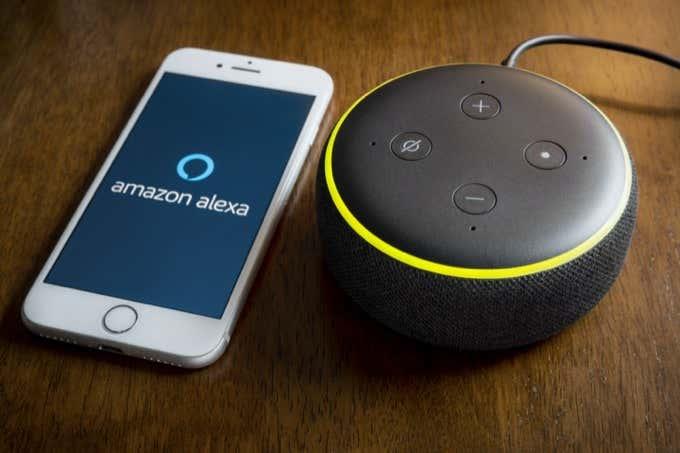
Sådan opsætter du lys med Alexa
En af de vigtigste fordele ved Alexa som platform er, hvor nemt det er at tilføje nye enheder.
Sådan tilføjes lys gennem Alexa
Åbn først Alexa -appen og tryk på fanen Enheder . Hvis kompatible enheder allerede er konfigureret i dit hjem, vil Alexa give dig besked øverst på en skærm med en besked som "3 enheder opdaget." Hvis det er tilfældet, skal du trykke på Vis for at se, hvor nye enheder kan findes.
Nogle enheder føjes automatisk til Alexa , når de er konfigureret . I tilfælde som dette er alt, hvad du skal gøre, at tilføje enhederne til et rum eller en gruppe. Den gode nyhed er, at selv når enheder ikke tilføjes automatisk, er de nemme at konfigurere.
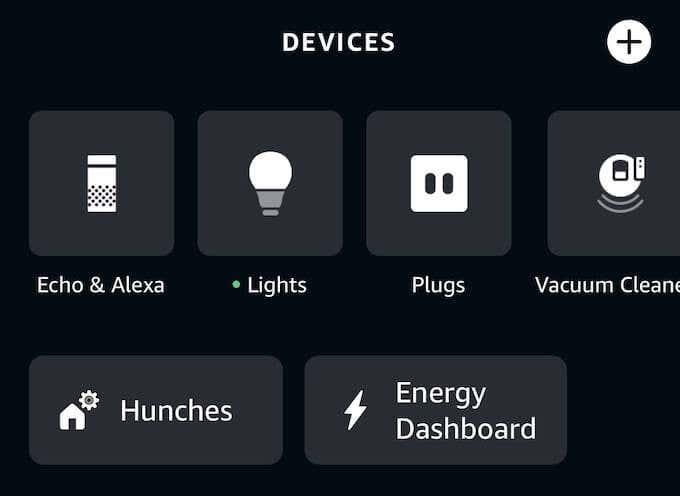
Tryk på + -symbolet øverst til højre, og tryk derefter på Tilføj en enhed . Rul gennem listen, indtil du ser den type enhed, du vil tilføje – i dette tilfælde skal du trykke på Lys. Du kan derefter rulle gennem en liste over kompatible lysmærker. For eksempel vil vi bruge Philips Hue.
Rul, indtil du ser Philips Hue på listen, og tryk på navnet. Der er instruktioner, du skal følge, før du kan indstille Hue-lysene. Disse instruktioner vises på skærmen. Når du har gjort dette, skal du trykke på Opdag enheder.
Alexa vil lede efter enheder til at forbinde, en proces, der kan tage op til 45 sekunder. Alexa vil fortælle dig, når lys bliver opdaget. På dette trin skal du trykke på Konfigurer enhed. Du vil derefter blive bedt om at tilføje lysene til en gruppe. Tryk på Vælg gruppe , og vælg, hvilken gruppe du vil tilføje lyset til, og tryk derefter på Føj til gruppe. Klik derefter på Fortsæt og derefter på Udført.
Når du har gjort dette, sættes lysene op og kan styres via Alexa.
Sådan opretter du andre mærker
Selvom hvert mærke af smarte lys er sat lidt anderledes op end andre, er den grundlæggende proces den samme. Åbn først Alexa-appen, og tryk derefter på Enheder. Tryk derefter på + -symbolet. Tryk på Tilføj enhed , og tryk derefter på Lys.
Vælg dit lys fra de anførte mærker, og følg derefter instruktionerne på skærmen. Det meste af tiden vil det bede dig om at downloade appen til det pågældende mærke af lys og konfigurere det. Når du gør det, skal du vende tilbage til Alexa-appen og trykke på Opdag enheder.
Fra dette tidspunkt fremad er opsætningen den samme som før. Tryk på Konfigurer enhed, vælg den rigtige gruppe til lyset, og føj den derefter til gruppen. Når du har gjort dette, skal du blot klikke på Fortsæt og derefter på Udført.
Sådan opsætter du lys gennem smartstik
Du behøver ikke at investere i dyre smarte pærer for at drage fordel af Alexa lysstyring. Hvis du køber et smart stik , kan du gøre traditionelle lys "smarte". Sådan sætter du det op.
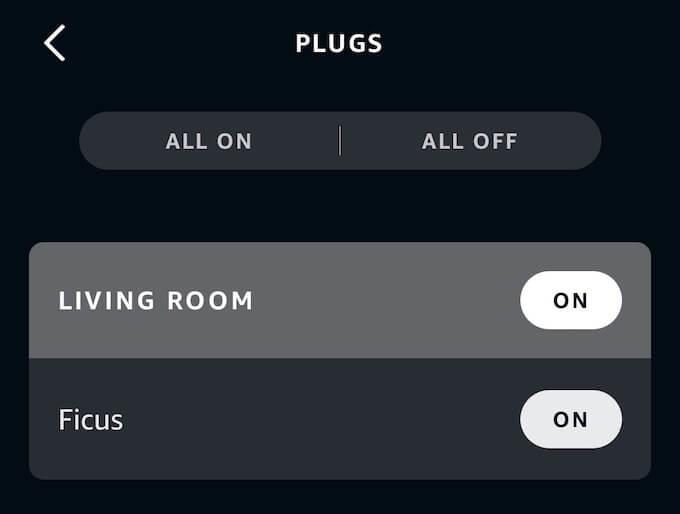
Først skal du konfigurere smartstikket gennem dets respektive app. Den nøjagtige proces afhænger af, om du har et Amazon Smart Plug , et Kasa smart plug eller et andet mærke. Følg trinene på skærmen for at konfigurere smartstikket. Når du er færdig, skal du åbne Alexa-appen.
Tryk på + i øverste højre hjørne, og tryk derefter på Tilføj enhed. Tryk på Plug, og rul derefter gennem listen og vælg mærket på dit stik. Når du har fundet det, skal du følge trinene for at installere det.
Sådan styres smarte lys med Alexa
Når du har installeret og opsat dine smarte lys, kan du styre Alexa på flere forskellige måder: rutiner , gennem appen og med stemmestyring.
Sådan styres smarte lys gennem appen
Det er enkelt at styre dine smarte lys gennem appen. Åbn Alexa-appen, og tryk på Lys . Du vil se alle tilgængelige lys i dit hjem. Du kan nemt styre disse lys ved blot at trykke på Til . Det er dog ikke den eneste mulighed.
Fra hovedskærmen Enheder kan du se alle grupper, der er oprettet i appen. Hvis et lys er tilgængeligt inden for en given gruppe, kan du trykke på det repræsentative ikon for at tænde eller slukke lyset. Du kan også trykke på gruppenavnet for at åbne det og styre alle lysene eller individuelle.
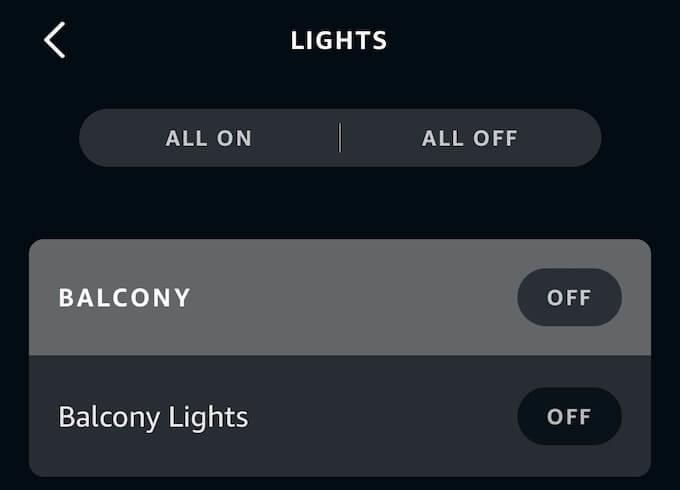
Du kan også trykke på Mere nederst til højre og derefter trykke på Rutiner. Tryk på + øverst til højre for at tilføje en ny rutine. Fra denne skærm skal du indtaste det nye rutinenavn, betingelserne for hvornår det udløses, og hvad der sker. Disse rutiner gør det muligt at indstille bestemte tidspunkter for, hvornår lyset tænder og slukker, hvornår du kommer hjem og meget mere.
Du kan også styre dine almindelige lys, der er sat i smartstik på denne måde. Åbn Alexa-appen og tryk på Enheder, og tryk derefter på Stik. Du kan se hvert smart stik, du har sat op, og styre dem individuelt på denne måde. Ligesom med smarte lys, kan du også styre dine smarte stik gennem grupper.
Sådan styres smarte lys med stemme
En Amazon Echo-enhed giver dig mulighed for at styre smarte enheder i hele dit hjem med kun din stemme. Alt du skal gøre er at kende det specifikke navn på lyset i dit hjem – og fordi du kan give lyset et hvilket som helst navn, du ønsker, er det nemt at gøre.
Du kan sige: "Alexa, tænd lyset." Du kan også bede Alexa om at tænde et bestemt rum, såsom "Alexa, tænd lys i stuen." Hvis du har et smart stik, så giv det et specifikt navn som Living Room Plug. Derefter kan du sige "Alexa, tænd stuestik" for at tænde ethvert tilsluttet apparat.

Selvom du ikke har en Echo-enhed, kan du stadig bruge stemmestyring gennem selve Alexa-appen. Åbn appen, og tryk på ikonet øverst på skærmen for at give din kommando.
Smart lys er ofte en af de første smarte enheder, en person støder på, og bestemt en af de nemmeste at komme i gang med. Du skal bare opsætte et par smarte lys og derefter styre gennem Alexa – den bekvemmelighed, det giver i det daglige liv, er det værd. Selvom du har forskellige mærker, kontrollerer de alle det samme, når de først er installeret.