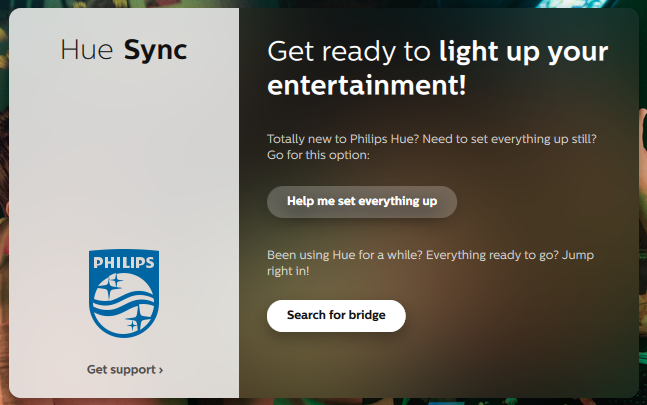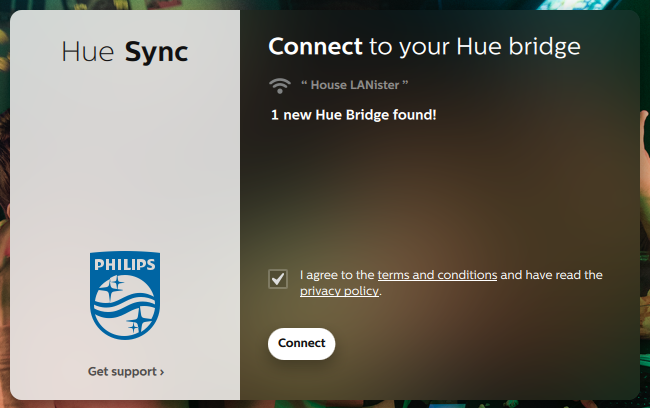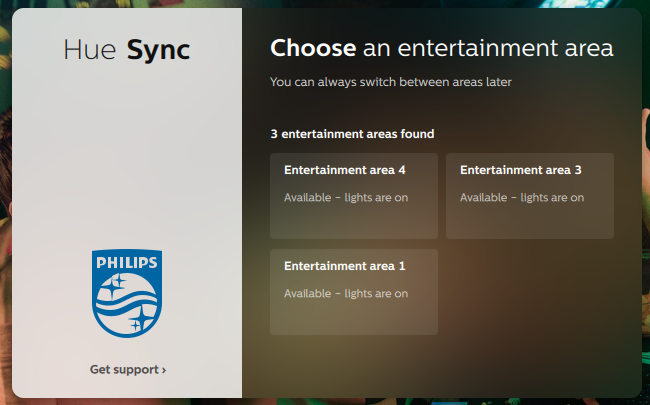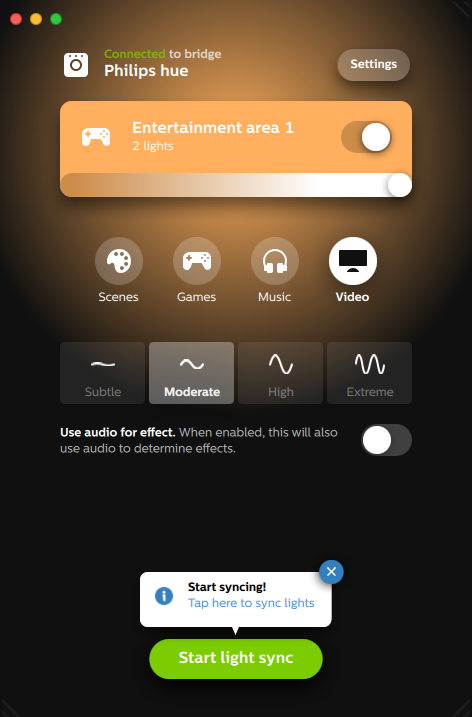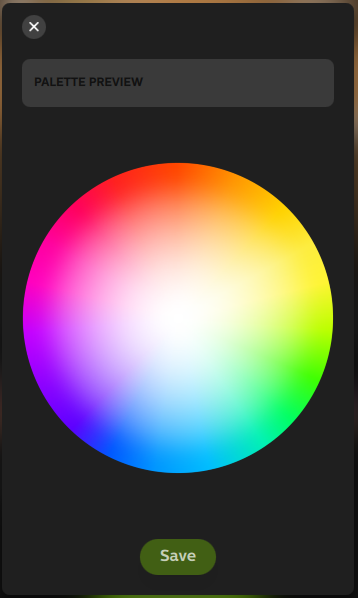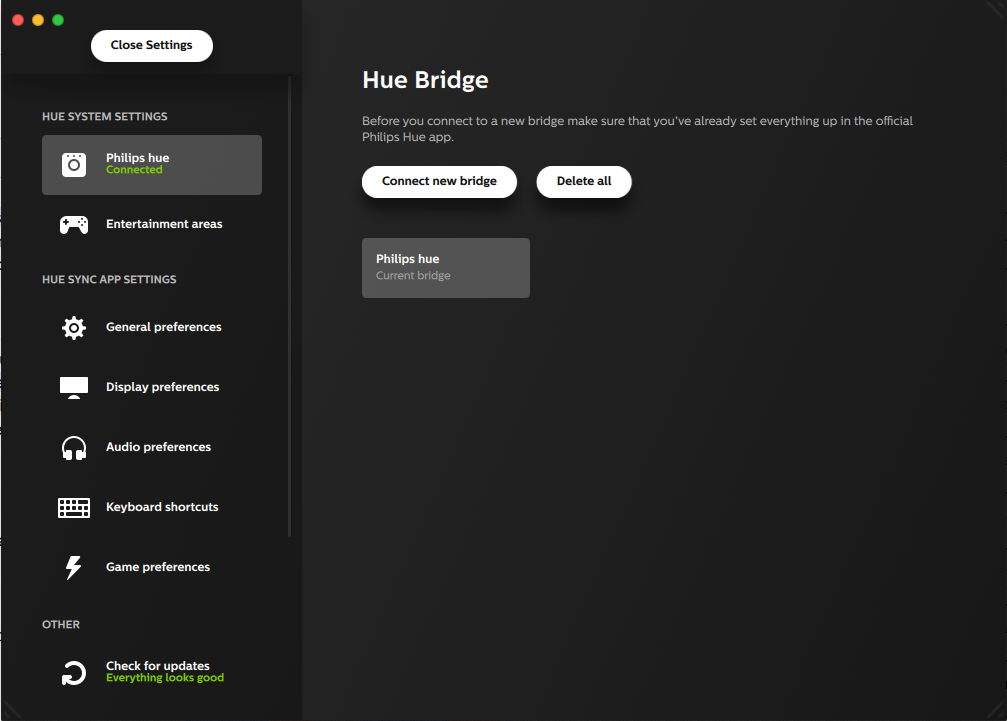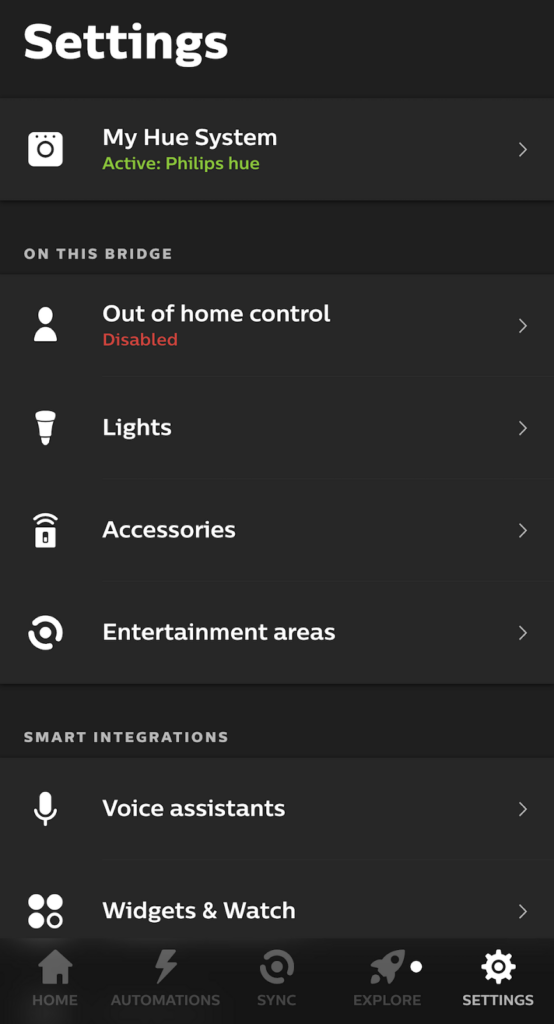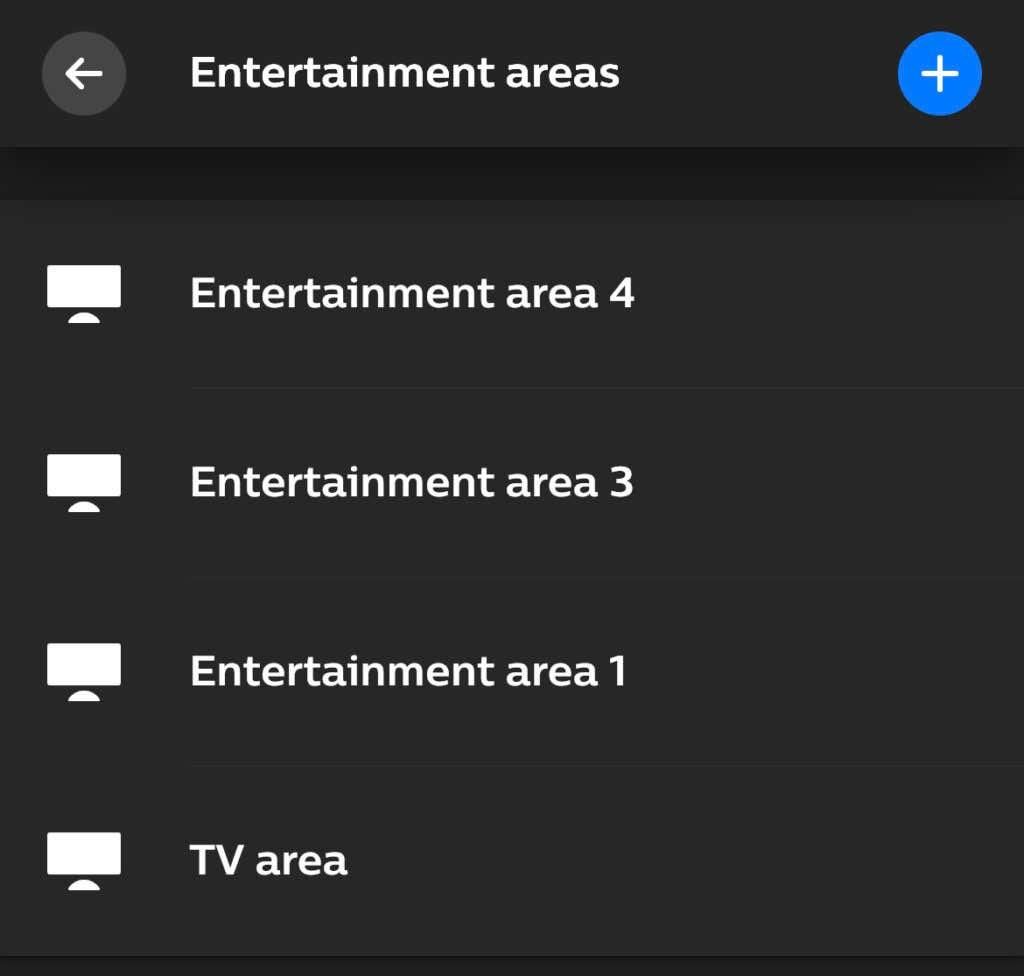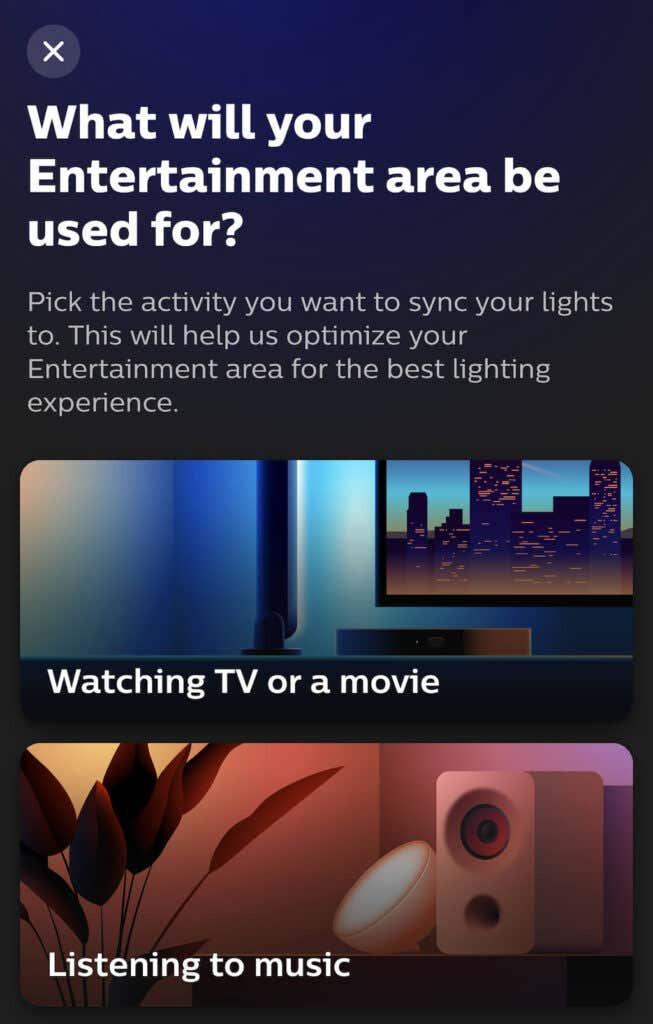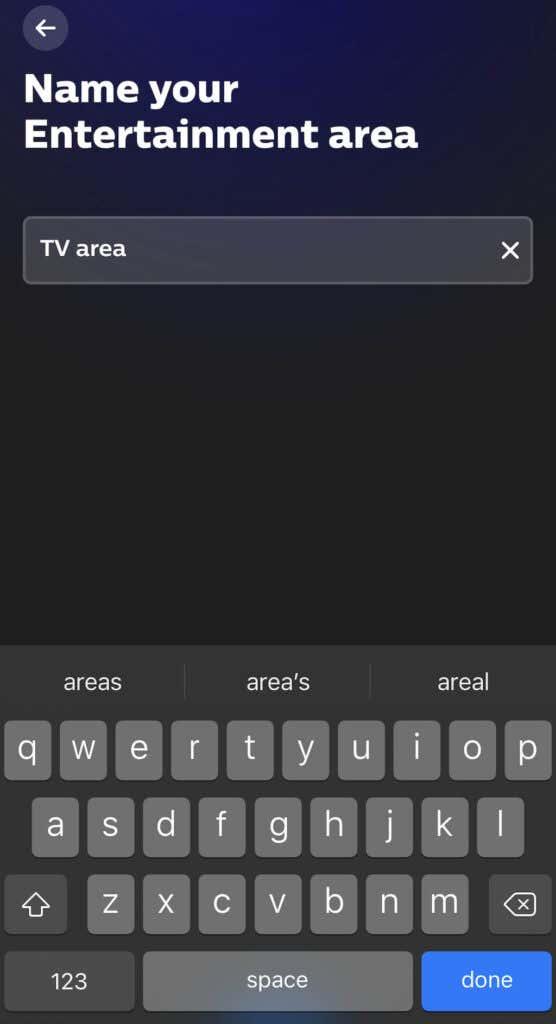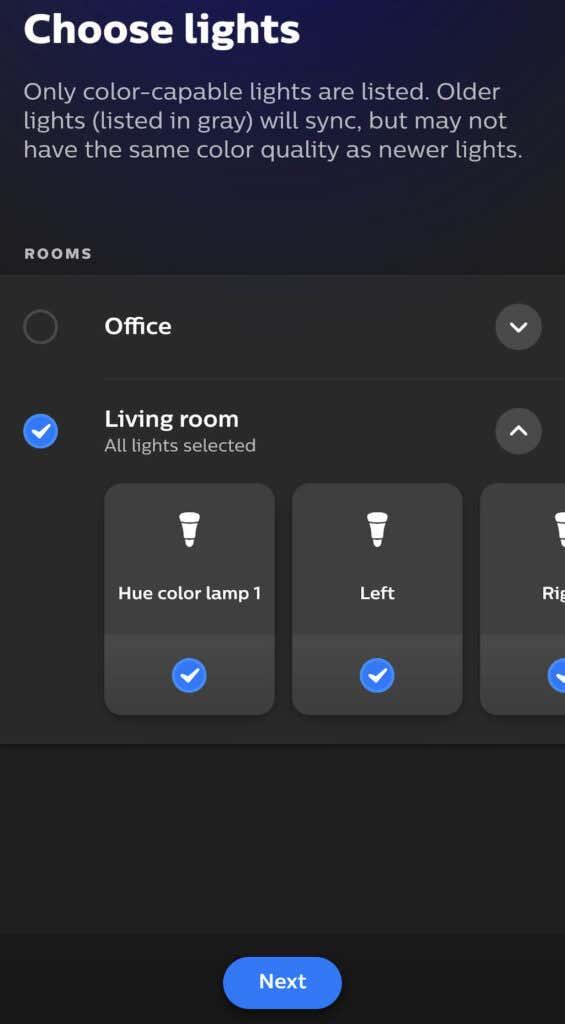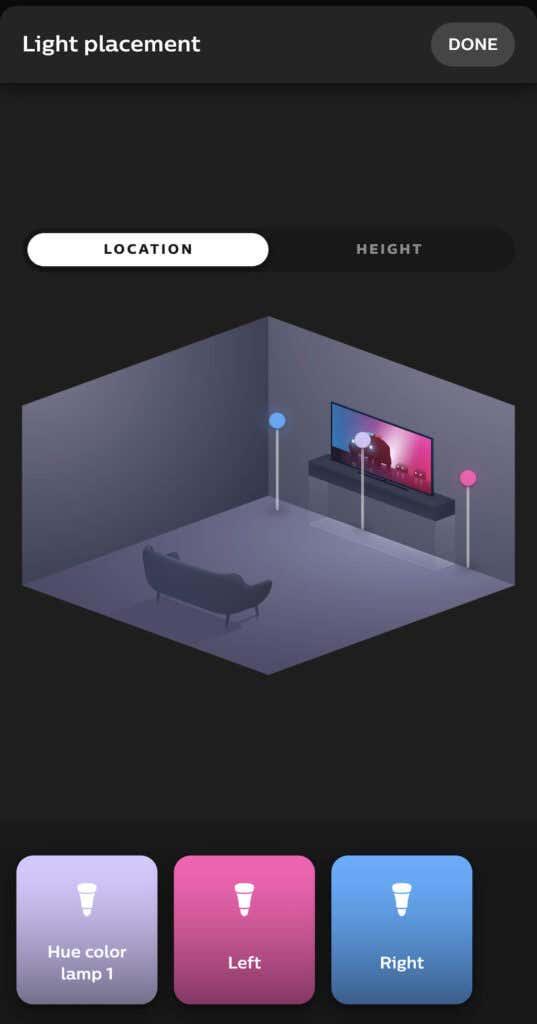Philips Hue-serien af smarte lys er blandt de mest populære i dag, primært takket være den brede vifte af support, som virksomheden tilbyder. Hue-lys kan tjene ethvert formål, fra brugsbelysning på et kontor til fordybende belysning til underholdningsoplevelser.
Det bedste er, at disse smarte lys kan trække dig dybere ind i, hvad end du laver, uanset om du ser en film eller spiller dit yndlingsspil; alt det kræver er Philips Hue Sync-appen. Selvom det kaldes PC Sync-appen, fungerer det på Mac-enheder lige så godt som på Windows. Her er, hvordan du konfigurerer det, og hvordan det forvandler din underholdningsoplevelse.

Hvordan Hue Sync Desktop-appen påvirker din underholdningsoplevelse
Forestil dig, at du ser en farverig film (måske noget fra Wes Anderson.) Du har Hue-lys i hele din stue. Du er måske vant til at række ud efter lyskontakten, når du begynder at se en film, men denne gang skal du aktivere Hue Sync og lade lyset være tændt.
Når skærmen skifter fra en farve til en anden, vil dine lys også ændre sig. En lysstribe omkring din skærm kan skifte for at afspejle farverne på skærmen, mens de individuelle pærer i hele din stue ændres for at skabe en stemning, der trækker dig dybere ind i filmen.
Det samme virker også for videospil. Hvis du vil have større, mere finjusteret kontrol, tilsluttes et tilbehør kaldet Hue Play HDMI Sync Box direkte til dit TV. Du kan endda tilslutte en spillekonsol som Xbox . I stedet for at bruge farverne på din computerskærm, tager Hue Play HDMI Sync Box input direkte fra konsollen eller tv'et og viser dem på dine lys.
Det er det ultimative inden for omgivende lyseffekter, men det koster noget. Du kan købe en af disse enheder på Amazon for lige under $300.
Philips Hue smart home belysningssystem er en kraftfuld mulighed, hvis du vil investere i avancerede smarte lys, men det er ikke budgetvenligt. Det kræver også Wi-Fi for at fungere, så hvis du foretrækker at tilslutte alt, og du ikke har et trådløst netværk, virker lysene ikke. Du kan også styre din Hue med smarte assistenter som Alexa for endnu mere bekvemmelighed – men du kan desværre ikke aktivere underholdningsområder med en smart assistent. Du skal gøre dette via din telefon eller computer.
Hvad du skal bruge for at bruge Philips Hue Sync
Applikationen er gratis, men der er specifikke hardwarekrav. Først skal du bruge en computer, der kører macOS eller Windows.
Du skal også bruge et sæt Philips Hue-lys og en Philips Hue-bro. Du kan få begge dele på én gang ved at købe et Hue Starter Kit. Selvom enhver af Hues serie af tilsluttede smarte lys fungerer, er farve Hue-pærer den bedste mulighed. Hvis du planlægger at bruge Hue Sync-appen til at forbedre stemningen i din stue, vil en lysliste med flere individuelle lys have en større effekt end blot en enkelt pære.
Sådan opsætter og bruger du Philips Hue Sync
Philips Hue PC Sync-appen er en gratis download fra Philips Hue-webstedet. Download den her ved at vælge Download Mac- eller pc-appen. Alternativt kan du downloade applikationen fra Apple App Store, men den har adskillige negative anmeldelser. Det er bedre at downloade den officielle version fra webstedet.
Sådan opsætter du Hue Sync
Når den er installeret, er Hue Sync-appen nem at bruge.
- Åbn Hue Sync-appen.
- Der er to muligheder. Af hensyn til denne artikel antager vi, at du allerede har konfigureret dine Philips Hue smarte lys. Hvis ikke, skal du vælge Hjælp mig med at konfigurere alt. Det vil guide dig gennem processen trin for trin. Hvis du allerede har konfigureret dine lys og Hue-broen, skal du vælge Søg efter bro.
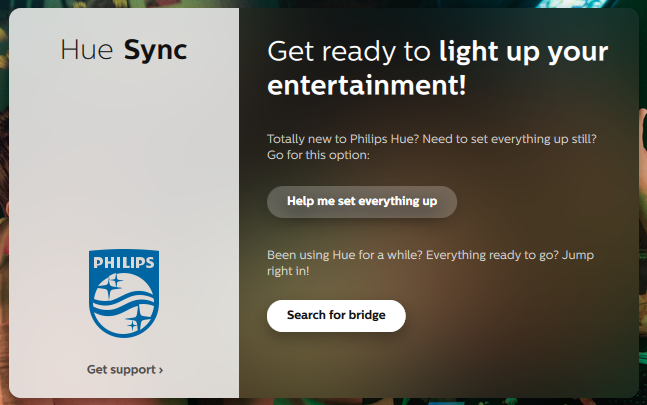
- Accepter privatlivspolitikken, mens applikationen leder efter din Hue-bro. Når den har fundet det, skal du vælge Connect.
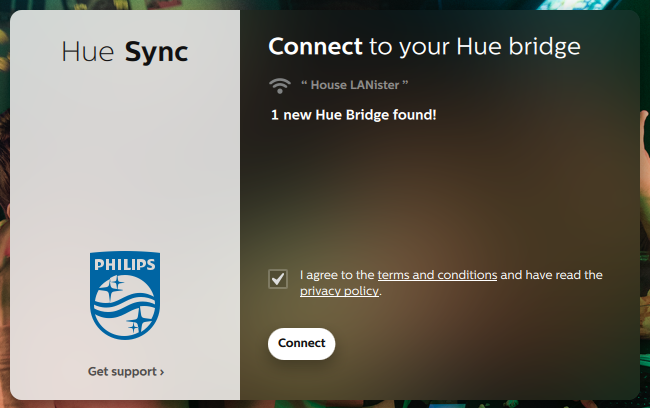
- Tryk på den fysiske knap på toppen af Hue-broen. Når du har gjort dette, skal du vælge det underholdningsområde, du vil bruge. Du kan altid bytte disse og redigere dem senere. Hvis det er første gang, du opsætter Hue Sync-appen, har du muligvis ikke konfigureret underholdningsområder endnu.
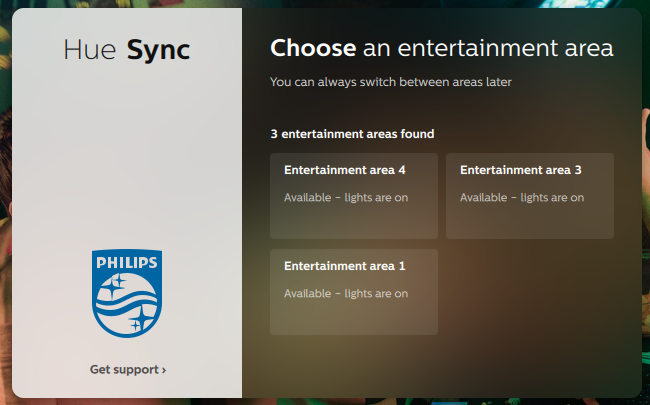
- Hue Sync-appen er sat op, og nu kan du bruge den til at forbedre stemningen i dit rum.
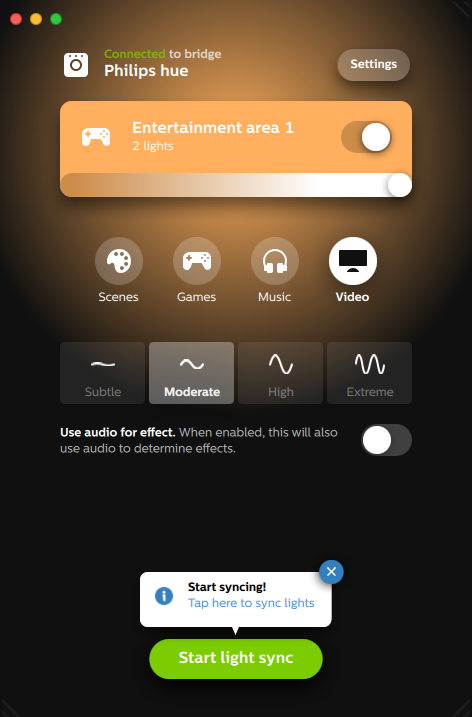
Forstå underholdningsområder
Når du åbner underholdningsområdet, vil du se flere muligheder. Du kan tænde eller slukke lyset ved at skubbe knappen ved siden af områdets navn eller justere lysstyrken med skyderen under den. Du kan vælge, hvilken type underholdning den afspejler mellem scener, spil, musik og video.
Intensiteten af effekten ses i en af fire indstillinger: Subtil, Moderat, Høj eller Ekstrem. Dette påvirker den hastighed, hvormed farverne skifter, og hvor frenetiske overgangene fremstår. Hvis du ser en film i langsomt tempo, er Moderate en god mulighed. Hvis du spiller et videospil, vil High eller Extreme være et bedre valg. Disse muligheder vil bedre følge med handlingen.
Med Spil og video kan du vælge, om lyden skal påvirke overgangene, ved at vælge knappen under effektstyrken. Musik giver sit eget sæt af muligheder i form af specifikke farvepaletter. Ved at vælge plustegnet under de forudindstillede paletter kan du oprette din egen.
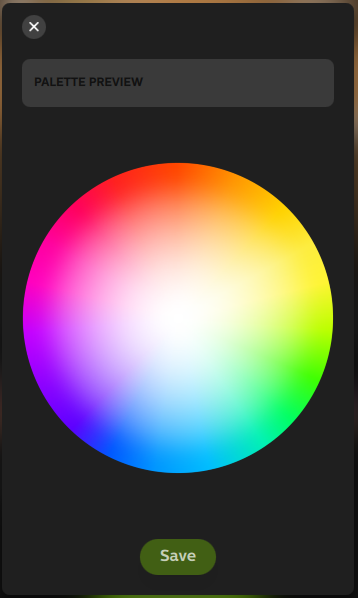
Sådan laver du scener i Philips Hue-appen
Scener er en samling af forudindstillede farvekombinationer, der vises på din lysopsætning, når den er valgt. Hvis du kun har en enkelt pære, vil du ikke se den fulde effekt af scenerne – men flere lys giver en meget mere engagerende oplevelse.
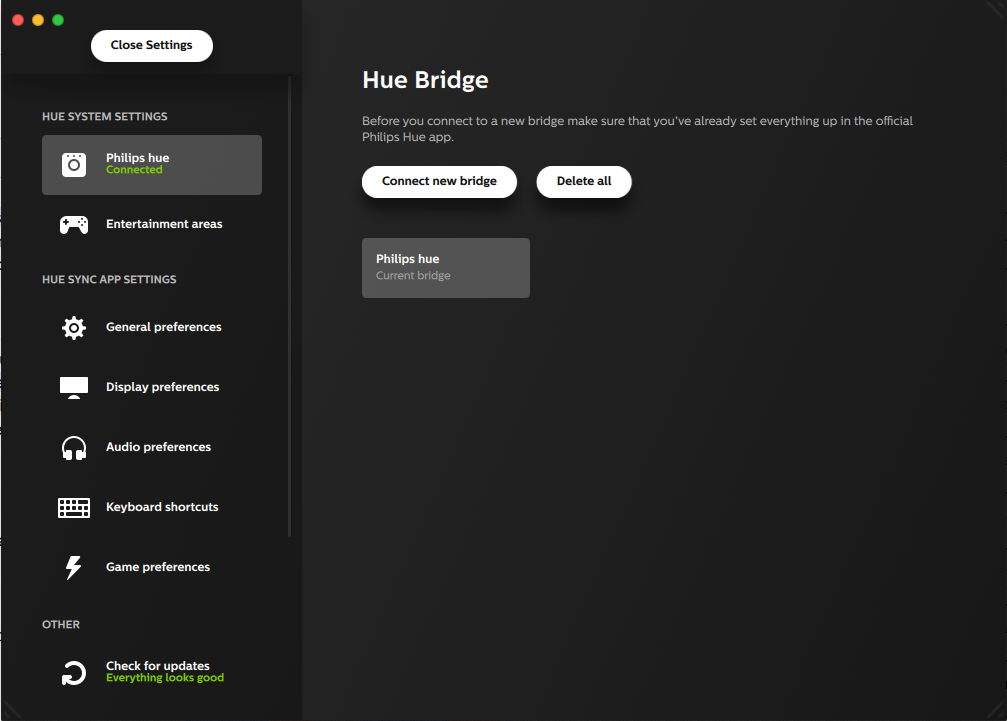
Indstillinger åbner en menu, der giver dig mulighed for at finjustere din Hue Sync-oplevelse. Du kan ændre standard app-adfærd her, men redigering eller oprettelse af nye Hue Entertainment Areas kræver brug af Philips Hue-appen på Android eller iPhone.
- Åbn Hue-appen på din mobilenhed.
- Vælg Indstillinger.
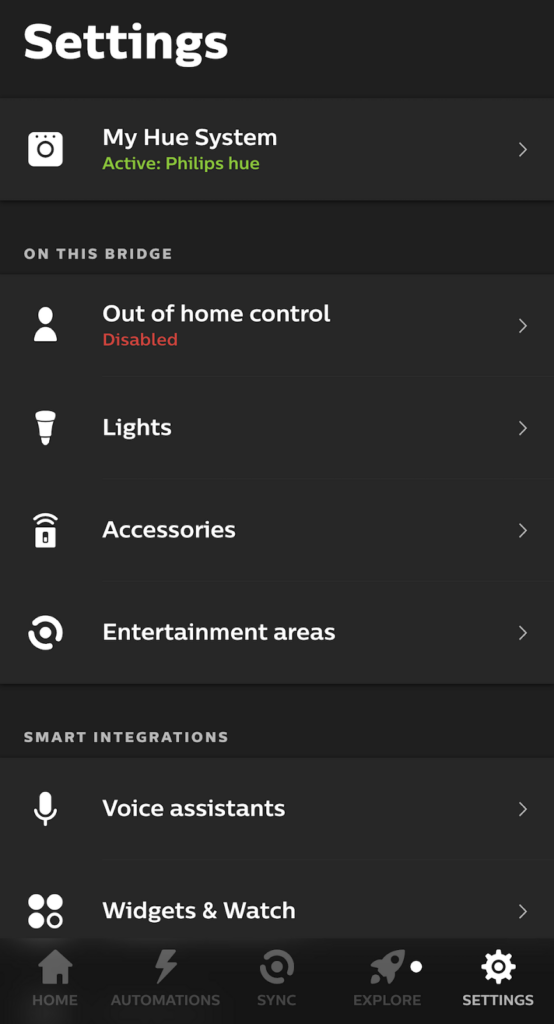
- Vælg Underholdningsområder.
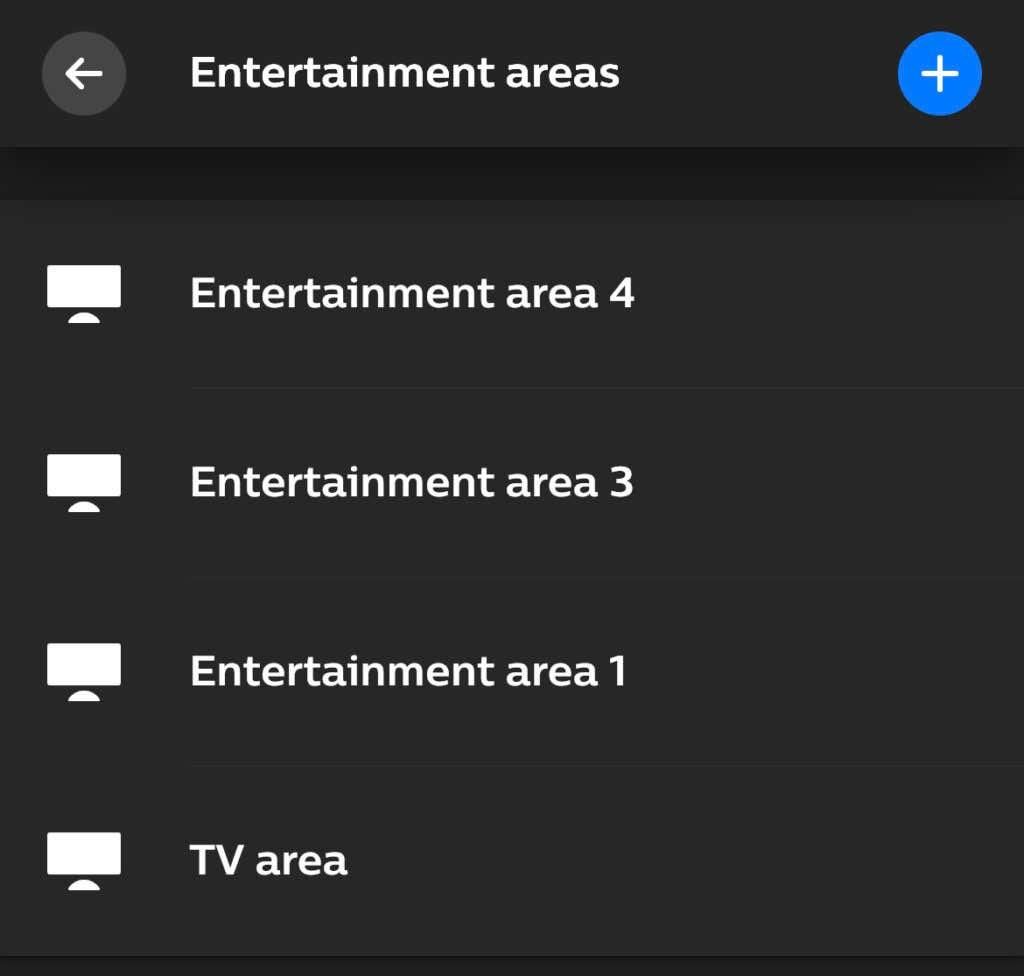
- Tryk på plustegnet i øverste højre hjørne.
- Vælg, om underholdningsområdet skal bruges til at se tv eller en film eller til at lytte til musik. (Vælg film eller tv til spil.)
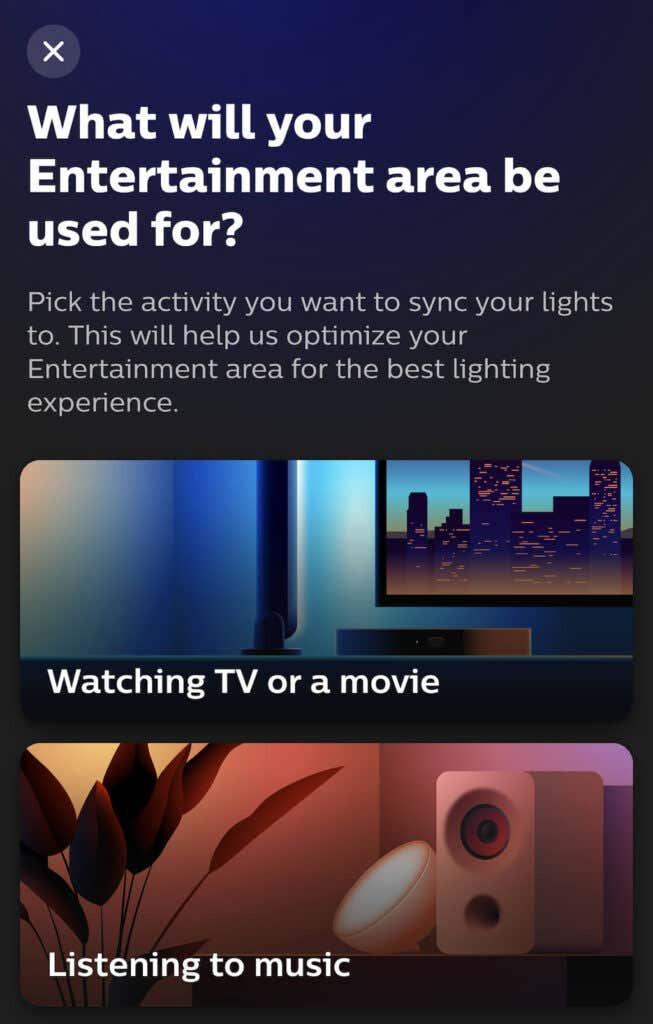
- Navngiv dit underholdningsområde, og tryk på Udført.
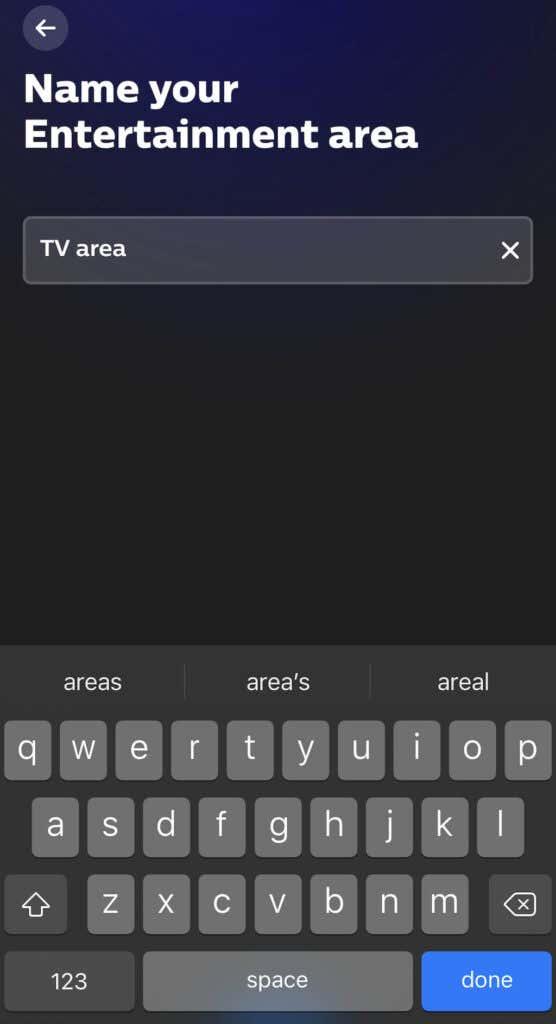
- Vælg de lys, du vil bruge i dette område, og tryk på Næste.
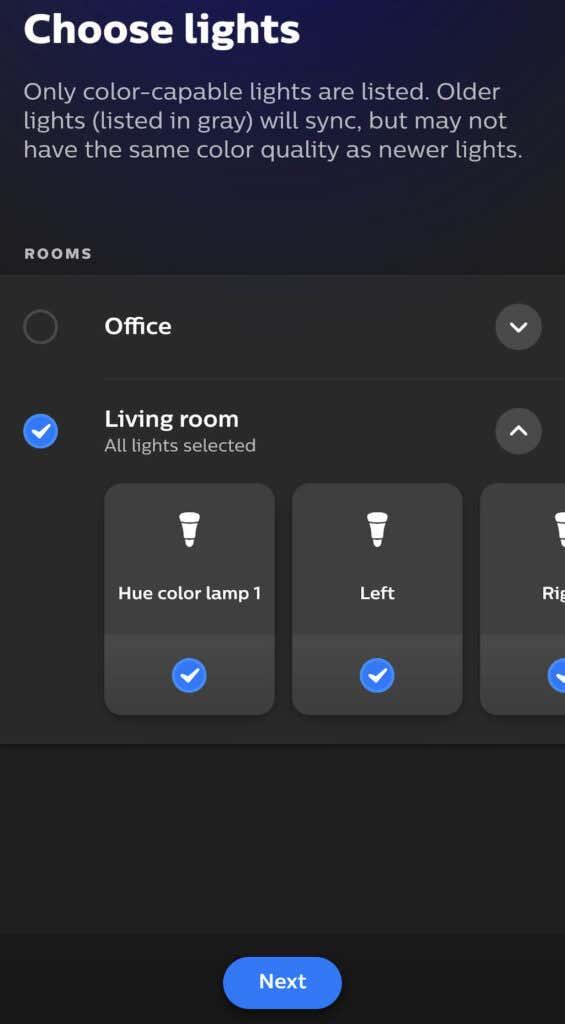
- Brug det medfølgende diagram til at placere lysene i overensstemmelse med deres fysiske placering i rummet, og tryk derefter på Næste. Placer deres højde i forhold til rummet, og tryk på Udført .
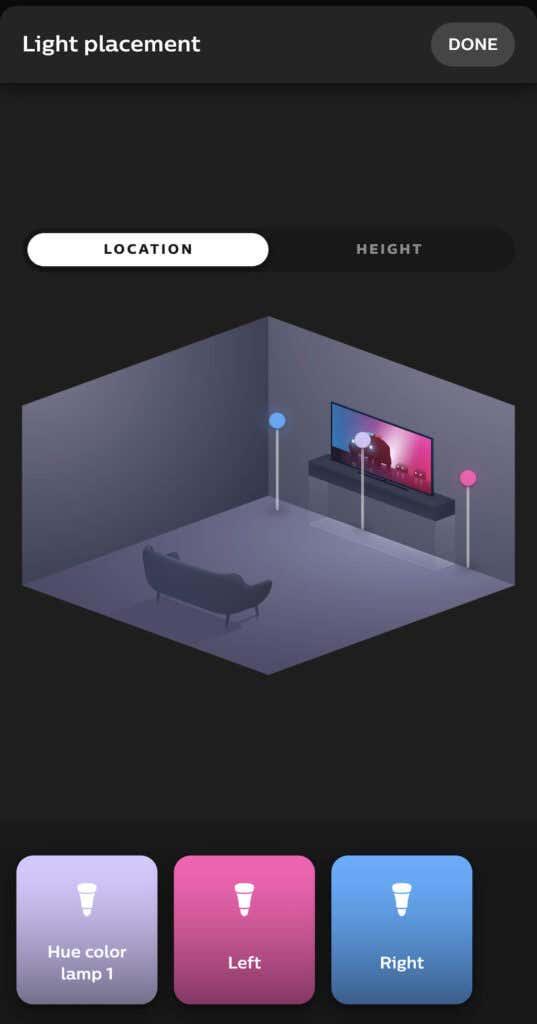
- Når du har gennemført dette trin, kan du begynde at bruge underholdningsområdet. Vælg Udført.
Philips Hue-appen lader dig få mest muligt ud af dine smarte lys. Selvom det i første omgang kan være tidskrævende at sætte op, kan du, når du har arrangeret dine lys, som du kan lide dem, tilpasse dem på ingen tid overhovedet.