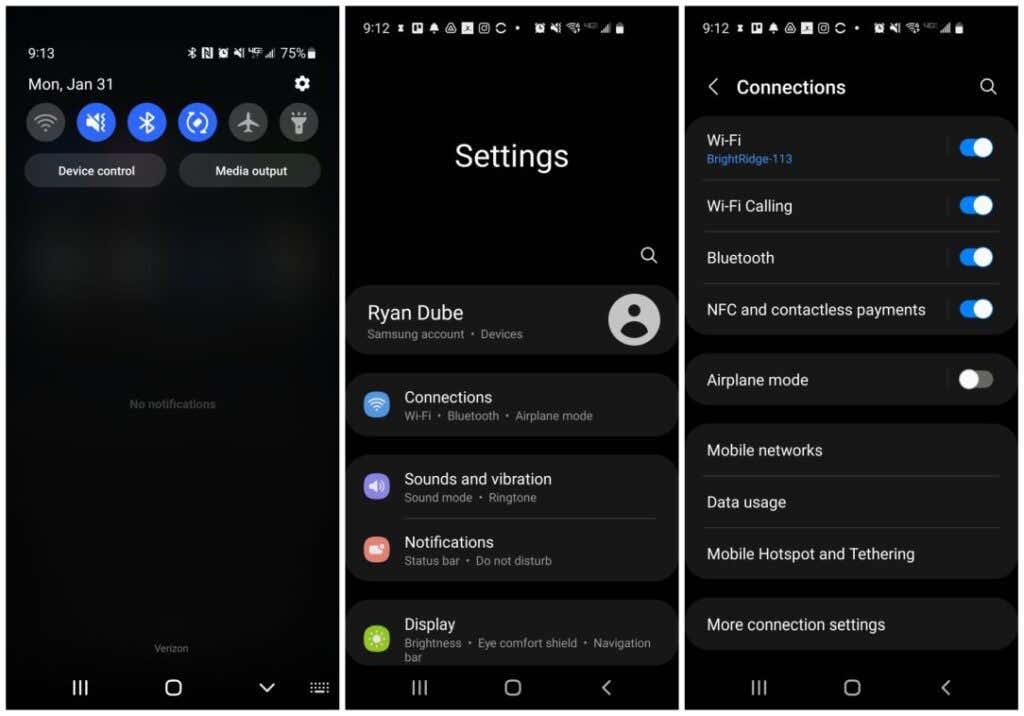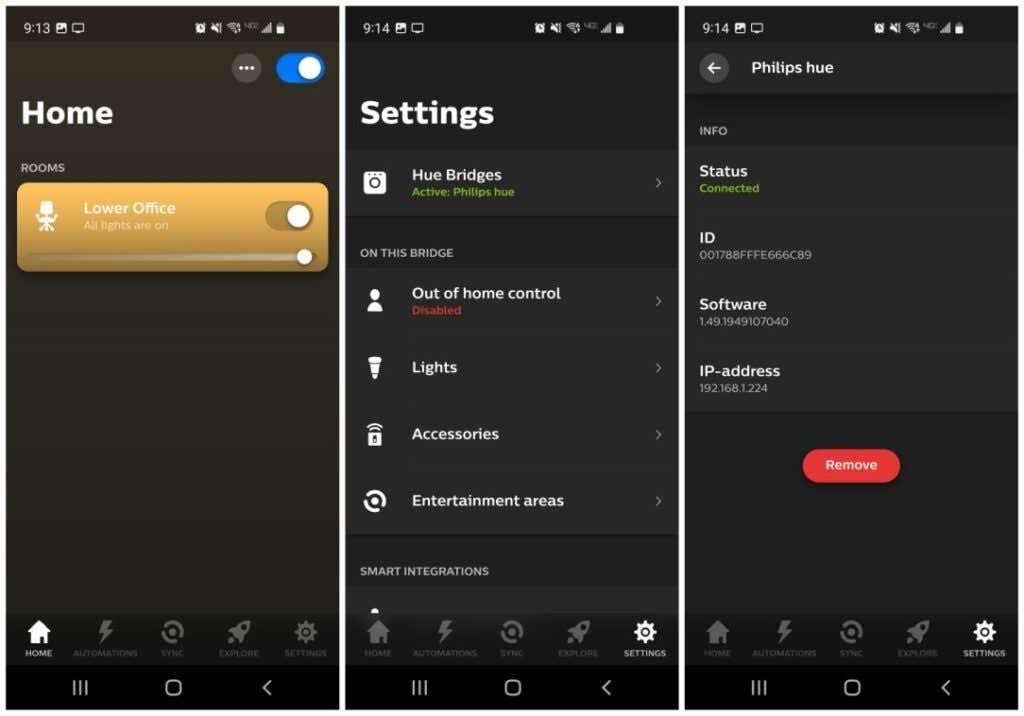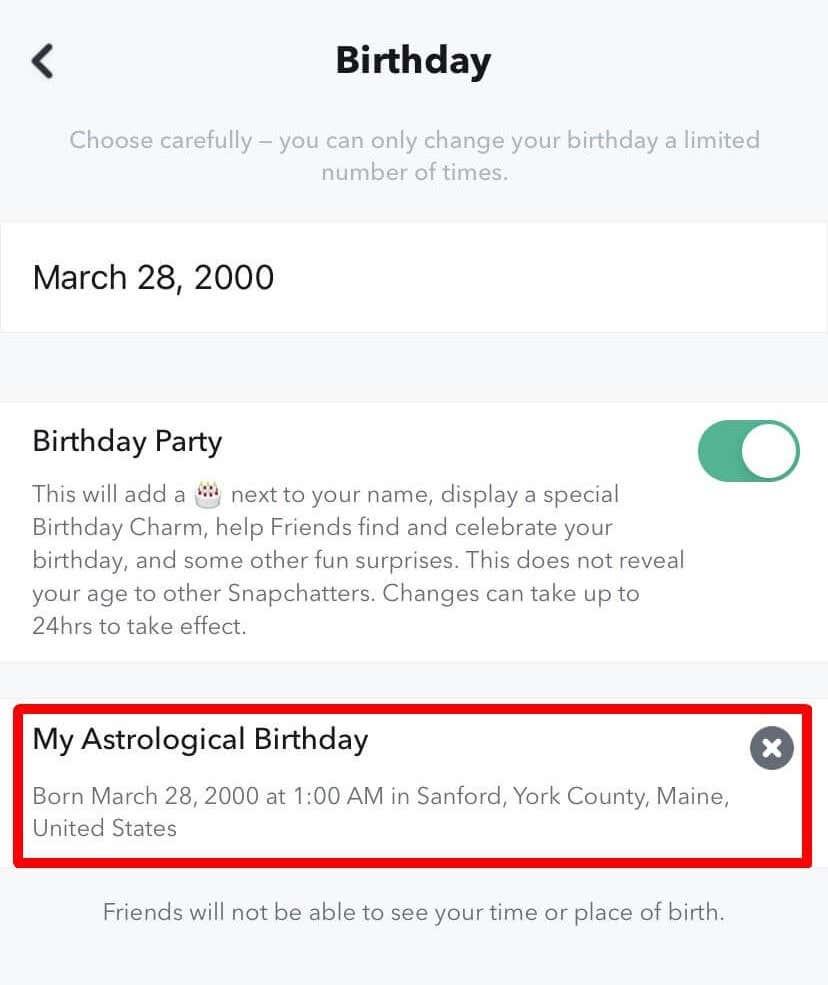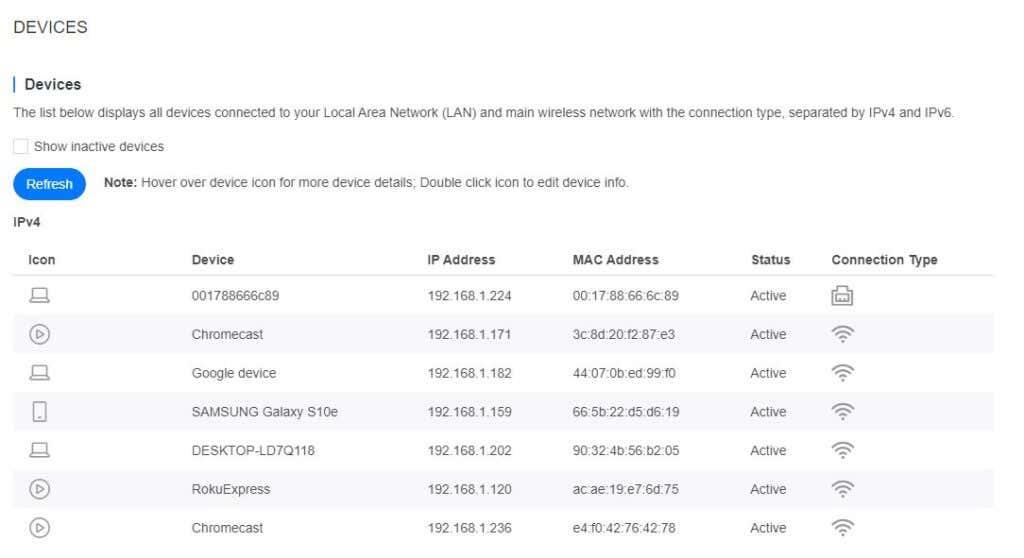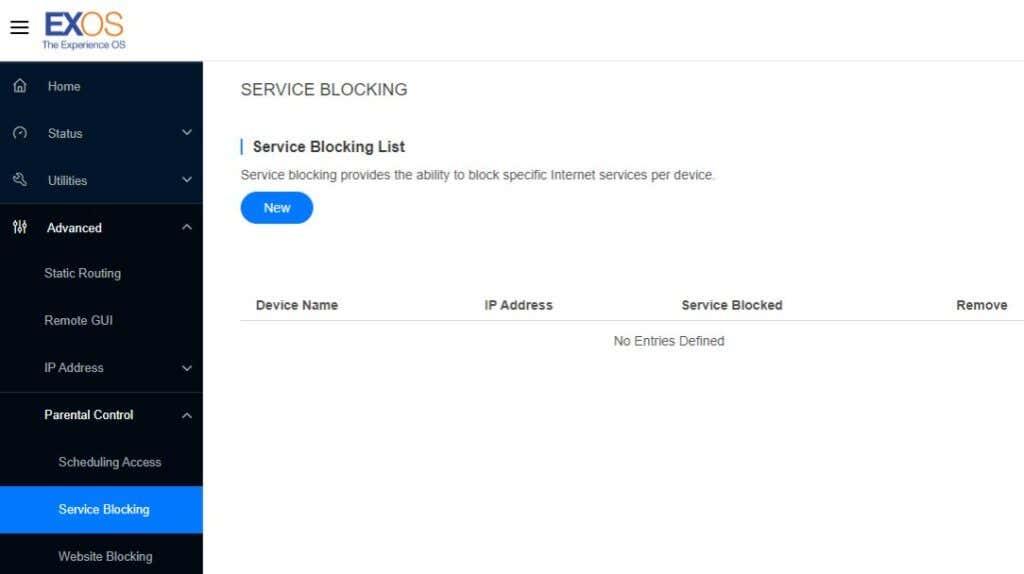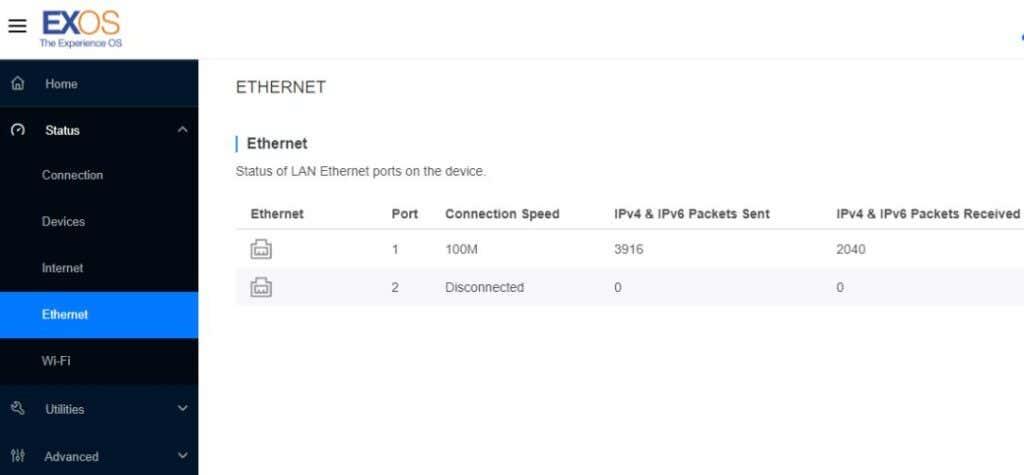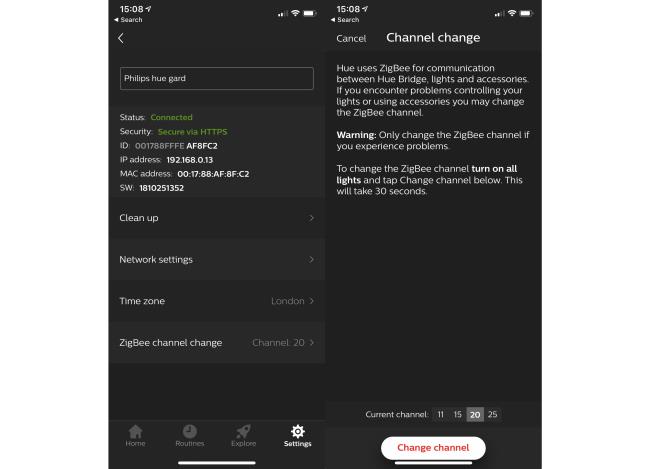Når du har konfigureret dit Philips Hue-system – Philips Hue-smartpærerne og tilhørende Philips Hue-bro – er alt fremragende. Du kan styre pærerne med din mobiltelefon og endda din stationære computer. Du nyder al den stemning og automatisering, som Philips Hue-lys tilbyder.
Der er dog tidspunkter, hvor appen kan sige, at Philips Hue-lysene ikke er tilgængelige. Hvad forårsager dette problem, og hvad kan du gøre ved det? I denne artikel lærer du de mest almindelige årsager til dette problem, og hvordan du kan løse det og få dine Philips Hue-pærer forbundet til dit generelle smarte hjem igen.

1. Er din mobilenhed på det samme Wi-Fi-netværk?
Det mest almindelige problem, når dine Philips Hue-lys ikke kan nås af Philips Hue-appen, er, at din mobilenhed ikke er på det samme netværk som Philips Hue-hubben.
Du kan tjekke dette på din mobilenhed på flere måder. Den første ting at tjekke er, at du faktisk har Wi-Fi aktiveret på din mobile enhed . På Android kan du hurtigt tjekke dette ved at stryge ned på startskærmen og kontrollere, at Wi-Fi-ikonet er aktiveret. På iPhone skal du bare tjekke statuslinjen øverst på skærmen for Wi-Fi-ikonet.
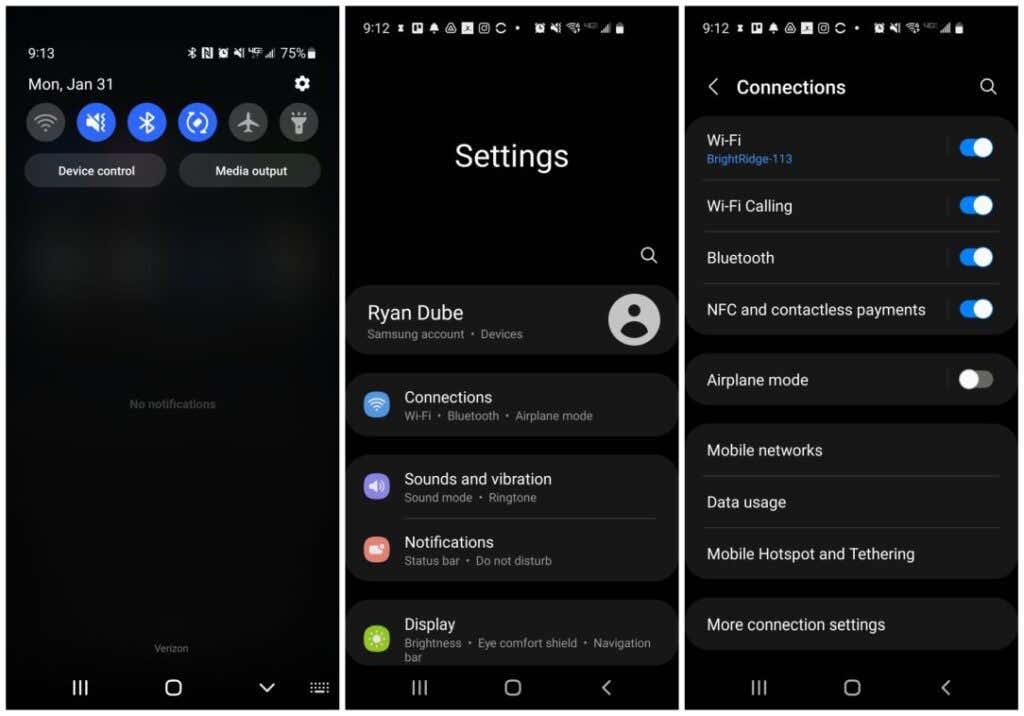
Hvis det er aktiveret, men Philips Hue-lys stadig ikke kan nås, bliver du nødt til at grave lidt dybere. På Android skal du åbne din enheds menu Indstillinger, vælge Forbindelser og se netværksnavnet under Wi-Fi nær vælgeren. På iPhone skal du vælge Indstillinger > Wi-Fi fra din startskærm. Du bør se et blåt flueben ud for navnet på det netværk, du er tilsluttet.
Hvis dette netværksnavn ikke stemmer overens med det netværk, der er tilsluttet din Philips Hue-bro, første gang du konfigurerede den, skal du ændre din mobilenheds netværk til det, før du kan styre Philips Hue-lysene.
2. Sørg for, at Philips Hue-lamperne er tændt
Dette kan virke som sund fornuft, men du kan blive overrasket over, hvor ofte det at glemme en lyskontakt er slukket fører til, at Philips Hue-lys bliver utilgængelige for appen.

Sørg for, at de kontakter, der styrer de korrekte Philips Hue-pærer, er tændt. Og hvis du bruger en lysdæmperkontakt til at styre lysene, skal du sørge for, at kontakten er tændt, ellers virker lysene muligvis ikke. Eller du kan købe Hue lysdæmper-tilbehøret, hvis du ønsker den funktion.
3. Dobbelttjek Philips Hue Bridge-forbindelser
Hvis du ved, at din mobile enhed er tilsluttet det samme netværk som din Philips Hue-bro, så er selve broen det næste, du skal tjekke.
Spor først hvert af kablerne fra bagsiden af din Philips Hue-bro, og sørg for, at de er tilsluttet korrekt.

- Strømkablet skal gå til en stikkontakt i nærheden, og du skal bruge den originale fabriksstrømadapter leveret af Philips.
- Ethernet-kablet fra Ethernet-porten skal gå ind i en af de nummererede LAN-porte på bagsiden af din router. Sørg for, at den ikke ved et uheld er sat i den indgående internetport (normalt mærket med et globusikon).
Hvis du har bekræftet, at alt er tilsluttet korrekt, er den næste ting at kontrollere, at Philips Hue-broen er korrekt forbundet til netværket ved at kontrollere forbindelsesstatussen i Philips Hue-appen.
Start appen, og vælg Indstillinger i nederste højre hjørne.
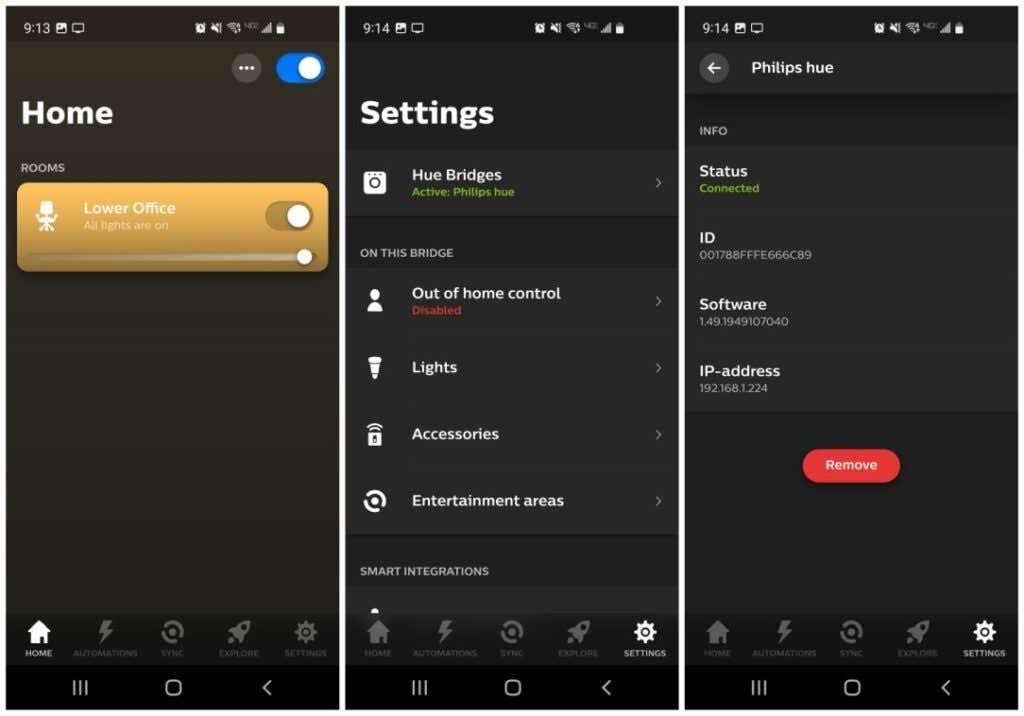
Dette åbner vinduet Indstillinger, hvor du vil se alle installerede broer opført under Hue Bridges . Status her skal være grøn og aktiv . Vælg Hue Bridges, og du vil se netværksforbindelsesoplysningerne i det næste vindue. Dette inkluderer forbindelsesstatus og netværkets IP-adresse.
Hvis du ikke kan se en grøn Connected-status eller ingen IP-adresse på listen, kan din Philips Hue-bro have et netværksforbindelsesproblem. Prøv følgende fejlfindingstip, hvis det er tilfældet.
- Afbryd strømmen fra Philips Hue-broen, vent et par sekunder, og sæt den derefter i igen.
- Skift Ethernet-kablet, der forbinder broen med routeren, ud, da dette kabel kan være defekt.
- Nulstil broen ved at vende den og bruge et spidst værktøj til at trykke og holde nulstillingsknappen nede i 5 sekunder. Denne knap er ved siden af etiketten gendan fabriksindstillinger .
Hvis du er nødt til at nulstille broen, skal du gennemgå den opsætningsproces igen, som du gik igennem, da du installerede den første gang.
4. Er Philips Hue-lysene tilføjet til det rigtige rum?
Hvis du har konfigureret flere rum i din Philips Hue-app, eller hvis du aktiverer kontakten for et rum, der ikke tænder lyset, kan der være et problem med, hvordan du har tilføjet lys til hvert rum i appen.
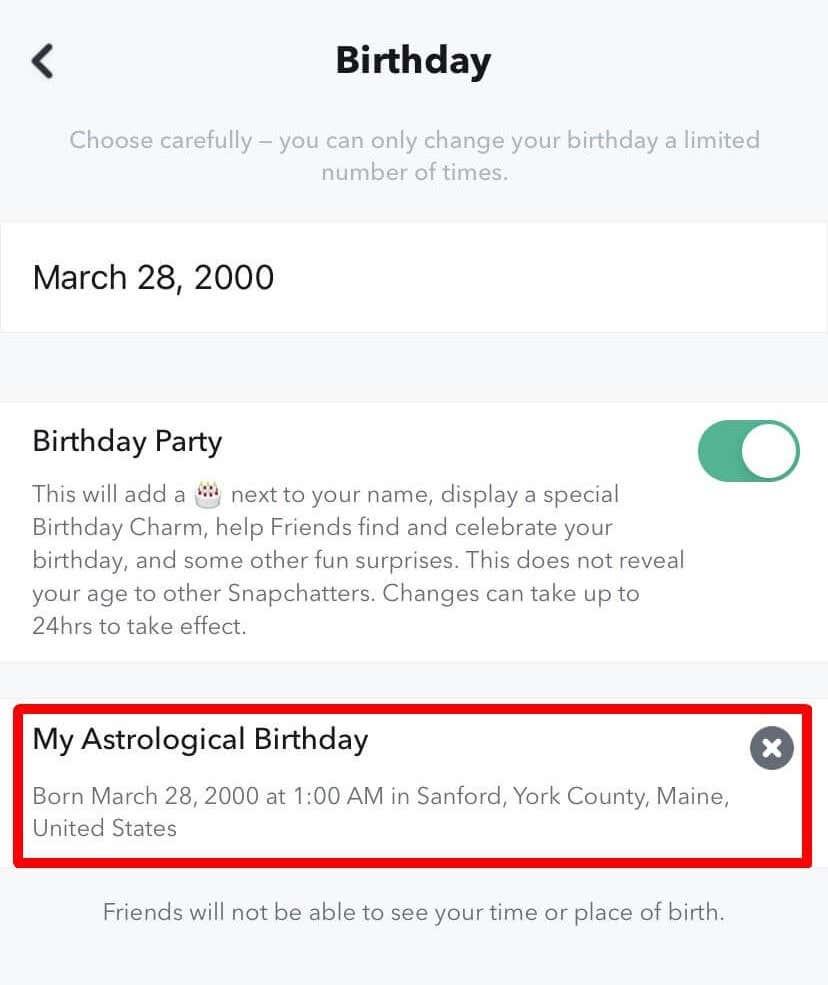
For at kontrollere dette skal du fra appens hovedskærm trykke på det rum, du vil tjekke. Du bør se alle Philips Hue, som du har installeret og ønsker at styre i det pågældende rum. Hvis du ikke kan se et af disse lys der, skal du tilføje det (normalt indebærer dette at flytte det fra et andet rum, som du måske ved et uheld har tildelt det til.
For at gøre dette skal du blot trykke på de tre prikker i øverste højre hjørne af skærmen i vinduet Rum og vælge Rediger værelse .
Den sidste ting at kontrollere er, at selvom alle dine lys er opført i det rigtige rum, kan et af dem blive deaktiveret eller slukket individuelt. Du vil se dette, hvis kontakten er til venstre, og det lyse ikon vises som et mørkt ikon.
5. Genstart din Wi-Fi-router
En ting, der oftest løser forbindelsesproblemer, både på interne netværk og selve internetforbindelsen , er at genstarte din Wi-Fi-router.
For at gøre dette skal du blot følge nedenstående trin.
- Tag din routers strømstik ud.
- Vent mindst 30 sekunder.
- Sæt routerens strømkabel i igen.
- Vent på, at alle routerlys vender tilbage i deres normale faste eller grønne blinkende tilstand.
Når du har genstartet din router, kan du prøve at oprette forbindelse til Philips Hue-lamperne igen.
6. Sørg for, at din router ikke blokerer Hue Bridge
Selvom det er usandsynligt, kan der være en indstilling i din router, der ændrede sig og blokerer Philips Hue-broforbindelsen til netværket.
Enheder er typisk ikke blokeret som standard, så nogen ville have været nødt til at konfigurere dette for at forårsage et problem. Men det er en god idé at bekræfte, at broen i det mindste er tilsluttet routeren uden problemer.
For at gøre dette skal du oprette forbindelse til din standardgateway-IP (dette er normalt 129.168.1.1 eller 10.0.0.1, men du kan kontrollere dette ved at skrive ipconfig- kommandoen i kommandoprompten).
Log ind på din router som administrator, og find indstillingen Enheder under netværksforbindelsesmenuen (dette varierer fra router til router) .
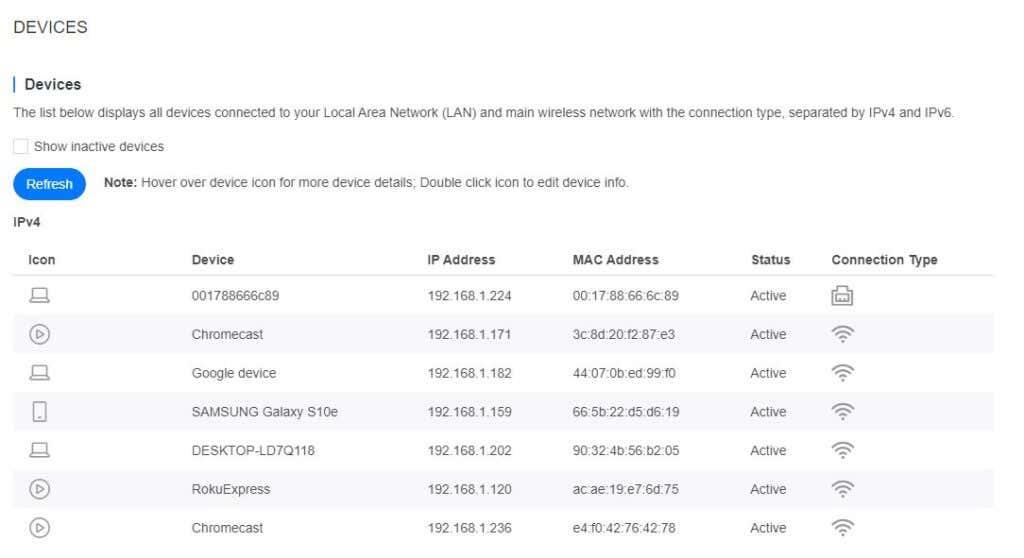
Du bør se alle tilsluttede enheder og deres forbindelsestype. Da det er sandsynligt, at Philips Hue-broen er en af de få enheder, der er tilsluttet via ethernet, bør du se den opført med den forbindelsestype.
De sidste fire cifre i enhedsnavnet svarer til serienummeret på bagsiden af din Philips Hue-bro.
Sørg for, at denne enhed ikke er blokeret ved at markere Tjenesteblokering eller Enhedsblokering under Forældrekontrol (igen, dette kan variere mellem routere).
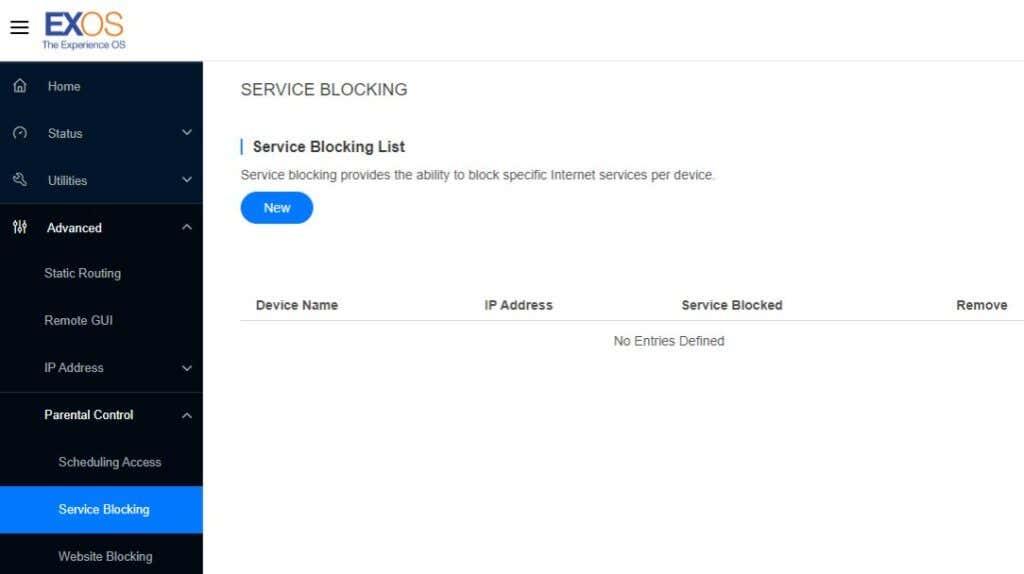
Normalt vil denne liste være tom. Hvis du ser Philips Hue-broen på listen her, skal du bare fjerne den fra listen.
Det kan heller ikke skade at tjekke, at routerens ethernet-port korrekt registrerer en tilsluttet enhed. Tjek Ethernet-menuindstillingen i routeren og se efter alt andet end Disconnected for det portnummer, Hue-broen er tilsluttet.
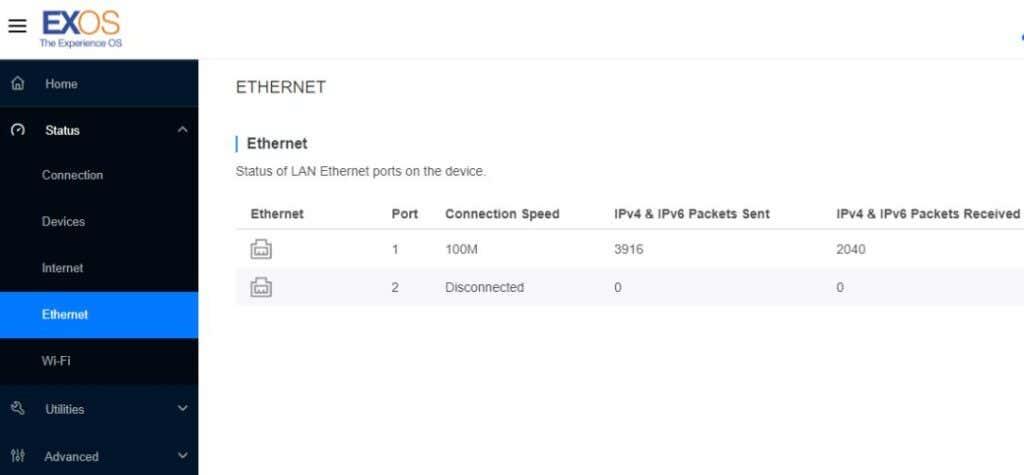
<4-ethernet-port.jpg>>
Hvis status er Afbrudt, kan du prøve at skifte din Philips Hue-bro til en anden ethernet-router-port for at se, om det løser dette problem med, at dine Philips Hue-lys ikke kan nås. Hvis du skulle rette nogen af disse indstillinger, er det sandsynligt, at dine Philips Hue-lys vil genoprette forbindelsen.
7. Test en ny Philips Hue-pære
Uanset om alle dine pærer ikke er tilsluttet, eller det kun er en enkelt pære med et problem, kan det ikke skade at købe et enkelt Philips Hue smart lys for at teste, om installationen løser problemet.
Hvis alle dine lys ikke virker, og et nyt lys løser et af dem, skal du måske også udskifte alle pærer.
Forhåbentlig har fejlfindingstipsene ovenfor hjulpet dig med at få genoprettet forbindelsen til dine smarte lys !
Håndter interferens
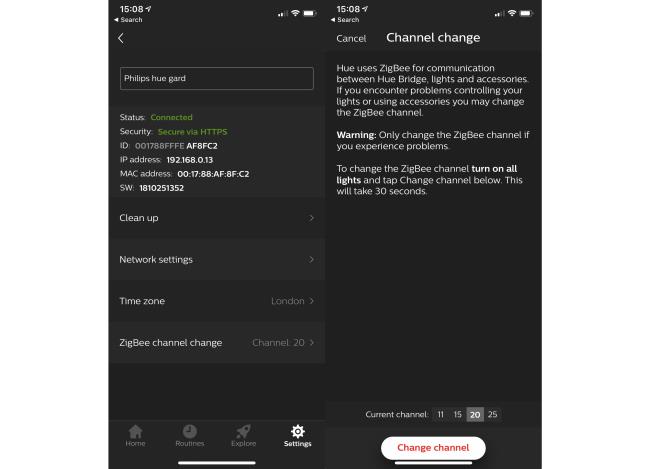
Zigbee opererer på 2,4 GHz-båndet sammen med Wi-Fi. Af og til kan du få interferens på den trådløse kanal, som Zigbee bruger. At flytte broen længere fra routeren kan løse problemet, men det virker ikke altid.
For at løse dette problem skal du normalt ændre den anvendte kanal. Åbn appen og gå til Indstillinger, tryk på Hue Bridges og vælg din Bridge ved at trykke på 'i'-ikonet. Tryk på Zigbee kanalskift. Sørg for, at alle dine Hue-lys er tændt, og tryk derefter på knappen Skift kanal. Det vil tage omkring 30 sekunder, men Hue-systemet vil skifte kanal til en anden.
Notér instruktionerne for håndtering af Friends of Hue Switches, hvis du har nogen - hvis du skifter Zigbee-kanaler, skal du trykke på knapperne i en bestemt rækkefølge for at tilslutte kontakten igen.
Officielle Hue-lys og -kontakter skulle alle automatisk komme online igen. Hvis de ikke gør det, kan du fremtvinge problemet ved at tænde og slukke lyset igen ved hovedlyskontakten/stikkontakten og trykke på knapperne på en kontakt.