Sådan tilføjer du hurtigt fejlbjælker i Google Sheets

For at tilføje fejlbjælker i Google Sheets skal du sørge for, at dine data er korrekte, oprette en graf og markere indstillingen Fejlbjælker.

Hvis du nogensinde har spekuleret over, hvordan du tilføjer fejl barer i Google Sheets, du kom til det rigtige sted.
Ligesom i Microsoft Excel giver Sheets dig også mulighed for at vise fejlbjælker inde i et dokument. Fejlbjælkerne er grafiske repræsentationer af de forskellige data introduceret i softwaren.
Denne mulighed giver dig mulighed for at se en objektiv repræsentation af dine data for at observere eventuelle forskelle i målinger.
I denne artikel vil vi udforske den bedste måde at tilføje fejlbjælker i dine Google Sheets-dokumenter. Læs videre for at finde ud af mere.
Hvordan kan jeg tilføje fejllinjer i Google Sheets?
Opret en graf og marker indstillingen Fejlbjælker
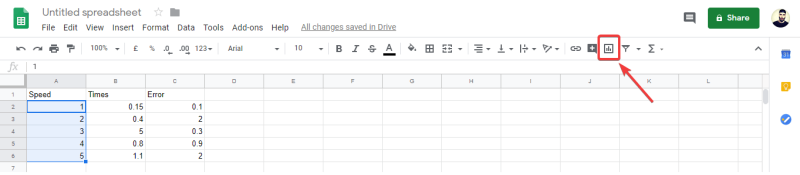
Har du brug for en god browser til Google Docs? Her er de bedste valg til jobbet!
I dagens vejledningsartikel diskuterede vi den bedste måde at tilføje fejlbjælker i dine Google Sheets-dokumenter. Denne indstilling giver dig mulighed for at observere eventuelle forskelle i værdier visuelt, repræsenteret som en graf.
Vi håber, at denne vejledning hjalp dig med at forstå, hvordan du tilføjer disse vigtige elementer til dine dokumenter.
Du er velkommen til at fortælle os, om denne vejledning hjalp med et klart svar, ved at bruge kommentarsektionen nedenfor.
Ofte stillede spørgsmål
Den første ting du skal gøre er at kopiere dine fejlværdier og få dem alle i en række. Fremhæv derefter de celler, der svarer til datapunkterne i din serie fra den række, du lige har lavet.
Fejlbjælker fra Microsoft Excel bruges til at give dig en generel idé om, hvor præcis en måling er, eller hvor langt den er fra en sand værdi.
Længden af en fejlbjælke giver dig niveauet af usikkerhed for et datapunkt. En kort betyder, at disse værdier er koncentrerede, og en lang fejlbjælke indikerer, at værdierne er mere spredte og mindre pålidelige. Hvis du er interesseret i statistik, er her en liste med den bedste software til statistik.
For at tilføje fejlbjælker i Google Sheets skal du sørge for, at dine data er korrekte, oprette en graf og markere indstillingen Fejlbjælker.
For at rette fejlen En matrixværdi kunne ikke findes i Sheets, skal du inkorporere dine formler i matrixformler.
Du kan tilføje en ordforklaring i Google Sheets ved at vælge et dataområde i feltet Etiket i sidebjælken til diagrameditoren for grafer.
Google Sheets har en lang liste af nyttige funktioner – der er snesevis af ting, du kan opnå med dem, ikke mindst den praktiske rullemenu
Lær, hvordan du aktiverer stavekontrol i Google Sheets eller tilføjer ord til ordbogen.
Hvis du regelmæssigt skal beskæftige dig med lister over numre, kan du se på de kedelige lister. Måske på arbejdet har du intet andet valg end at håndtere Google Sheets giver dig mulighed for at tilføje smarte diagrammer til dine regneark. Bare brug denne vejledning og lær, hvordan den gør.
Google Sheets er et godt alternativ til dyre produktivitetsprogrammer som Excel – Sheets tilbyder meget af den samme funktionalitet, selvom det er organiseret
Når det kommer til produktivitetssoftware, er få ting så alsidige og nyttige som Microsoft Office Suite ... eller Google Productivity Suite. Selvom
Google Sheets tilbyder de fleste af, hvis ikke alle, de muligheder, som Office Excel gør – dette inkluderer funktioner som afrunding af tal. Hvis du gerne vil runde
Hvis Google Sheets ikke indlæses eller ikke kan åbne dine dokumenter, kan du bruge denne fejlfindingsvejledning til at løse problemet.
Flashcards er fantastiske studieværktøjer, ligesom deres virtuelle modstykker. Da Google Docs er det perfekte gratis alternativ til betalte Office-værktøjer
Normalt vil du i et regneark have én tekstlinje, et stykke information pr. celle. Hvad end dataene måtte være – et beløb, en dato, hvad som helst.
Mestre Google Sheets-applikationen ved at lære, hvordan du skjuler og viser kolonner.
Populære regnearksprogram Google Sheets kan lave en masse fede ting, men ikke alle funktioner og alle muligheder er nemme at finde. Dette inkluderer desværre
Ved at angive redigeringstilladelse i Google Sheets kan du forhindre andre brugere i at foretage uautoriserede ændringer af din fil. Ændringen kunne foretages til at kontrollere, hvem der kan eller ikke kan redigere et ark i Google Sheets med disse trin.
Hvis du ønsker at sende et Google Sheets-dokument til nogen, kan du være glad for blot at dele arket med dem, men det virker ikke i alle tilfælde. For Lær, hvordan du hurtigt konverterer et Google Sheets-regneark til en PDF-fil med disse trin.
Google Sheets er et fantastisk værktøj til at holde styr på data og også til at visualisere dem. Grafer, diagrammer og mere – takket være Googles gratis online
Google Drive er et cloud-baseret lagringssystem, der giver dig mulighed for at gemme op til 15 GB data online. Nogle af funktionerne i Google Drev er: 1. Upload
Den unikke funktion i Google Sheets kan være meget nyttig – når den anvendes på en liste med flere gentagelser, giver den en anden liste, der kun
Hvad kan der være mere irriterende end at Google Sheets viser et tomt ark, lige når du hurtigt skal se og tjekke et vigtigt dokument, du var
Her finder du de 10 bedste tastaturgenveje i Windows 10, som kan hjælpe dig i arbejdet, skolen og mere. Læs videre for at lære, hvordan du bruger dem effektivt.
Når du arbejder væk fra dit skrivebord, kan du få adgang til din pc ved hjælp af Windows Remote Desktop Connection. Denne guide hjælper dig med at aktivere og konfigurere indgående fjernskrivebordsforbindelser.
Opdag hvordan du tilpasser museindstillinger i Windows 10 for optimal brugeroplevelse. Juster kontrolfunktioner og hastighed effektivt.
Når du installerer en printer, bør din Windows 10-pc registrere din printer automatisk; trådløst på dit hjemmenetværk, eller tilsluttet printeren direkte til
Lær, hvordan du ændrer din standard Google-konto, og nyd nemheden ved at logge på én enkelt konto. Find hurtigt svar her!
Windows 10 indeholder flere mekanismer til at lære om hardware og software i dit system. For at få de mest detaljerede oplysninger, skal du bruge System Information-værktøjet.
Følg denne guide til, hvordan du ændrer din baggrund og får dit skrivebord til at se positivt unikt ud på Windows 11. Oplev tilpasningsmuligheder for at gøre din Windows 11 unik.
Printere er den perfekte måde at oprette fysiske versioner af elektroniske kvitteringer, fakturaer, formularer, breve og meget mere. Lær hvordan du annullerer udskriftsjobs effektivt.
Denne blog hjælper læsere med at deaktivere Copilot-funktionen på Windows, hvis de ikke ønsker at bruge AI-modellen.
Hvis du vil have Boogie Down Emote In Fortnite Gratis, så skal du aktivere et ekstra lag af beskyttelse, altså 2F-godkendelse. Læs dette for at vide, hvordan du gør det!

![Sådan tilføjer du tekst- og etiketforklaring i Google Sheets [Fuld vejledning] Sådan tilføjer du tekst- og etiketforklaring i Google Sheets [Fuld vejledning]](https://blog.webtech360.com/resources3/images10/image-572-1009002029247.jpg)

























