Sådan tilføjer du hurtigt fejlbjælker i Google Sheets

For at tilføje fejlbjælker i Google Sheets skal du sørge for, at dine data er korrekte, oprette en graf og markere indstillingen Fejlbjælker.
Hvis du regelmæssigt skal beskæftige dig med lister over numre, kan du se på de kedelige lister. Måske på arbejdet har du intet andet valg end at håndtere den slags lister, men disse lister kan være mere behagelige at læse, når de er i et diagram.
Den gode nyhed er, at du kan forvandle alle de monotone tal til et attraktivt diagram med et par klik her og der. Det bliver nemmere at læse, og du kan ændre stilen, så du kan give den dit personlige præg.
For at oprette et diagram i Google Sheets skal du åbne et dokument, der allerede har de oplysninger, du vil inkludere i diagrammet, eller tilføje dataene til et tomt ark. Når du har oplysningerne klar, skal du vælge de celler, du vil inkludere i diagrammet, glem ikke overskrifterne, hvis du også vil inkludere dem.
For at oprette dit diagram skal du vælge Indsæt i menuen øverst. Når listen over muligheder vises, skal du vælge diagramindstillingen.
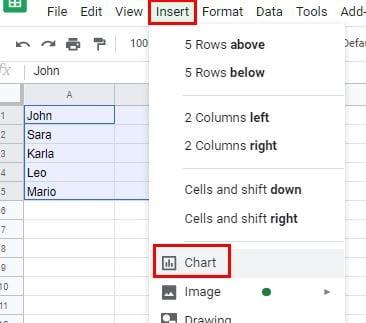
Når du klikker på diagramindstillingen, vælger Sheets en type diagram til dig. Den første type diagram, det kan beslutte, er den klassiske tærtestil. Hvis du ikke kan lide, hvordan dit nye diagram ser ud, har du en del muligheder at vælge imellem. Klik på rullemenuen diagramtype i diagrameditoren, og vælg stilarter som:
Hvis diagrameditoren af en eller anden grund ikke vises, skal du dobbeltklikke på diagrammet, og det skulle vises til højre. På fanen Opsætning i editoren kan du gøre ting som:
Fanen Tilpas har også fremragende muligheder for at tilpasse din graf. Du kan ændre stilen på dit diagram med muligheder som:
For at oprette et diagram ved hjælp af din Android-enhed kan trinene være anderledes. Når du har arkene, skal du åbne dokumentet, vælge de data, du vil tilføje, ved at trykke på den første celle og trække, indtil du har alt, hvad du behøver. Tryk på plustegnet øverst og vælg diagramindstillingen.
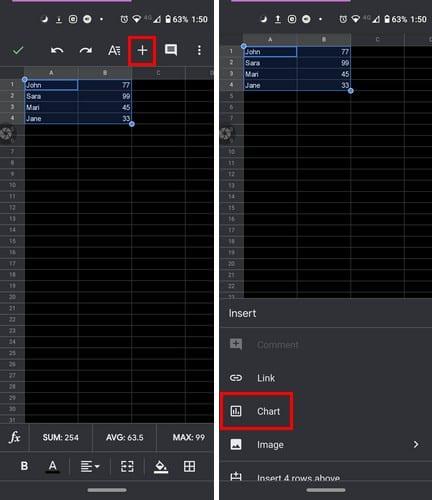
Når du har trykket på diagrammet, vil du se de muligheder, du kan regne med, såsom farve, titler, forklaring og diagramtype. Dit diagram vil altid være øverst i de muligheder, du ser på, nederst. Når du er færdig med at tilpasse dit diagram, skal du trykke på det grønne flueben øverst til venstre.
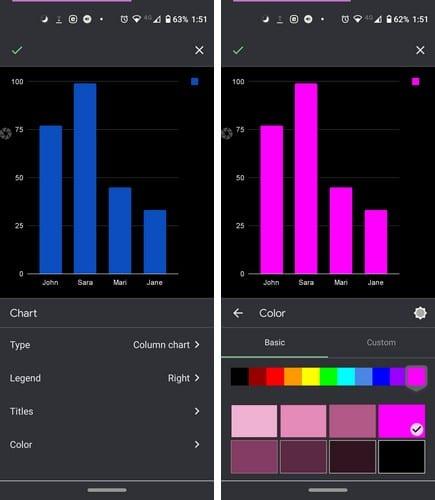
Dit nyoprettede diagram vil blive placeret på dit ark. Hvis du ikke er tilfreds med, hvor kortet er sat, kan du trykke på det og skubbe det til dets nye position. For at gøre diagrammet større eller mindre skal du trykke på en af siderne og glide for at give det dens nye størrelse.
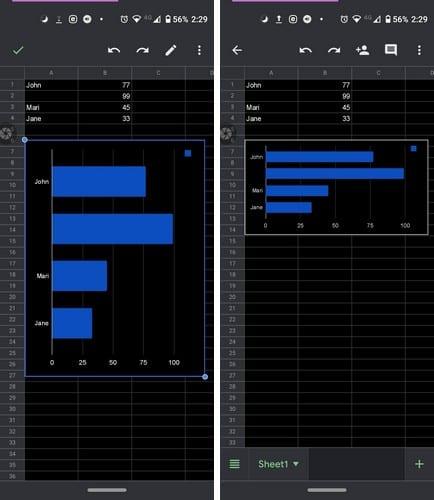
Diagrammer er pænere at se på end almindelige tal. Nu hvor du ved, hvordan du tilføjer og tilpasser et diagram i Android og desktop, kan du tilføje noget farve til din præsentation. Hvor ofte skal du lave diagrammer?
For at tilføje fejlbjælker i Google Sheets skal du sørge for, at dine data er korrekte, oprette en graf og markere indstillingen Fejlbjælker.
For at rette fejlen En matrixværdi kunne ikke findes i Sheets, skal du inkorporere dine formler i matrixformler.
Du kan tilføje en ordforklaring i Google Sheets ved at vælge et dataområde i feltet Etiket i sidebjælken til diagrameditoren for grafer.
Google Sheets har en lang liste af nyttige funktioner – der er snesevis af ting, du kan opnå med dem, ikke mindst den praktiske rullemenu
Lær, hvordan du aktiverer stavekontrol i Google Sheets eller tilføjer ord til ordbogen.
Hvis du regelmæssigt skal beskæftige dig med lister over numre, kan du se på de kedelige lister. Måske på arbejdet har du intet andet valg end at håndtere Google Sheets giver dig mulighed for at tilføje smarte diagrammer til dine regneark. Bare brug denne vejledning og lær, hvordan den gør.
Google Sheets er et godt alternativ til dyre produktivitetsprogrammer som Excel – Sheets tilbyder meget af den samme funktionalitet, selvom det er organiseret
Når det kommer til produktivitetssoftware, er få ting så alsidige og nyttige som Microsoft Office Suite ... eller Google Productivity Suite. Selvom
Google Sheets tilbyder de fleste af, hvis ikke alle, de muligheder, som Office Excel gør – dette inkluderer funktioner som afrunding af tal. Hvis du gerne vil runde
Hvis Google Sheets ikke indlæses eller ikke kan åbne dine dokumenter, kan du bruge denne fejlfindingsvejledning til at løse problemet.
Flashcards er fantastiske studieværktøjer, ligesom deres virtuelle modstykker. Da Google Docs er det perfekte gratis alternativ til betalte Office-værktøjer
Normalt vil du i et regneark have én tekstlinje, et stykke information pr. celle. Hvad end dataene måtte være – et beløb, en dato, hvad som helst.
Mestre Google Sheets-applikationen ved at lære, hvordan du skjuler og viser kolonner.
Populære regnearksprogram Google Sheets kan lave en masse fede ting, men ikke alle funktioner og alle muligheder er nemme at finde. Dette inkluderer desværre
Ved at angive redigeringstilladelse i Google Sheets kan du forhindre andre brugere i at foretage uautoriserede ændringer af din fil. Ændringen kunne foretages til at kontrollere, hvem der kan eller ikke kan redigere et ark i Google Sheets med disse trin.
Hvis du ønsker at sende et Google Sheets-dokument til nogen, kan du være glad for blot at dele arket med dem, men det virker ikke i alle tilfælde. For Lær, hvordan du hurtigt konverterer et Google Sheets-regneark til en PDF-fil med disse trin.
Google Sheets er et fantastisk værktøj til at holde styr på data og også til at visualisere dem. Grafer, diagrammer og mere – takket være Googles gratis online
Google Drive er et cloud-baseret lagringssystem, der giver dig mulighed for at gemme op til 15 GB data online. Nogle af funktionerne i Google Drev er: 1. Upload
Den unikke funktion i Google Sheets kan være meget nyttig – når den anvendes på en liste med flere gentagelser, giver den en anden liste, der kun
Hvad kan der være mere irriterende end at Google Sheets viser et tomt ark, lige når du hurtigt skal se og tjekke et vigtigt dokument, du var
Hvis LastPass ikke kan oprette forbindelse til sine servere, skal du rydde den lokale cache, opdatere password manageren og deaktivere dine browserudvidelser.
Ønsker du at deaktivere Apple Software Update Skærmen og forhindre den i at vises på din Windows 11 PC eller Mac? Prøv disse metoder nu!
I denne tutorial viser vi dig, hvordan du ændrer standard zoomindstillingen i Adobe Reader.
Vi viser dig, hvordan du ændrer fremhævelsesfarven for tekst og tekstfelter i Adobe Reader med denne trin-for-trin vejledning.
For mange brugere bryder 24H2 opdateringen Auto HDR. Denne guide forklarer, hvordan du kan løse dette problem.
Krydsreferencer kan gøre dit dokument meget mere brugervenligt, organiseret og tilgængeligt. Denne guide lærer dig, hvordan du opretter krydsreferencer i Word.
Hvis du leder efter et forfriskende alternativ til det traditionelle tastatur på skærmen, tilbyder Samsung Galaxy S23 Ultra en fremragende løsning. Med
Overvejer du, hvordan du integrerer ChatGPT i Microsoft Word? Denne guide viser dig præcis, hvordan du gør det med ChatGPT-tilføjelsesprogrammet til Word i 3 enkle trin.
Har du brug for at planlægge tilbagevendende møder på MS Teams med de samme teammedlemmer? Lær hvordan du opsætter et tilbagevendende møde i Teams.
Find ud af, hvordan du løser OneDrive-fejlkode 0x8004de88, så du kan få din cloud-lagring op og køre igen.

![Sådan tilføjer du tekst- og etiketforklaring i Google Sheets [Fuld vejledning] Sådan tilføjer du tekst- og etiketforklaring i Google Sheets [Fuld vejledning]](https://blog.webtech360.com/resources3/images10/image-572-1009002029247.jpg)
























