Importér Outlook-kontakter til Windows Live Mail

Bruger du stadig Windows Live Mail til Hotmail eller andre e-mails? Læs her, hvordan du importerer Outlook-kontakter til Windows Live Mail desktop-app.
Microsofts effektive kommunikations- og samarbejdsapplikation, Microsoft Teams , er et af de førende navne i segmentet. Siden lanceringen i 2017 har Teams udnyttet Microsofts store udvalg af softwareløsninger til at vokse til den gigant, den er i dag, og vi forventer, at den vil fastholde en opadgående bane i en overskuelig fremtid.
Fra komplet Office 365-integration til funktioner, der giver dig mulighed for at holde fingeren på pulsen, mangler Teams ikke bemærkelsesværdige egenskaber. Men hvis du arbejder i en stor organisation med hundredvis af kolleger og bidragydere, kan Microsoft Teams føles en smule overvældende.
RELATED: Sådan deltager du gratis i Microsoft Teams
Applikationen sender e-mails til chatbeskeder, fulgte kanaler, personlige omtaler, teamomtaler, kanalomtaler og mere; som ret nemt kan komme ud af kontrol. Heldigvis giver applikationen dig mulighed for at vælge, om du vil have besked via en e-mail eller ej, og her vil vi guide dig igennem det.
Indhold
Sådan forhindrer du Microsoft Teams i at sende dig e-mails
Sådan stopper du med at modtage e-mails fra Microsoft Teams:
Trin 1: Åbn applikationen og klik på din profil .
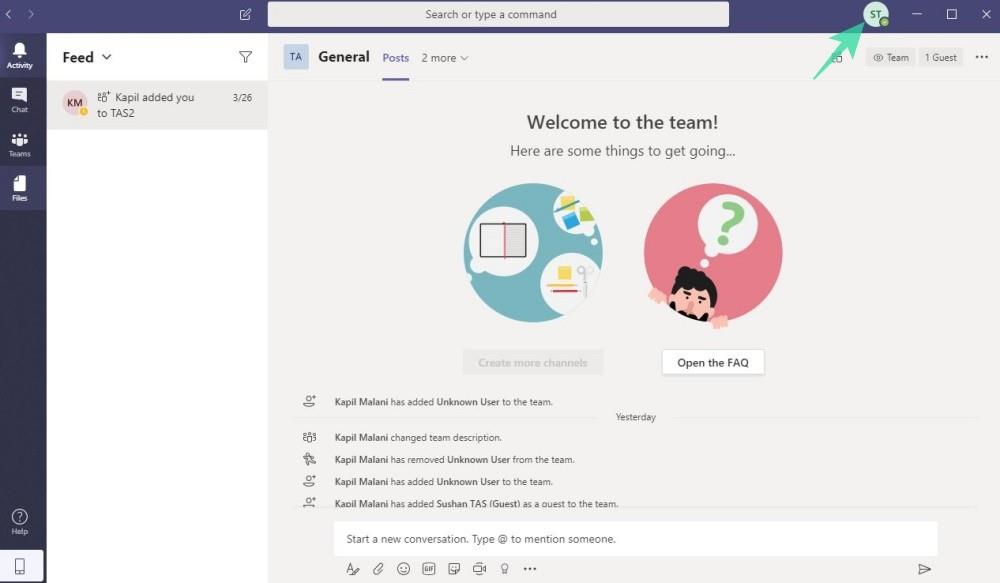
Trin 2: Gå til Indstillinger .
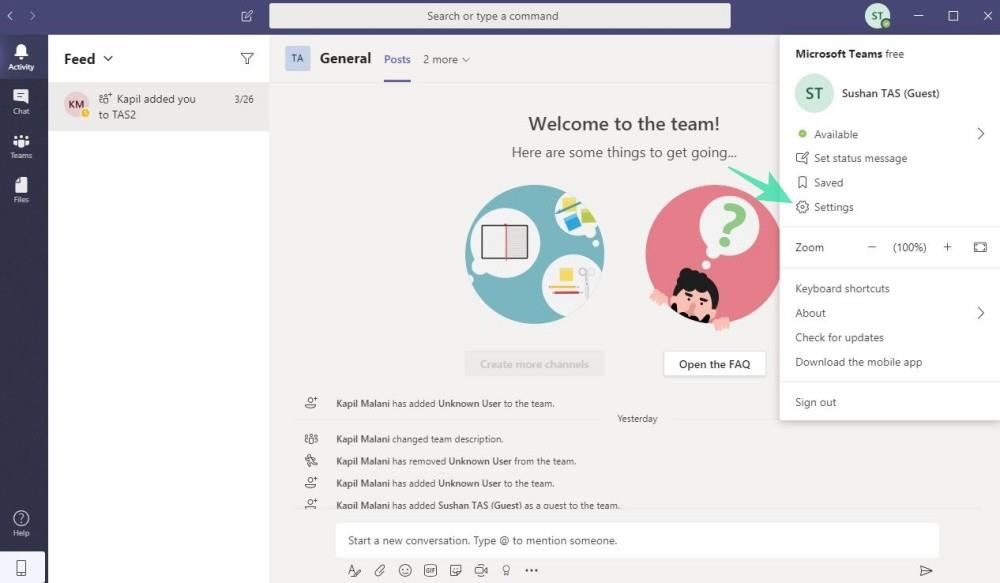
Trin 3: Gå over til meddelelser .
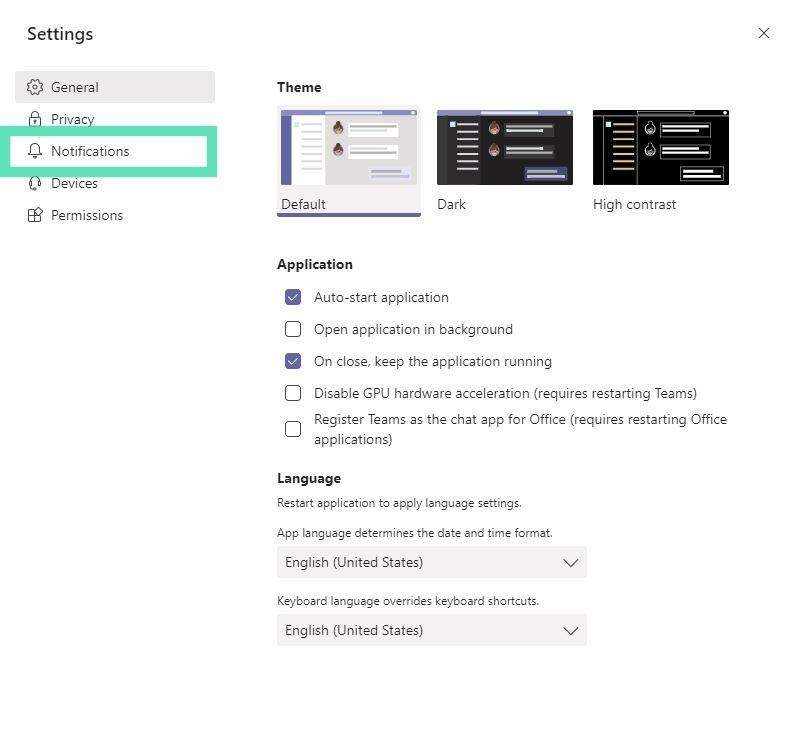
Trin 4: Klik på en af de rullemenuer, du vil afmelde.
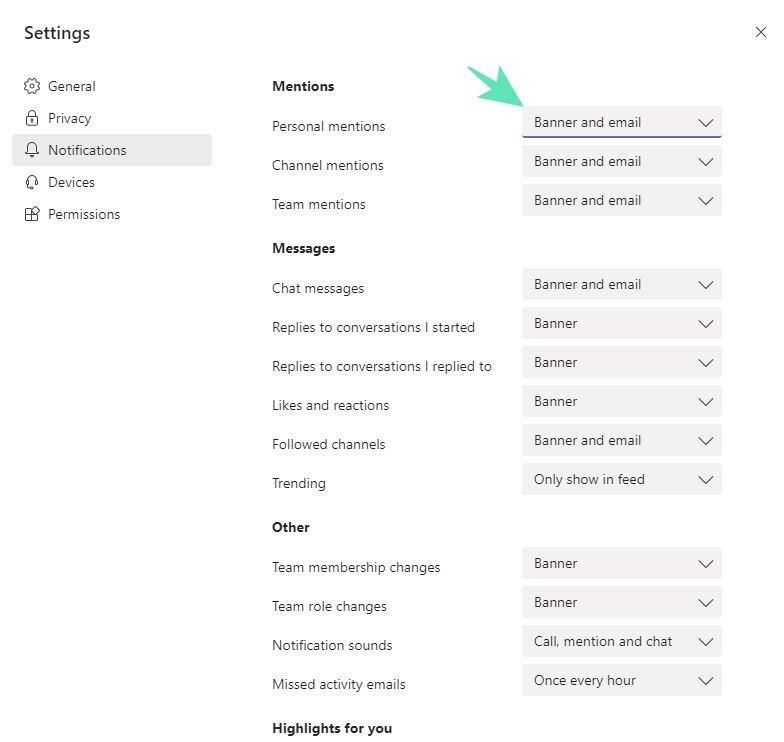
Trin 5: Vælg enten Banner eller Vis kun i feed eller Fra blandt de tilgængelige muligheder for den givne meddelelsestype.
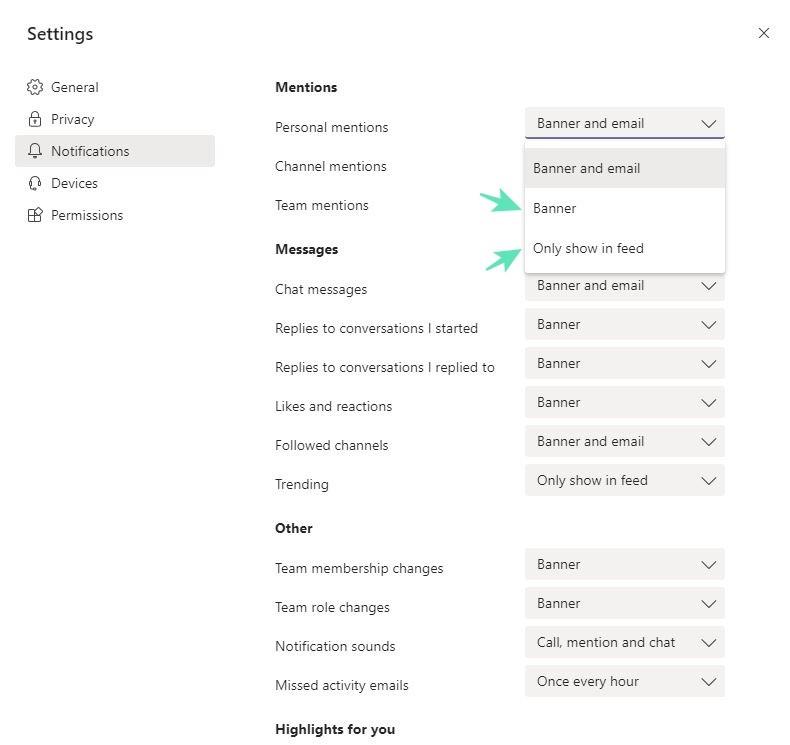
Færdig!
Kan jeg deaktivere alle notifikationer på én gang
Nå nej, der er ingen mulighed for at deaktivere meddelelserne i bulk. Du bliver nødt til at gøre dette manuelt for hver meddelelsestype.
Tip: Deaktiver chatbeskeder for at undgå de fleste e-mails
Da de fleste meddelelser kan være meddelelser modtaget på en chat, kan deaktivering af dette alene drastisk reducere antallet af e-mails sendt til dig af Microsoft Teams.
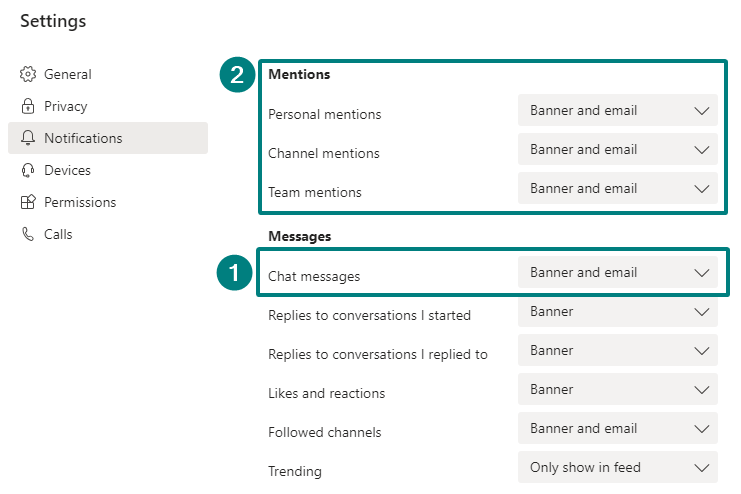
Hvis du vil gå et skridt videre, skal du deaktivere e-mail-indstillingen i alle 'Mentions'-meddelelser. Men det er en vigtig notifikationstype, og du kan miste nogle beskeder, som du måske ikke ønsker.
Hvorfor modtager jeg så mange e-mails fra Microsoft Teams
Nå, det er fordi den er indstillet til at sende dig e-mails som standard for visse aktiviteter som:
Så du skal ændre meddelelsesindstillingerne fra banner og e-mail (standard for nogle indstillinger) til enten 'Banner' og 'Vis kun i feed' for at modtage mindre e-mails fra Microsoft Teams.
BTW, blot at deaktivere e-mail-meddelelser fra chatbeskeder kan reducere antallet af e-mails, du modtager, med en stor margin.
Sådan fortsætter du med at modtage e-mails, men springer dem over fra Inbox i Gmail
Nå, du kan oprette et filter i Gmail for at blive ved med at modtage e-mails fra Microsoft Teams, men få dem til at springe indbakken over, så du kan lede efter dem manuelt, når du har brug for det.
For at gøre dette skal du først søge efter ' fra:(*@email.teams.microsoft.com) ' i din Gmail. Lad resultaterne indlæses. Klik derefter på rullemenuen til højre i søgefeltet. Vælg nu opret filter.
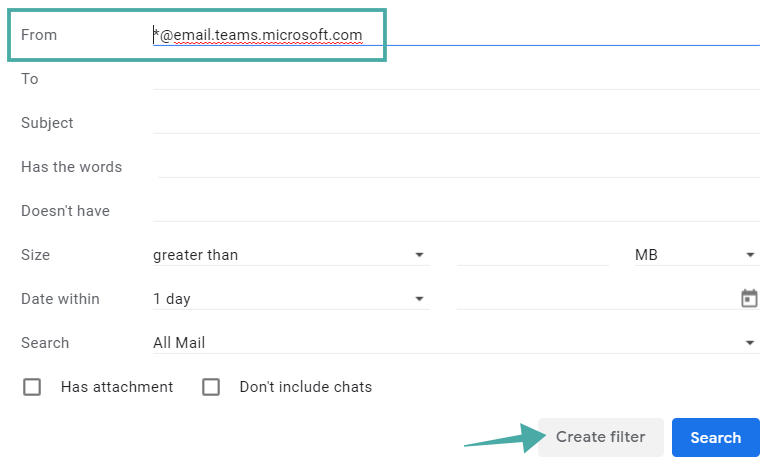
Vælg derefter muligheden 'Spring indbakken over' for at arkivere e-mails med det samme. Du kan også vælge Anvend etiketten for de e-mails, der identificeres af dette filter.
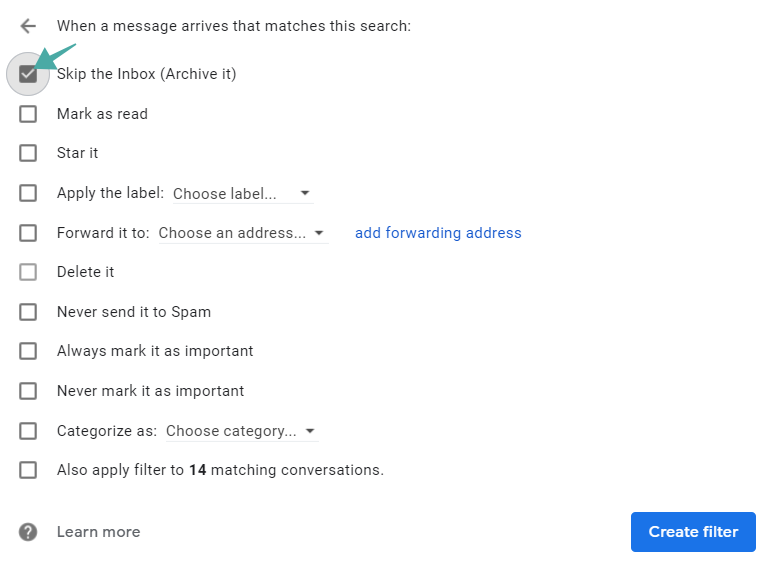
Og se den sidste mulighed, den giver dig også mulighed for at anvende filteret på alle eksisterende e-mails.
Fortæl os, hvis du har brug for hjælp til at stoppe e-mails modtaget fra Microsoft Teams.
BTW, ved, at Microsoft Teams lader dig ændre, hvordan din tekst ser ud i meddelelserne ved at bruge den avancerede editor, som nogle gange kan være meget praktisk.
RELATEREDE:
Bruger du stadig Windows Live Mail til Hotmail eller andre e-mails? Læs her, hvordan du importerer Outlook-kontakter til Windows Live Mail desktop-app.
Tjek Gmail login aktivitets historik og se hvilke e-mails du har sendt eller slettet ved at følge disse nybegyndervenlige instruktioner.
Vi viser dig et trick, du kan bruge til nemt at eksportere alle dine Microsoft Outlook 365-kontakter til vCard-filer.
Sådan afbestiller du et møde i Microsoft Outlook 365 uden at sende aflysningen til alle deltagere.
Aktiver eller deaktiver autosave-funktionen i Microsoft Outlook 365, der automatisk gemmer e-mails i Udkastmappen.
Hvis dine Office 365-gruppemedlemmer ikke modtager e-mails, skal du sørge for, at brugerne er tilmeldt, og ændre gruppeindstillingerne.
Microsofts effektive kommunikations- og samarbejdsapplikation, Microsoft Teams, er et af de førende navne i segmentet. Siden lanceringen i 2017 har Teams udnyttet Microsofts...
Bruger du et andet system? Mailtrain er en open source selvhostet nyhedsbrev-app bygget på Node.js og MySQL/MariaDB. Mailtrains-kilden er på GitHub. Thi
Bruger du et andet system? Mailtrain er en open source selvhostet nyhedsbrev-app bygget på Node.js og MySQL/MariaDB. Mailtrains-kilden er på GitHub. Thi
Bruger du et andet system? RainLoop er en enkel, moderne og hurtig webbaseret e-mail-klient. RainLoop-kildekoden er hostet på Github. Denne guide vil vise dig ho
Bruger du et andet system? Mens migrering af websteder normalt ikke er et problem, er det nogle gange sværere at migrere e-mail-bokse. Dette er især tilfældet
At køre din egen e-mail-server kan være ret givende. Du er ansvarlig for dine data. Det giver dig også mere fleksibilitet med dine leveringsmuligheder. Imidlertid
Bruger du et andet system? RainLoop er en enkel, moderne og hurtig webbaseret e-mail-klient. RainLoop-kildekoden er hostet på GitHub. Denne guide vil vise dig ho
Bruger du et andet system? RainLoop er en enkel, moderne og hurtig webbaseret e-mail-klient. RainLoop-kildekoden er hostet på Github. Denne guide vil vise dig ho
Spamassassin er et gratis og open source-mailfilter skrevet i Perl, der bruges til at identificere spam ved hjælp af en lang række heuristiske tests på mailheadere og bod
Bruger du et andet system? Mens migrering af websteder normalt ikke er et problem, er det nogle gange sværere at migrere e-mail-bokse. Dette er især tilfældet
Introduktion At køre din egen mailserver giver fordelen ved privatliv såvel som muligheden for at oprette så mange mailkonti, som du ønsker for dine domæner.
Bruger du et andet system? RainLoop er en enkel, moderne og hurtig webbaseret e-mail-klient. RainLoop-kildekoden er hostet på GitHub. Denne guide vil vise dig ho
Bruger du et andet system? Mailtrain er en open source selvhostet nyhedsbrevsapp bygget på Node.js og MySQL/MariaDB. Mailtrains-kilden er på GitHub. Thi
Bruger du et andet system? Introduktion Hvis du nogensinde har bygget en mailserver fra bunden, ved du, at det kan være en kedelig satsning. Der er jeg
Her finder du de 10 bedste tastaturgenveje i Windows 10, som kan hjælpe dig i arbejdet, skolen og mere. Læs videre for at lære, hvordan du bruger dem effektivt.
Når du arbejder væk fra dit skrivebord, kan du få adgang til din pc ved hjælp af Windows Remote Desktop Connection. Denne guide hjælper dig med at aktivere og konfigurere indgående fjernskrivebordsforbindelser.
Opdag hvordan du tilpasser museindstillinger i Windows 10 for optimal brugeroplevelse. Juster kontrolfunktioner og hastighed effektivt.
Når du installerer en printer, bør din Windows 10-pc registrere din printer automatisk; trådløst på dit hjemmenetværk, eller tilsluttet printeren direkte til
Lær, hvordan du ændrer din standard Google-konto, og nyd nemheden ved at logge på én enkelt konto. Find hurtigt svar her!
Windows 10 indeholder flere mekanismer til at lære om hardware og software i dit system. For at få de mest detaljerede oplysninger, skal du bruge System Information-værktøjet.
Følg denne guide til, hvordan du ændrer din baggrund og får dit skrivebord til at se positivt unikt ud på Windows 11. Oplev tilpasningsmuligheder for at gøre din Windows 11 unik.
Printere er den perfekte måde at oprette fysiske versioner af elektroniske kvitteringer, fakturaer, formularer, breve og meget mere. Lær hvordan du annullerer udskriftsjobs effektivt.
Denne blog hjælper læsere med at deaktivere Copilot-funktionen på Windows, hvis de ikke ønsker at bruge AI-modellen.
Hvis du vil have Boogie Down Emote In Fortnite Gratis, så skal du aktivere et ekstra lag af beskyttelse, altså 2F-godkendelse. Læs dette for at vide, hvordan du gør det!











