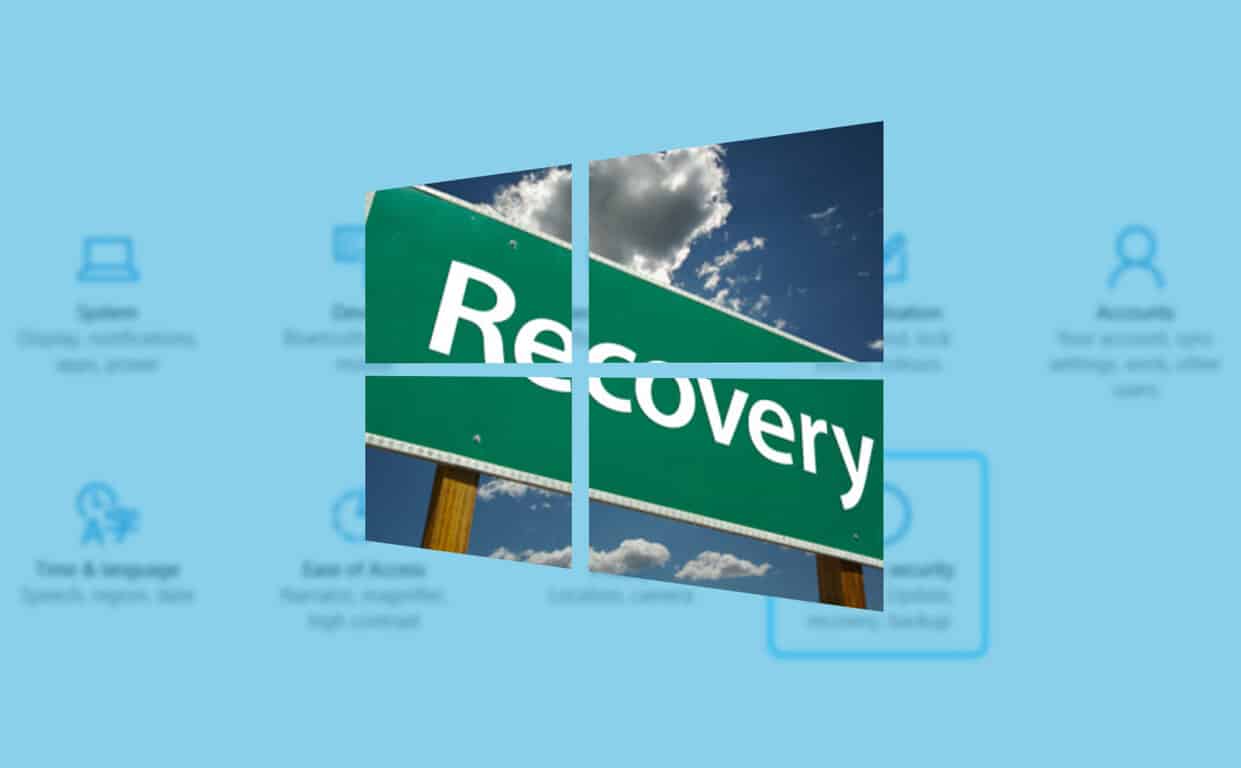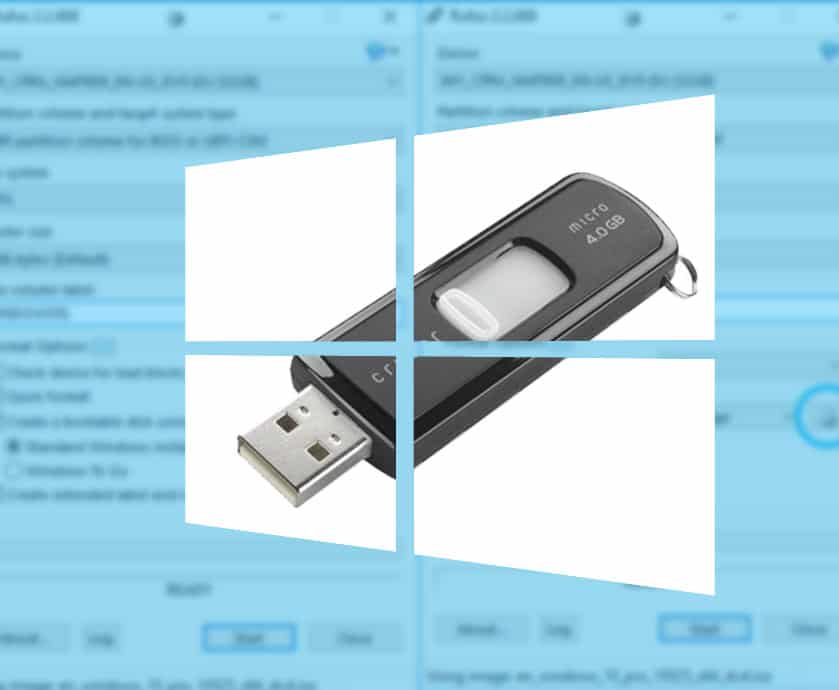Med alle disse Windows 10-nyheder glemte nogle af os en af de mest fantastiske funktioner, Microsoft gav os tilbage i Windows 8, Windows To Go. Ideen med at have hele din kontorcomputer på dine nøgler er muligvis den fedeste ting, jeg nogensinde har haft fornøjelsen af at gøre. Men hvorfor ville du bruge det? Hvorfor i alverden vil du have hele din computer med dig i lommen? Læs det sidste spørgsmål tilbage til dig selv, det er derfor.
Hvad er Windows To Go helt præcist? I en nøddeskal er det et bærbart Windows-skrivebordsmiljø designet til at blive tilsluttet en pc og starte op i operativsystemet, lige som du forlod det. Lad os tage et scenarie fra den virkelige verden.
Du er hjemme og arbejder på en meget højt klassificeret PowerPoint-præsentation, som du og kun du kan lave. Din pc på arbejdet kører stadig Windows 8, og det er frustrerende, da du er blevet så glad for Windows 10, at Windows 8 virker som en fjern hukommelse. Tanken om, at du vil arbejde på din superhemmelige, fantastiske PowerPoint-præsentation på en Windows 8 kørende maskine sidder i baghovedet, hvilket gør dig ubrugelig og ude af stand til at koncentrere dig.
Rul på Windows To Go. Du går i gang, tilslutter din Windows To Go USB-stick og starter direkte ind i dit Windows 10-miljø, alt er, hvor det skal være, skrivebordet du husker, de indstillinger du har konfigureret, din verden er en lykkelig verden.
Her er et par ting, vi skal bruge, før vi går i gang.
- Windows To Go-certificeret USB-stick (beklager, en normal USB-stick klipper den ikke her!)
- Rufus v2.2+
- Windows 10 ISO
Først og fremmest, start Rufus.
Brug rufus til at oprette dine windows to go drive
Vælg nu dit WTG USB-drev øverst i vinduet.
Indstil din enhed i rufus
Dernæst skal vi fortælle Rufus, hvor vores Windows 10 ISO er, gå ned mod bunden og klik på ISO-knappen.
Opret et windows to go-billede
Naviger Rufus til din Windows 10 ISO og vent på, at den indlæser den.
Windows 10 iso
Nu er denne del meget vigtig - Når ISO'en er indlæst, skal du vælge Windows To Go under Formatindstillingerne - Rufus vil nu vide, at han ikke skal lave et standard bootbart USB-startbart drev og vil gøre det til Windows til Gå i stedet for.
Indstil dit opstartsbillede til windows to go
Sidste trin, tryk på start og vent på, at Rufus laver dit Windows To Go-drev!
Det er det! Du har nu en bærbar version af Windows 10! Som jeg nævnte tidligere – Du SKAL have en Windows To Go Certificeret USB-stick for at dette kan virke, du kan ikke bruge en “hyldevare” USB-stick, undskyld!