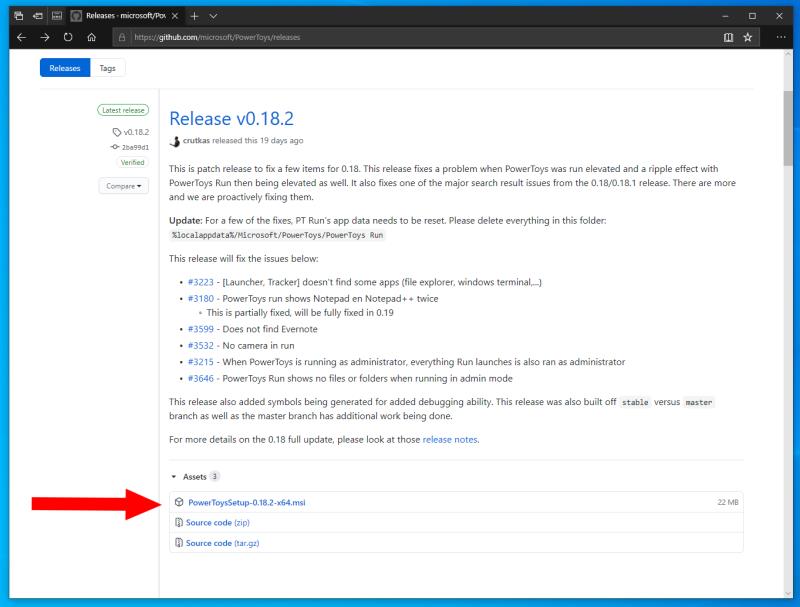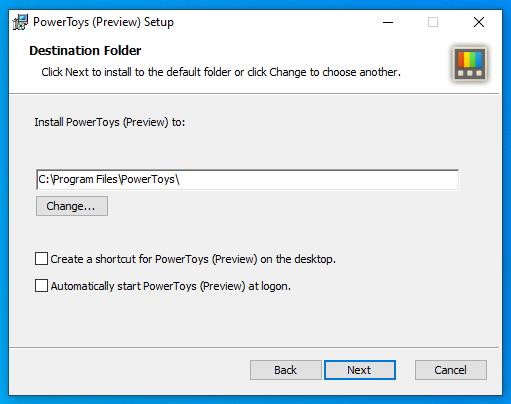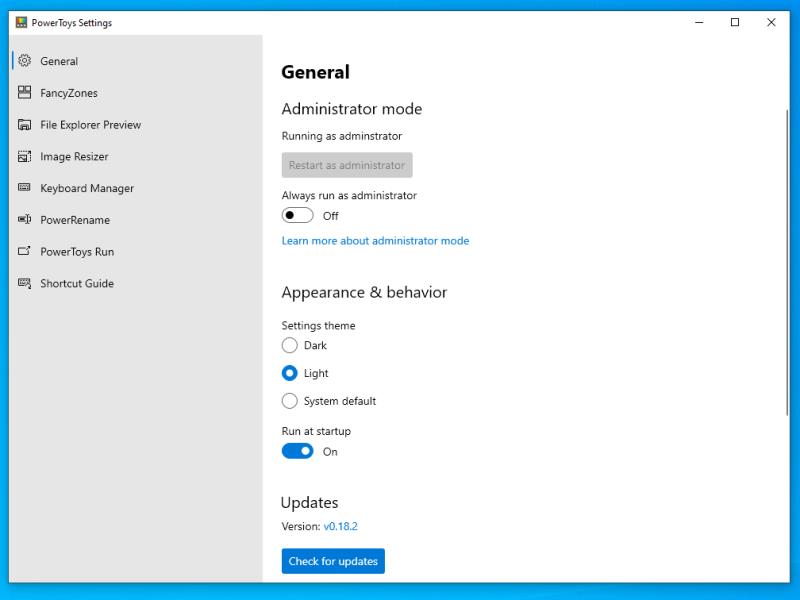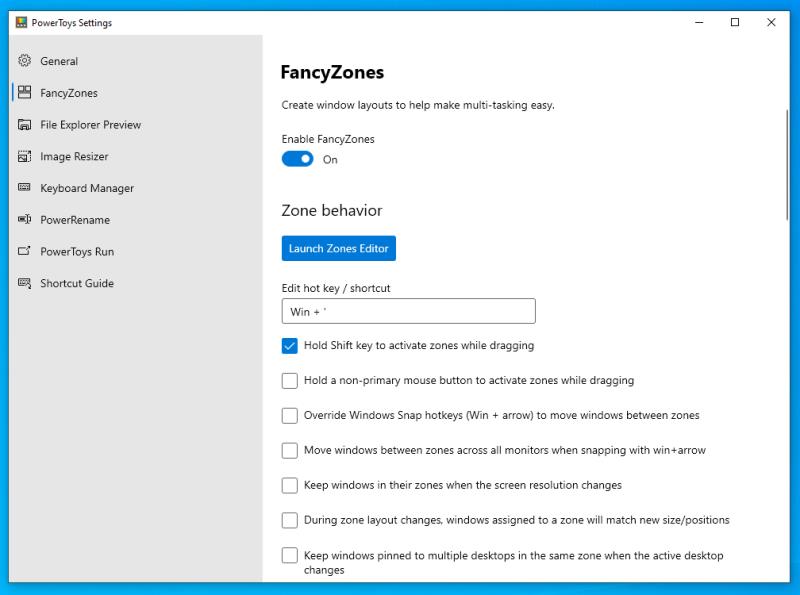Sådan installerer du PowerToys:
Download installationsprogrammet fra GitHub.
Kør installationsprogrammet.
Brug PowerToys-appen til at konfigurere individuelle værktøjer.
Microsofts PowerToys-projekt er et open source-initiativ, der udvikler et nyt sæt shell-værktøjer rettet mod udviklere og superbrugere. Der er nu syv værktøjer, som alle er installeret via en enkelt pakke.
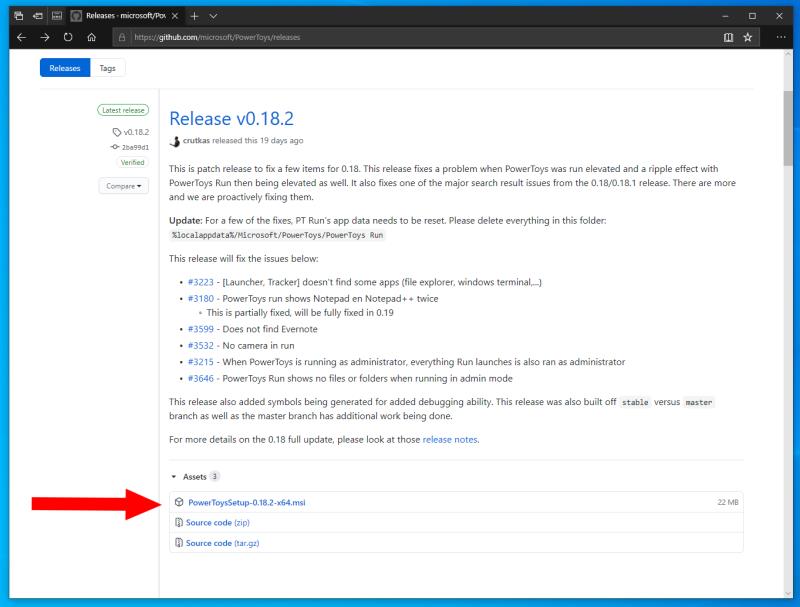
Den anbefalede installationsmetode er at downloade PowerToys MSI-installationsprogrammet manuelt fra projektets GitHub-lager . På udgivelsessiden skal du finde den nyeste udgivelse (øverst på siden), og klikke på MSI-linket under afsnittet "Aktiver" for at downloade installationsprogrammet.
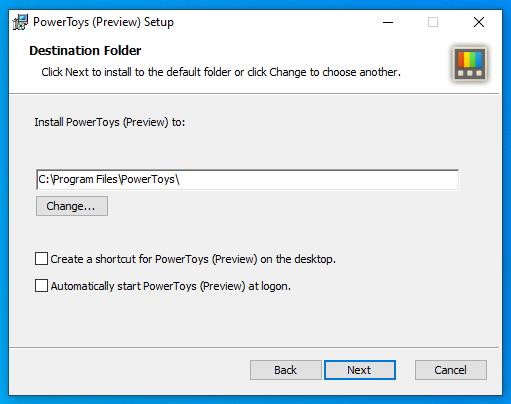
Kør installationsprogrammet, når det er downloadet. Du bør være i stand til at klikke direkte gennem installationsprogrammet, medmindre du vil ændre installationsmappen eller opstartsindstillingerne. Når den er installeret, har du alle de aktuelle værktøjer til rådighed, såvel som PowerToys-administrationsgrænsefladen.
Åbn "PowerToys (Preview)" fra startmenuen for at begynde at bruge appen. PowerToys-ikonet vises i dit proceslinjeområde. Dobbeltklik på ikonet for at åbne administrationsgrænsefladen.
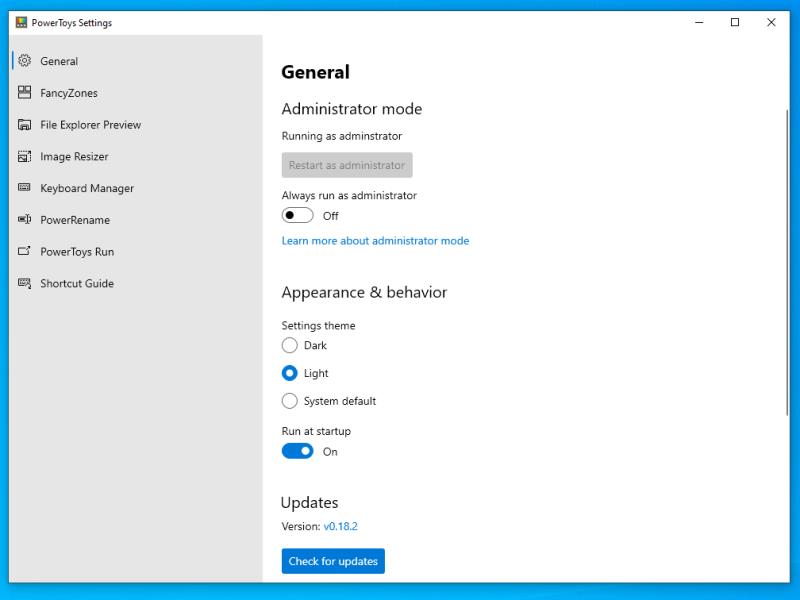
Siden Generelt giver dig mulighed for at ændre grundlæggende PowerToys-indstillinger, herunder administrationsappens tema og om du vil køre som administrator. Du behøver højst sandsynligt ikke at ændre disse indstillinger på dette tidspunkt.
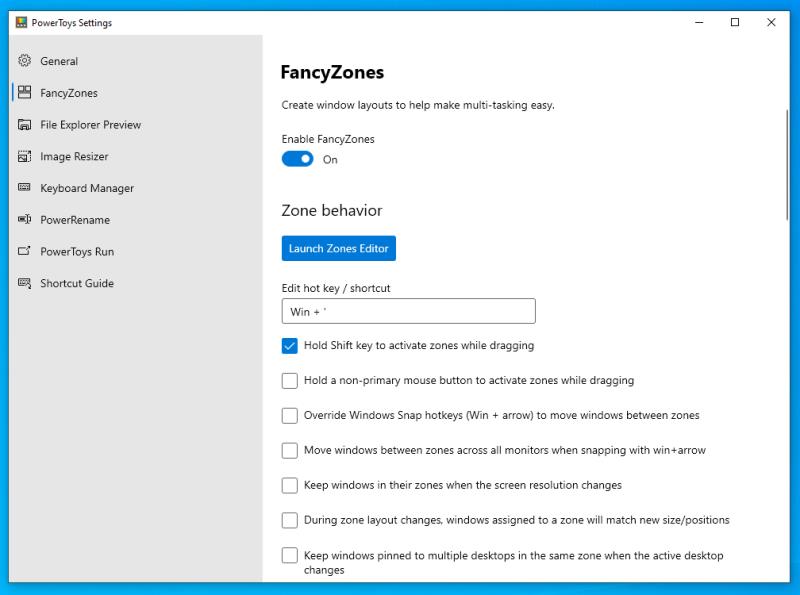
Du finder indstillingerne for de enkelte værktøjer på deres egne sider tilgængelige via menuen til venstre. Hvert værktøj har en skifteknap øverst på dets indstillingsside, der giver dig mulighed for at slå det til eller fra. Alle værktøjer er aktiveret som standard. Deaktiverede værktøjer vil ikke være brugbare.
At diskutere hvert værktøj er uden for denne vejlednings omfang. Du skulle nu være rustet til at begynde at bruge PowerToys, som inkluderer FancyZones vindueslayout-manager og den nye Keyboard Manager- genvejsremapper. Når en opdatering er frigivet til pakken, skal du blot besøge GitHub-siden igen for at downloade og køre det nye installationsprogram.