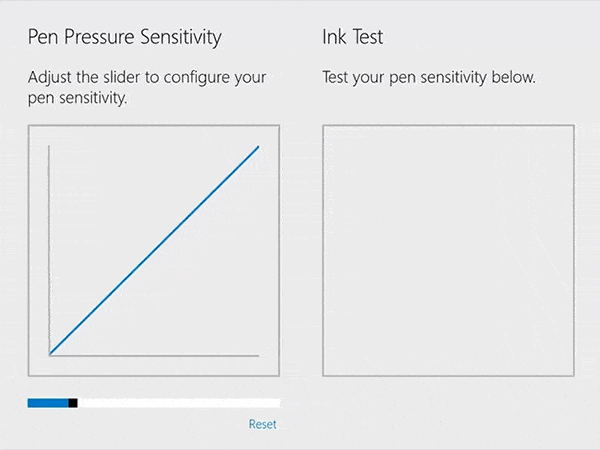Sådan gendannes fra sort skærm efter dvale på en Surface Pro 4
Hvis du har problemet med den sorte skærm efter søvn med din Surface Pro 4, så er her en relativt simpel løsning, der virker, så længe du har dit Type Cover ved hånden.
Det er ingen hemmelighed, at Microsofts Surface Pro 4- og Surface Book- enheder, selvom de er universelt rost som innovative og veldesignede maskiner, lider af nogle firmware- og skærmdriverproblemer. Manglende evne til at komme ind i Intels Skylakes dybere søvntilstande, dårlig batterilevetid, når du sover, skærmdrivernedbrud og andre problemer bekræftes af både brugere og Microsoft .
En af de mest frustrerende fejl, som Surface Pro 4-brugere lider af lige nu, er problemet med "sort skærm efter søvn". Dybest set, når en Surface Pro 4 vækkes fra en hvilken som helst dvaletilstand, den formår at komme ind i, forbliver skærmen nogle gange slukket, og ingen kombination af tryk og propping vil tvinge den til at tænde igen. Du kan se, at maskinen faktisk er vågen og aktiv, fordi Windows Hello infrarøde lys tændes og begynder at scanne.
Heldigvis er der en nem løsning, så længe du har dit Type Cover ved hånden . Det, der ser ud til at ske, er, at skærmdriveren glemmer, at den bruger den lokale skærm og forsøger at projicere til en ikke-eksisterende ekstern skærm. Løsningen i dette tilfælde er ret simpel:
Når skærmen er sort, men det infrarøde lys er tændt, skal du trykke på Win+P-kombinationen én gang.
Vent et par sekunder, og tryk derefter på Win+P-kombinationen igen. Du cykler simpelthen gennem mulighederne for skærmprojektion.
Efter et sekund eller deromkring skulle skærmen tænde, og du skulle se "Projekt"-bjælken i højre side. Bang, du er tilbage i erhvervslivet.
Hvis dit Type Cover ikke er tilgængeligt, bliver du nødt til at tvinge Surface Pro 4 til at lukke ned. En langsigtet løsning er også tilgængelig, men den er lidt mere kompliceret og påtrængende: du kan også manuelt installere Intel HD-referencedriverne fra 22/12/2015, og problemet skulle ikke opstå igen (og du kan muligvis også få bedre søvnydeevne). ), men du vil være ude af sync med Microsofts officielle drivere, og disse Intel-drivere forårsager nogle problemer i sig selv.
For at installere Intel-driverne skal du downloade og pakke dem ud og derefter gøre følgende (det er alt sammen nemmere i skrivebordstilstand end tablettilstand):
Åbn Kontrolpanel > Enhedshåndtering
Udvid "Skærmadaptere"
Højreklik på Intel HD Graphics 520-enheden, vælg "Opdater driversoftware"
Vælg "Gennemse min computer for driversoftware"
Vælg "Lad mig vælge fra en liste over enhedsdrivere på min computer"
Klik på "Har diskette..."
Gå til dine udpakkede drivere, naviger til mappen Grafik
Vælg "igdlh64.inf" og klik på "Åbn"
Følg resten af anvisningerne. Du skal muligvis genstarte dit system eller ikke.
Igen, installation af reference Intel HD-driverne overvinder nogle af de aktuelle problemer, men forårsager andre problemer. Indtil Microsoft frigiver ny firmware og skærmdrivere, der løser disse problemer, resulterer Intel-driverne dog i en lidt forbedret oplevelse. Som altid, gør dette på egen risiko, og hvis du kan leve med den dårlige søvnunderstøttelse og lejlighedsvise sorte skærme, så er det ikke en frygtelig idé at holde fast i standard Microsoft-drivere.
Hvis du har problemet med den sorte skærm efter søvn med din Surface Pro 4, så er her en relativt simpel løsning, der virker, så længe du har dit Type Cover ved hånden.
Hvis du ejer en helt ny Surface Pro 4 eller Surface Book, er chancerne for, at du er bekymret for at bevare så meget batterilevetid som muligt. Her er nogle af de bedste måder
Hvis du har købt en helt ny Surface Book eller Surface Pro 4, blev du også forkælet med en helt ny Surface Pen, som kommer i æsken. For dem der ikke gjorde
Hvis du kan lide mig, har du sandsynligvis installeret den seneste Windows 10 Insider build på din nye Surface Book. Hvorfor? Fordi du vil teste det nyeste indenfor hvad
Uanset om du bruger et Microsoft Surface-produkt eller en anden Windows 10-pc som Lenovo Yoga 730 15-tommer, undrer du dig måske over, hvilke muligheder du har
Du har lige modtaget en helt ny Microsoft Surface under dit juletræ (eller du håber i det mindste, at det er det, der sker), og du er klar til at vende den
En hurtig vejledning om opsætning af Windows Hello.
Du har lige modtaget en helt ny Microsoft Surface under dit juletræ (eller du håber i det mindste, at det er det, der sker), og du er klar til at vende den
Det har været en super spændende uge for teknologientusiaster, hvor Microsoft har annonceret flere spændende nye stykker hardware. Mange af dem er allerede klar til
Her finder du de 10 bedste tastaturgenveje i Windows 10, som kan hjælpe dig i arbejdet, skolen og mere. Læs videre for at lære, hvordan du bruger dem effektivt.
Når du arbejder væk fra dit skrivebord, kan du få adgang til din pc ved hjælp af Windows Remote Desktop Connection. Denne guide hjælper dig med at aktivere og konfigurere indgående fjernskrivebordsforbindelser.
Opdag hvordan du tilpasser museindstillinger i Windows 10 for optimal brugeroplevelse. Juster kontrolfunktioner og hastighed effektivt.
Når du installerer en printer, bør din Windows 10-pc registrere din printer automatisk; trådløst på dit hjemmenetværk, eller tilsluttet printeren direkte til
Lær, hvordan du ændrer din standard Google-konto, og nyd nemheden ved at logge på én enkelt konto. Find hurtigt svar her!
Windows 10 indeholder flere mekanismer til at lære om hardware og software i dit system. For at få de mest detaljerede oplysninger, skal du bruge System Information-værktøjet.
Følg denne guide til, hvordan du ændrer din baggrund og får dit skrivebord til at se positivt unikt ud på Windows 11. Oplev tilpasningsmuligheder for at gøre din Windows 11 unik.
Printere er den perfekte måde at oprette fysiske versioner af elektroniske kvitteringer, fakturaer, formularer, breve og meget mere. Lær hvordan du annullerer udskriftsjobs effektivt.
Denne blog hjælper læsere med at deaktivere Copilot-funktionen på Windows, hvis de ikke ønsker at bruge AI-modellen.
Hvis du vil have Boogie Down Emote In Fortnite Gratis, så skal du aktivere et ekstra lag af beskyttelse, altså 2F-godkendelse. Læs dette for at vide, hvordan du gør det!