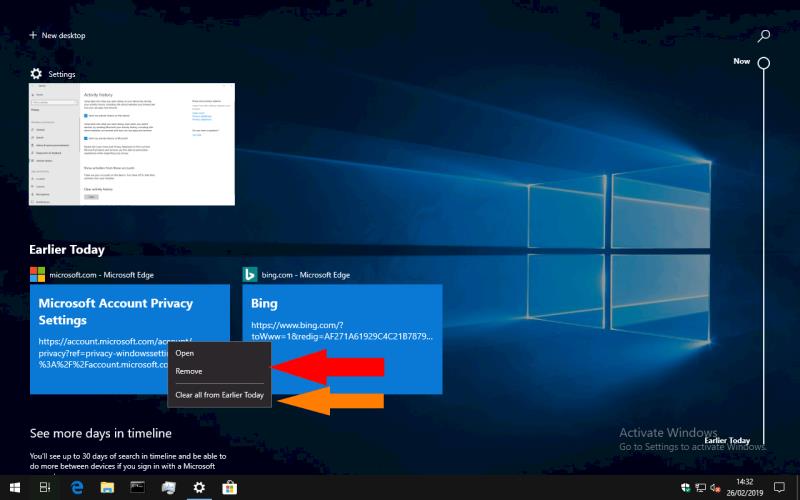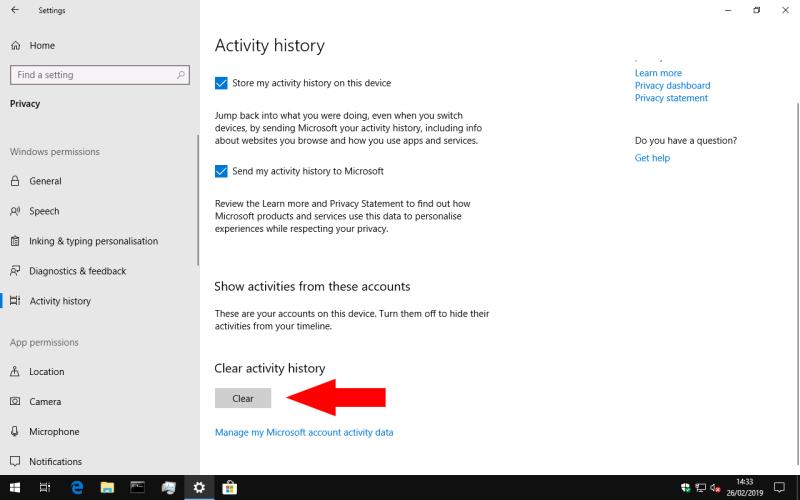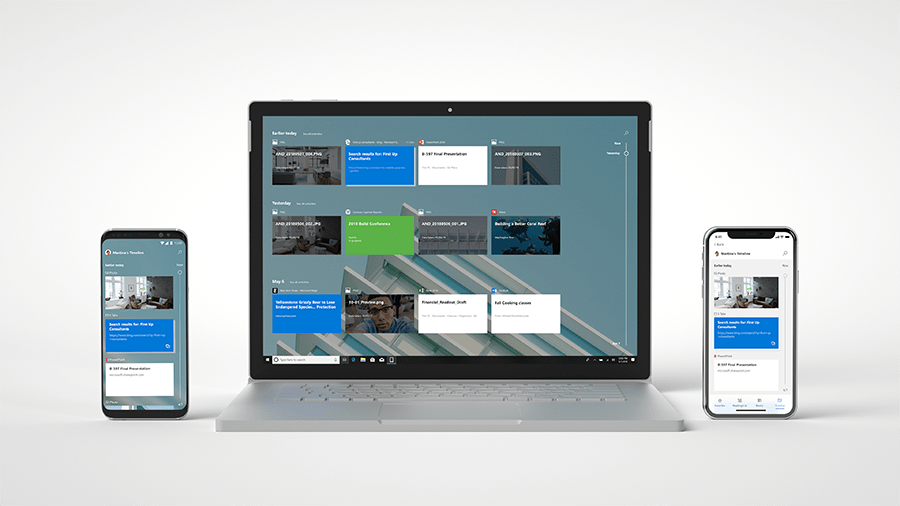Sådan ryddes alle aktiviteter fra din Windows 10-tidslinjehistorik:
Start appen Indstillinger (Win+I tastaturgenvej).
Klik på kategorien "Privatliv" og derefter på siden "Aktivitetshistorik".
Under afsnittet "Ryd aktivitetshistorik" skal du trykke på knappen "Ryd" og bekræfte prompten.
Windows Timeline er en relativt ny funktion introduceret med Windows 10 April 2018 Update. Det er aktiveret som standard og holder en kronologisk registrering af alle de aktiviteter, du udfører på din pc – besøgte websteder, redigerede dokumenter og forbrugte multimediefiler.
Sletning af tidslinjeelementer
Nogle gange kan tidslinjegrænsefladen (tilgængelig i Opgavevisning fra proceslinjen eller via Win+Tab-tastaturgenvejen) indeholde en aktivitet, du helst ikke vil besøge igen.
For at fjerne et individuelt element skal du åbne Opgavevisning og finde den relevante aktivitet i tidslinjevisningen. Højreklik på dets thumbnail og klik på "Fjern" i kontekstmenuen, der vises. Det vil straks blive slettet fra tidslinjen.
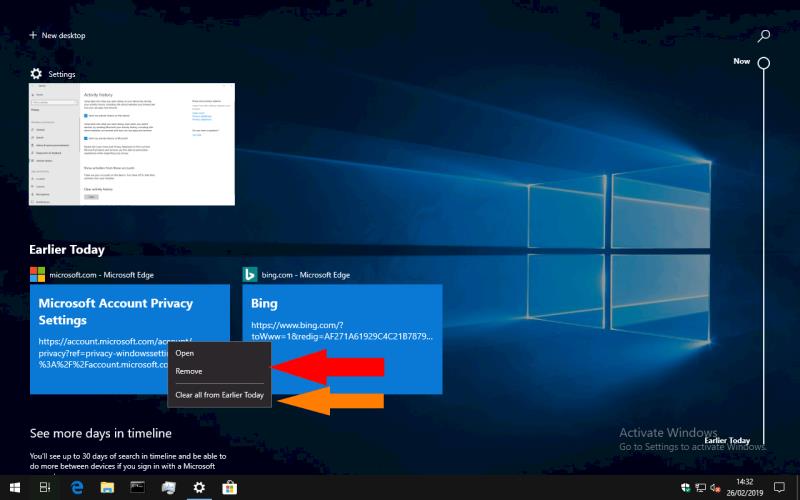
Tidslinjen tilbyder også en bekvem genvej til at slette alle de aktiviteter, der er optaget på en bestemt dag. Rul til tidsperioden i tidslinjen, højreklik på ethvert element, der vises i gruppen, og vælg "Ryd alt fra".
Rydder alt i din tidslinjehistorik
At slette din tidslinjehistorik helt – måske fordi du også deaktiverer funktionen – er en lidt mere involveret proces. Åbn først appen Indstillinger (Win+I-tastaturgenvej) og vælg kategorien "Privatliv" fra hjemmesiden.

Klik derefter på siden "Aktivitetshistorik" i navigationsmenuen til venstre for vinduet. Rul ned på siden til overskriften "Ryd aktivitetshistorik", og tryk på knappen "Ryd". Du skal bekræfte prompten, før Timeline fjerner al registrering af dine aktuelt loggede aktiviteter.
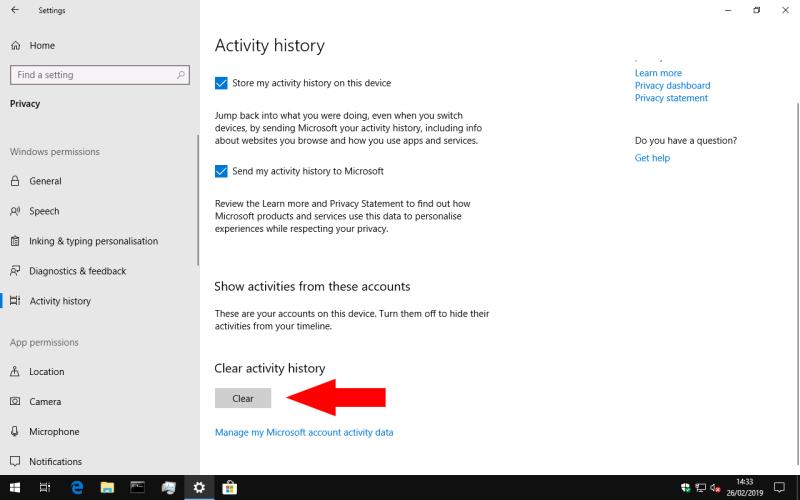
Rydning af tidslinjen spredes automatisk på tværs af dine enheder og fjerner alle aktiviteter, der er synkroniseret via din Microsoft-konto. Du skal muligvis stadig manuelt rydde alle aktiviteter på dine andre enheder, som ikke er uploadet til skyen.