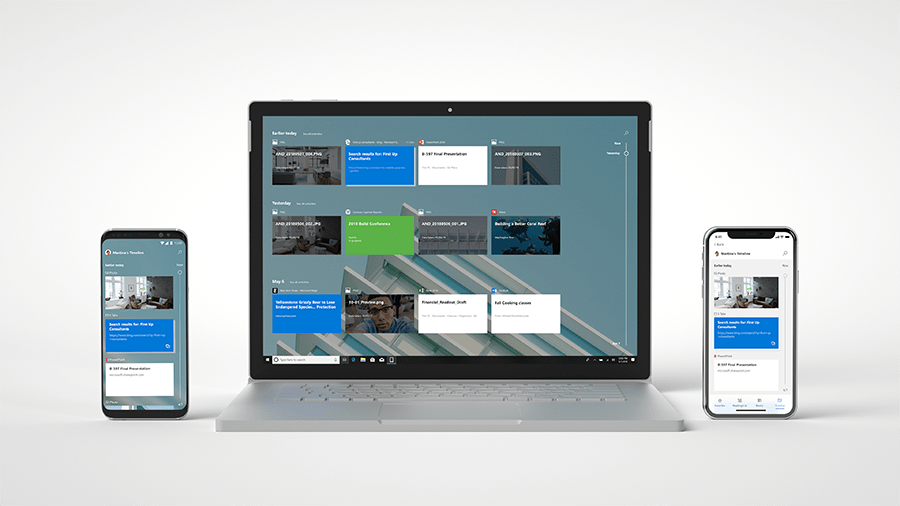Sådan deaktiveres Windows Tidslinje:
Start appen Indstillinger (Win+I), og klik på kategorien "Privatliv".
Klik på siden "Aktivitetshistorik" i navigationsmenuen.
Ryd de to afkrydsningsfelter øverst på siden.
Drej hver knap under "Vis aktiviteter fra disse konti" til positionen "fra".
Tryk på knappen "Ryd" for at slette dine eksisterende aktivitetsdata fra din Microsoft-konto.
Windows Timeline er en bekvemmelighedsfunktion introduceret med Windows 10 April 2018-opdateringen . Det gemmer en kronologisk registrering af de aktiviteter, du udfører på din pc, inklusive websteder, du besøger, Office-dokumenter, du redigerer, og multimediefiler, du bruger. Hændelser vises i Task View-grænsefladen, som du kan få adgang til fra proceslinjen eller Win+Tab-tastaturgenvejen. Din tidslinje synkroniseres på tværs af dine enheder, inklusive til Android-telefoner via Microsoft Launcher.
Windows Timeline er aktiveret som standard med Windows 10 April 2018 Update og nyere. I denne vejledning viser vi dig, hvordan du slår den fra eller genaktiverer den, hvis du vil begynde at bruge den igen. Da Timeline nu understøtter en voksende liste af apps, inklusive Google Chromes browserhistorik , er det et godt tidspunkt at give den en ny chance.
Deaktivering af tidslinje
Du ønsker måske at deaktivere tidslinjen, hvis du er bekymret over konsekvenserne for privatlivets fred, eller hvis du bare ikke bruger funktionen. Åbn først appen Indstillinger og klik på kategorien "Privatliv" fra hjemmesiden.

I venstre navigationslinje skal du gå til siden "Aktivitetshistorik" under afsnittet "Windows-tilladelser". Selvom der ikke nævnes "Tidslinje"-navnet, er det her alle funktionens indstillinger bor.
Det første afkrydsningsfelt på siden, "Gem min aktivitetshistorik på denne enhed" ("Lad Windows indsamle mine aktiviteter fra denne pc" på Windows 10 April 2018-opdateringen) kontrollerer, om tidslinjen kan logge aktiviteter fra din nuværende enhed. Hvis den er slået fra, vil der ikke blive optaget noget – hverken i skyen eller offline.

Du kan fortsætte med at bruge Timeline uden at få den til at synkronisere dine aktiviteter på tværs af dine enheder. For at opnå dette skal du fjerne markeringen i feltet "Send min aktivitetshistorik til Microsoft." Bemærk, at dette er mærket som "Lad Windows synkronisere mine aktiviteter fra denne pc til skyen" i Windows 10 April 2018-opdateringen, men det har samme effekt.
Denne mulighed forhindrer tidslinjeaktiviteter på din enhed i at blive sendt til din Microsoft-konto, så de ikke vises på dine andre enheder. Dette er dog en mulighed pr. enhed - hvis du beholder de andre tidslinjeindstillinger aktiveret, vil du stadig se aktivitet fra dine andre enheder på din nuværende. Du skal deaktivere denne indstilling på hver enkelt af dine enheder for at undgå at bruge skydelingen helt.

Endelig, selv efter at have fjernet markeringen i de to afkrydsningsfelter, kan du muligvis stadig se eksisterende aktiviteter i tidslinjens brugergrænseflade. Indholdet af tidslinjegrænsefladen bestemmes af skifteknapperne under "Vis aktiviteter fra disse konti." Hvis du deaktiverer konti her, vil ingen af de aktiviteter, der er forbundet med dem, blive vist på tidslinjen.
Derfor, for at deaktivere tidslinjegrænsefladen fuldstændigt, skal du fjerne markeringen i begge afkrydsningsfelter på denne side. Du bør også skifte knapperne under "Vis aktiviteter fra konti" til "fra" for at skjule eksisterende historik, som er blevet indsamlet. Denne konfiguration vil resultere i, at tidslinjen er helt tom, så din opgavevisningsskærm vil blive gendannet til dens funktionalitet før april 2018.

Den sidste ting at bemærke er, at deaktivering af tidslinje ikke sletter nogen eksisterende data, der er synkroniseret med skyen. For at gøre dette skal du trykke på knappen "Ryd" under overskriften "Ryd aktivitetshistorik" nederst på indstillingssiden. Dette vil slette alle dine aktiviteter fra din Microsoft-konto.
Aktivering af tidslinje
Hvis tidslinjen er slået fra eller ikke viser alle dine aktiviteter, skal du gå til indstillingssiden "Aktivitetshistorik" som beskrevet ovenfor. Du skal sørge for, at din Microsoft-konto er aktiveret for tidslinje under overskriften "Vis aktiviteter fra disse konti" – hvis den er slået fra, viser tidslinjen ingen aktiviteter.

Du skal også markere de to afkrydsningsfelter øverst på siden. Hvis den første ("Gem min aktivitetshistorik på denne enhed") ikke er aktiveret, vil der ikke blive indsamlet aktiviteter fra din enhed, så tidslinjen kan forblive tom.
Endelig, hvis tidslinjen ikke viser aktiviteter fra en af dine andre enheder, skal du sørge for, at det andet afkrydsningsfelt ("Send min aktivitetshistorik til Microsoft") er aktiveret på den pågældende enhed – ellers vil den ikke være i stand til at synkronisere sine aktivitetsdata til skyen.

Med afkrydsningsfelterne markeret og din konto aktiveret for tidslinje, bør du se dine aktiviteter begynde at dukke op i grænsefladen. Hvis du antager, at du har aktiveret skysynkronisering på alle dine enheder, skulle alt vises overalt – på dine Windows 10-produkter, Android-telefoner med Microsoft Launcher og iPhones med Microsoft Edge.