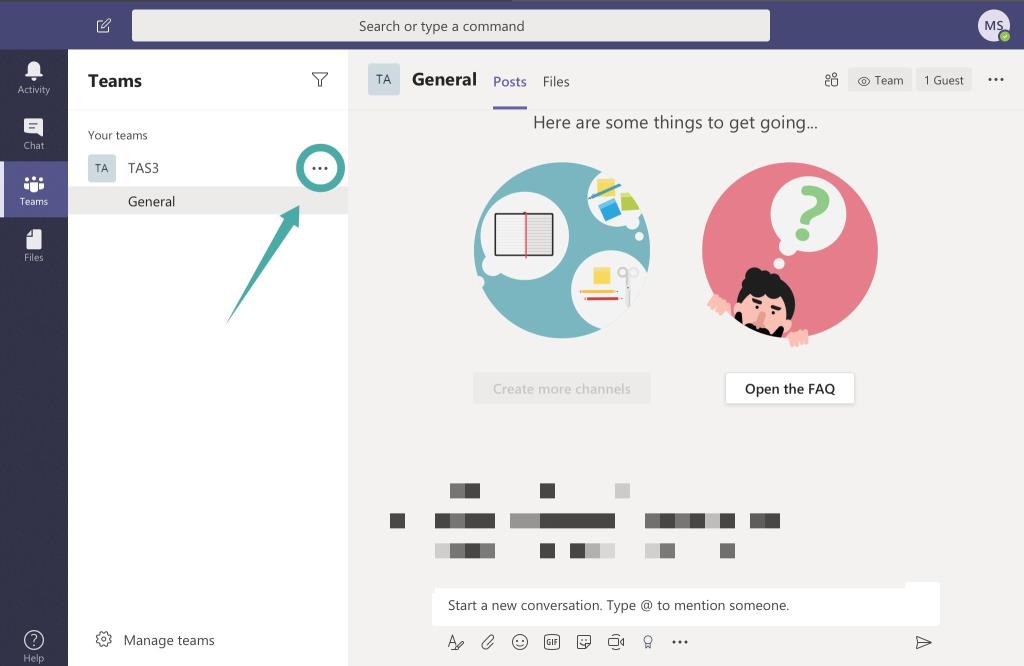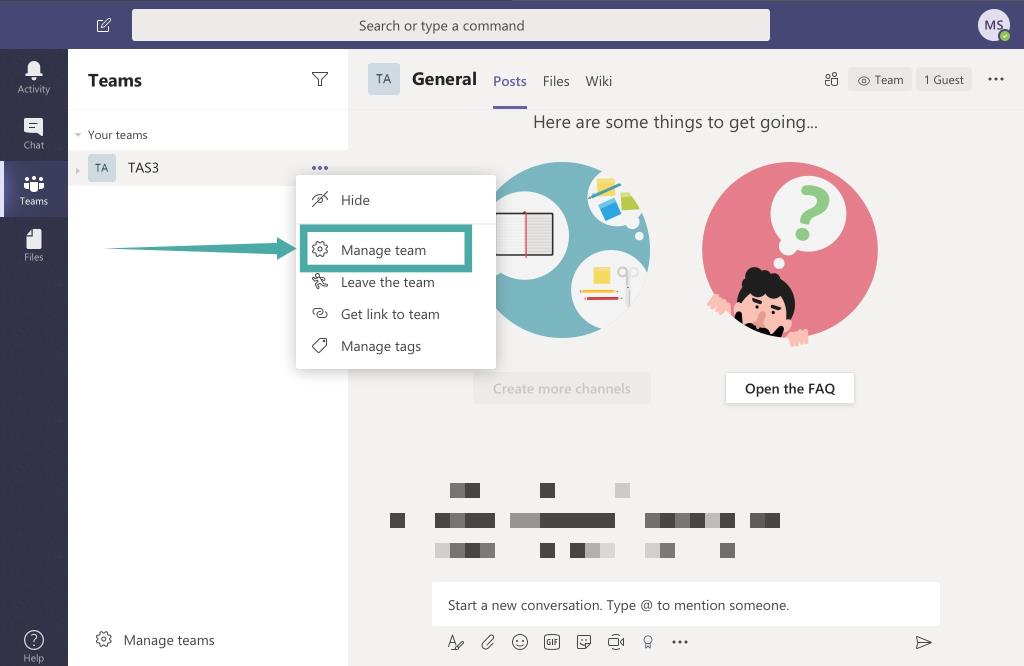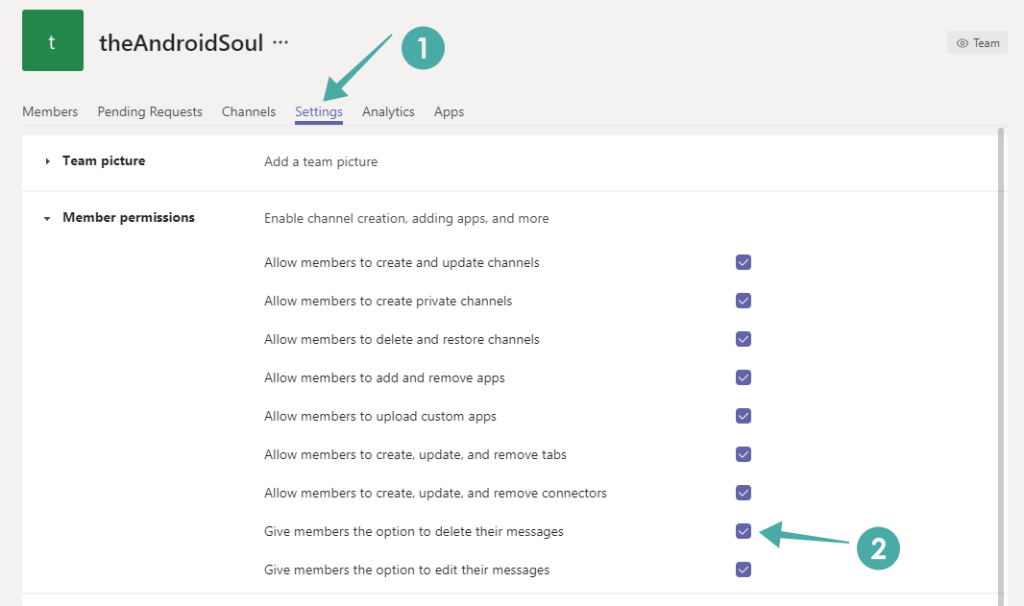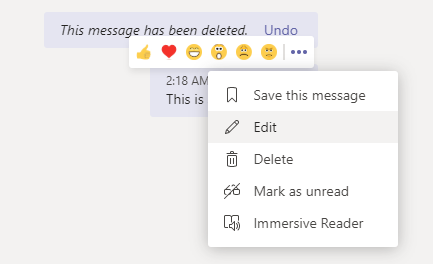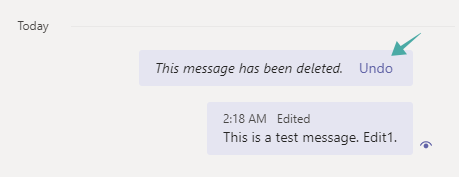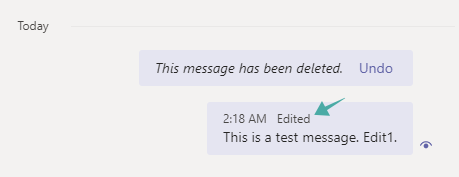Microsoft Teams er et af de mest populære værktøjer, der hjælper teams med at samarbejde hjemmefra . Du kan kommunikere via direkte beskeder og gruppebeskeder , videokonferencer med dine teammedlemmer og dele filer, som ellers ville kræve brug af tredjepartstjenester.
Microsoft Teams tilbyder dig også muligheden for at tilpasse grænsefladen i henhold til din organisations behov samt sende gæstelinks til dine kunder og samarbejdende medlemmer for midlertidig adgang til dine projekter. Du kan endda tilbagekalde beskedredigeringstilladelser for dine teammedlemmer og endda begrænse dem i at slette sendte beskeder.
Ønsker du at deaktivere sletning og udgave af sendte beskeder på Microsoft Teams? Så er du landet på den rigtige side. Vi har udarbejdet en trin-for-trin guide , der hjælper dig med let at deaktivere sletning af beskeder på din Microsoft Teams-konto.
Dette vil give dig mulighed for at holde kommunikationen mellem dine teammedlemmer gennemsigtig og samtidig skabe et mere lige arbejdsmiljø. Lad os tage et kig på, hvordan du kan deaktivere sletning af beskeder i Microsoft Teams.
Indhold
Sådan fjerner du tilladelsen til at redigere og slette sendte beskeder
Trin 1: På Microsoft Teams skal du vælge menuen Teams i venstre rude.
Trin 2: Vælg det ønskede hold, som du vil deaktivere sletning af beskeder for, og klik på menuikonet med 3 prikker ved siden af dets navn.
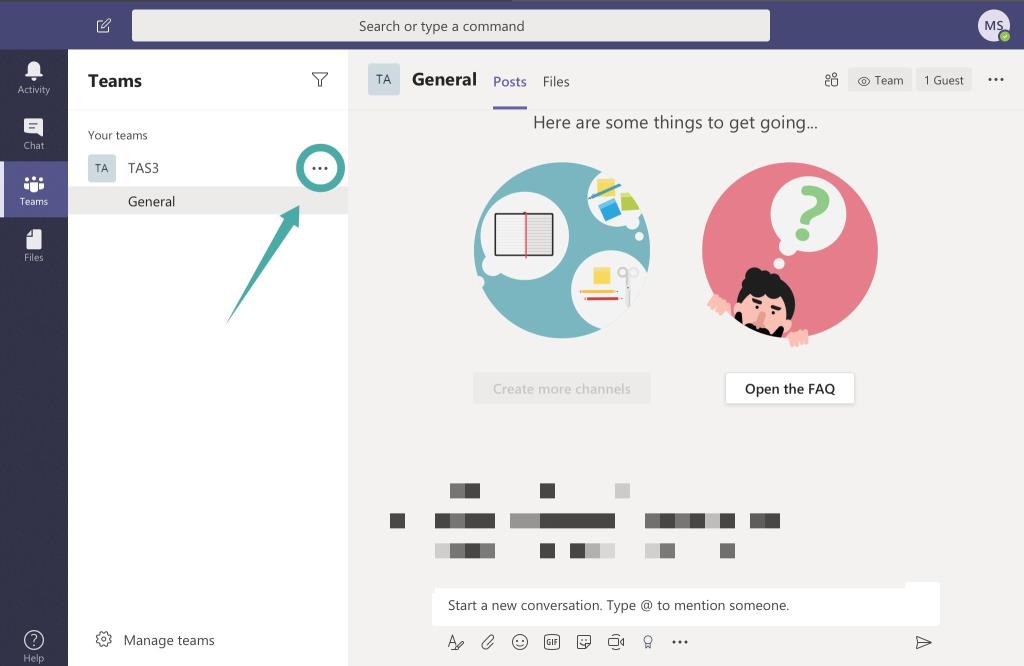
Trin 3: Vælg ' Administrer teams '. Dette fører dig til redigeringsfanen for dit team.
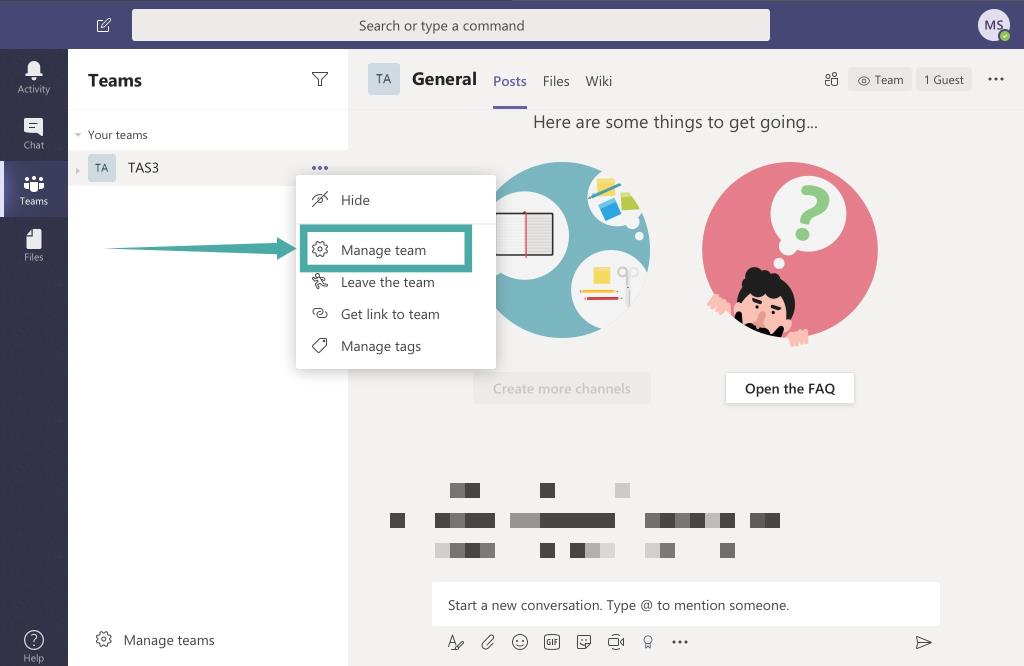
Trin 4: Find og vælg indstillingen ' Indstillinger ' som vist nedenfor.
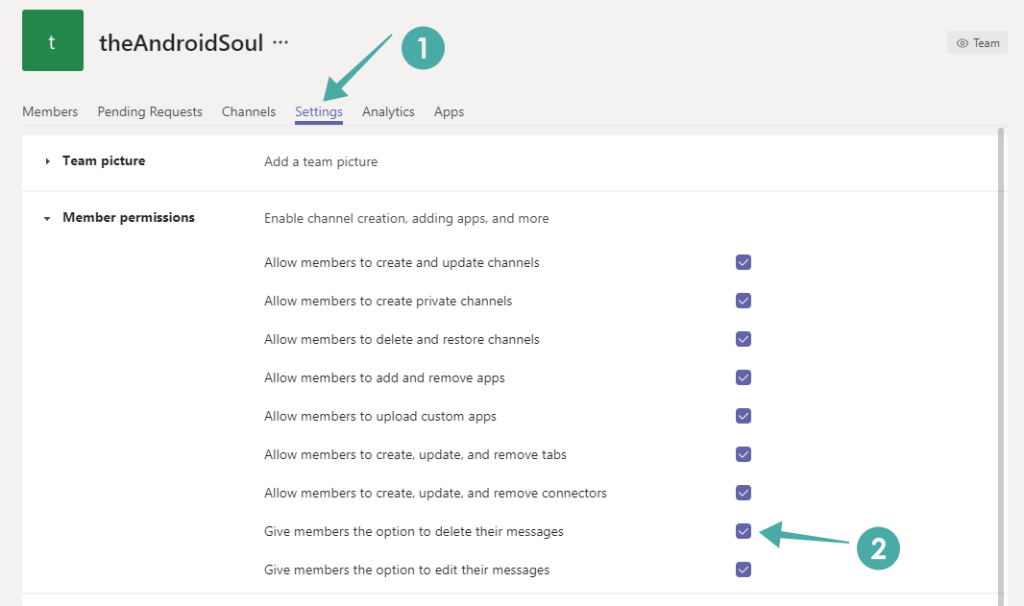
Trin 5: Rul til bunden, indtil du finder et afkrydsningsfelt med titlen ' Giv medlemmer mulighed for at slette deres beskeder '. Fjern markeringen i afkrydsningsfeltet. Muligheden for sletning af beskeder skulle nu være deaktiveret for alle dine teammedlemmer af det specifikke team.
For at blokere brugere fra at redigere beskederne skal du fjerne markeringen i afkrydsningsfeltet for muligheden " Giv medlemmer mulighed for at redigere deres beskeder '. Brugere kan ikke redigere deres beskeder, når de først er sendt.
Sådan fjerner du tilladelse til at redigere/slette sendte beskeder for alle teams
Hvis du ønsker at deaktivere sletning af beskeder for alle dine hold, skal du følge den samme procedure for hvert hold. Der er ingen måde at deaktivere denne funktion for alle dine teams på én gang.
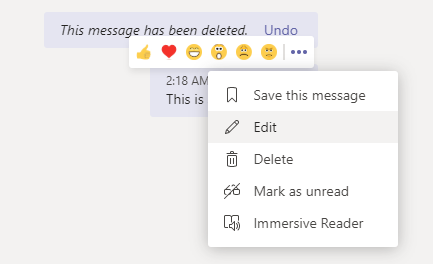
Hvem kan redigere og slette sendte beskeder på Microsoft Teams
Nå, både gæstebrugere og medlemsbrugere kan redigere/slette de sendte beskeder i dit team i Microsoft Teams. Hvis du fjerner tilladelsen som angivet ovenfor, vil dette fjerne muligheden for både gæstebrugere og medlemsbrugere i det pågældende team.
Hvordan ved man, om en besked er blevet slettet?
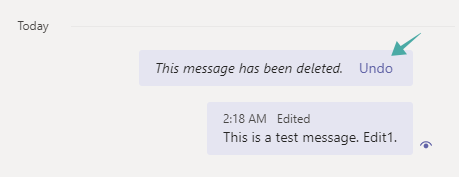
Nix. For modtageren(e) fjernes den slettede besked helt med det samme. For afsenderen er den erstattet af teksten ' Denne besked er blevet slettet ' og fortryd-knappen , hvis du klikker på, som vil bringe den slettede besked tilbage.
Hvordan ved man, om en besked er blevet redigeret?
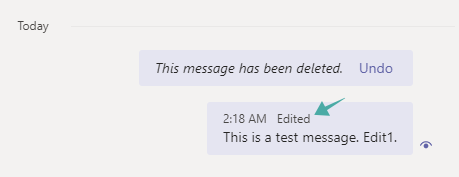
Ja, Microsoft Teams sætter bemærkningen ' Redigeret ' lige efter meddelelsen. Men det kan ikke fremhæve, hvad der blev tilføjet/slettet fra beskeden. Du kan heller ikke se den originale besked.
Hvordan har din oplevelse været med Microsoft Teams? Var du i stand til at tilbagekalde tilladelser til sletning af beskeder for dit team? Du er velkommen til at dele dine tanker og synspunkter med os i kommentarfeltet nedenfor.