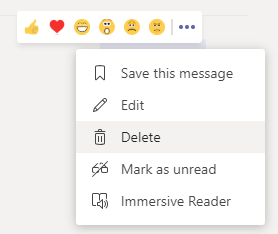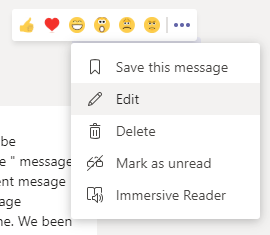Microsoft Teams er et fantastisk samarbejdsværktøj for teams og medlemmer, der arbejder sammen på afstand om et projekt. Det giver dig mulighed for problemfrit at kommunikere med hinanden, dele filer, åbne wikier, samarbejde om det samme projekt og endda sende direkte beskeder til dine teammedlemmer.
Afhængigt af dine privilegier kan du endda oprette nye teams, tilføje medlemmer til eksisterende teams, invitere gæster og endda dele gæste-URL'er. Deling af gæste-URL'er giver dig mulighed for at invitere konsulenter til et bestemt projekt uden at give dem medlemsrettigheder.
Dette vil give dine gæstemedlemmer mulighed for at interagere og samarbejde om projektet, men vil afholde dem fra at foretage væsentlige ændringer i projektet eller din arbejdsgang.
RELATERET: Bedste videoopkaldsapps med baggrundssløring eller virtuel baggrund
Du kan også bruge denne gæsteinvitationsmulighed til at invitere kunder og interessenter for at holde din arbejdsgang gennemsigtig. Dette vil hjælpe dem med at bedømme gennemførelsestider, estimere budgetter og holde øje med fremskridtene uden behov for direkte kommunikation og regelmæssige opdateringer på daglig basis.
At invitere kunder og interessenter vil også give dig mulighed for at opretholde gennemsigtighed i din organisation, hvilket vil hjælpe med at fremme et positivt arbejdsmiljø for alle dine medarbejdere.
RELATED: Sådan markeres en sendt besked som 'vigtig'
Derudover giver Microsoft Teams dig endda mulighed for at redigere og slette dine beskeder . På denne måde kan du slette fejltastede beskeder, rette eventuelle fejl og slette beskeder, der ikke var beregnet til en bestemt afsender. Hvis du administrerer flere teams på én gang, er dette en ekstra fordel for dig, da dine beskeder kan blive blandet mellem forskellige samtaletråde, når du multitasker mellem teams.
Hvis du ikke er i stand til at redigere eller slette en besked fra en samtaletråd, kan der være flere årsager til, at du står over for dette problem. Lad os tage et kig på dem.
Indhold
Privilegier tilbagekaldt af din administrator
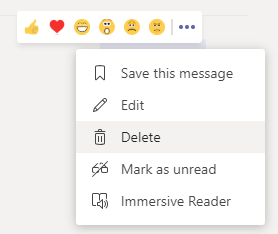
Hvis du ikke er i stand til at slette en sendt besked, er det højst sandsynligt, at denne mulighed er blevet deaktiveret af din administrator. Denne handling kunne tages i et forsøg på at opretholde messeområder og gennemsigtighed af virksomheder, da denne funktion hjælper med at holde styr på alle interne samtaler uden risiko for at miste vigtige beskeder.
Du kan prøve at kontakte din administrator for at genindsætte disse privilegier, hvis denne mulighed er blevet aktiveret ved en fejl. På den anden side, hvis dette er blevet gjort med vilje, så er der ikke noget, du kan gøre for at slette en sendt besked.
RELATEREDE:
Gæsteadgang
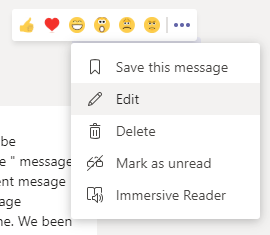
Ude af stand til at slette dine sendte beskeder kan også være en indikation af, at du har en gæstekonto hos holdet. Gæstekonti og -invitationer adskiller sig fra teammedlemskonti og mangler ofte grundlæggende meddelelsesredigerings- og sletningsfunktioner.
Hvis du har en gæstekonto, så kan du bede din administrator om at opgradere dine privilegier og gøre dig til et gruppemedlem af det pågældende team. På den anden side, hvis du er en tredjepartssamarbejdspartner eller freelancer, er det højst sandsynligt, at dine kontoadgangsrettigheder ikke vil blive opgraderet af din administrator.
Alt i alt, hvis du ikke er i stand til at slette beskeder, er det sandsynligt, at denne funktion er blevet deaktiveret for dig eller hele teamet af din administrator. Den eneste løsning er at komme i kontakt med dem og håbe på det bedste.
Hvordan har din oplevelse været med Microsoft Teams? Du er velkommen til at dele dine synspunkter og meninger med os i kommentarfeltet nedenfor.