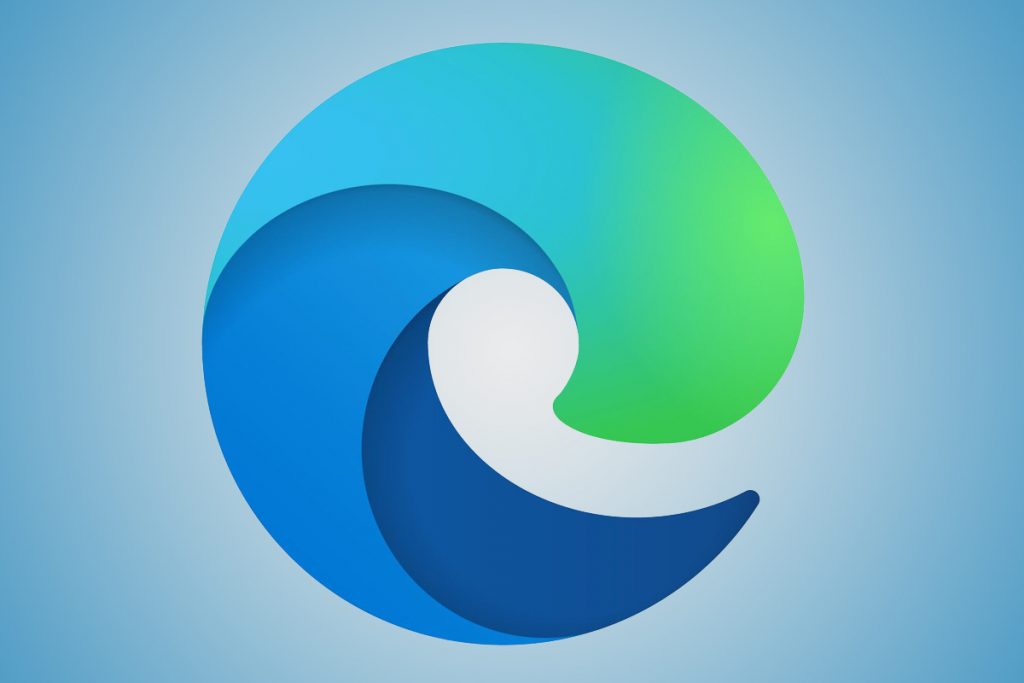Hvis du er i en virksomhed eller virksomhed, kan du aktivere Microsoft Edges Internet Explorer-tilstand. Det giver dig en forenklet oplevelse, der kombinerer en moderne gengivelsesmotor med kompatibilitet for ældre websteder. Sådan gør du.
Åbn browseren, og besøg følgende adresse: edge://flags/#edge-internet-explorer-integration.
Du skulle så se en linje øverst, der siger Aktiver IE-integration.
Du vil klikke på boksen ved siden af den linje og vælge IE Mode fra rullemenuen.
Opret en genvej til Edge på dit skrivebord.
Højreklik på ikonet, vælg egenskaber og tilføj følgende tekst til slutningen af teksten, der ses i målfeltet. –ie-mode-test
Klik på Anvend og derefter OK.
Gå til menuen Edge-indstillinger (…), vælg flere værktøjer, og åbn derefter websteder i Internet Explorer-tilstand . Når det er valgt, vil dette websted åbne i IE-tilstand hver gang.
Microsofts nye Edge-browser er fantastisk , den har en nydesignet brugergrænseflade, hurtigere ydeevne og forbedret understøttelse af udvidelser. Men hvis du er i en virksomhed eller virksomhed, er der en funktion i den nye Edge, som du sandsynligvis også vil sætte pris på - Internet Explorer-tilstand.
Med Internet Explorer-tilstand (IE-tilstand) i den nye Microsoft Edge får du en forenklet oplevelse, der kombinerer en moderne gengivelsesmotor med kompatibilitet til ældre websteder. IE Mode giver også en integreret browsingoplevelse i Microsoft Edge ved at bruge den integrerede Chromium-motor til moderne websteder og udnytte Internet Explorer 11 (IE11) til ældre websteder, der kræver Trident MSHTML-motoren.
I denne vejledning gennemgår vi trinene og viser dig, hvordan du kan bruge Internet Explorer-tilstand i den nye Microsoft Edge.
Trin 1: Aktiver Edge Flag for IE Mode

For at komme i gang med IE Mode i den nye Microsoft Edge, skal du først aktivere den med et flag. Åbn browseren, og besøg følgende adresse: edge://flags/#edge-internet-explorer-integration. Du skulle så se en linje øverst, der siger Aktiver IE-integration . Du vil klikke på boksen ved siden af den linje og vælge IE Mode fra rullemenuen.
Trin 2: Opret en genvej til Edge på dit skrivebord

Dernæst vil du oprette en genvej til Edge på dit skrivebord. Eller, hvis en allerede er der, skal du redigere den. Du kan oprette en genvej ved at åbne din startmenu, finde Microsoft Edge og trække den til skrivebordet. Når du er færdig, skal du redigere den. Højreklik på ikonet, vælg egenskaber og tilføje følgende tekst til slutningen af teksten ses i mål kassen.
--ie-mode-test
Når du har tilføjet den tekst, skal du sørge for at klikke på Anvend og derefter OK. Du skal muligvis klikke på Fortsæt i pop op-boksen, og du skal derefter genstarte Edge, hvis den er åben.
Trin 3: Brug Internet Explorer-tilstand

Nu hvor du har aktiveret flaget og justeret genvejen, har du adgang til IE Mode i Edge. Når du er færdig, kan du komme ind i IE-tilstand ved at åbne det websted, du vil have adgang til i denne tilstand, gå til menuen Edge-indstillinger (...), vælg flere værktøjer og åbne websteder i Internet Explorer-tilstand. Når det er valgt, vil dette websted åbne i IE-tilstand hver gang. Du ved, at du er i IE-tilstand, når du ser Internet Explorer-ikonet på proceslinjen.
Nogle noter
De trin, vi nævnte her, er en løsning for nybegyndere, så du vil muligvis bemærke en meddelelse på skærmen, der advarer dig om problemer med stabilitet og ydeevne. Der er dog ingen grund til bekymring, da vi har prøvet denne metode, og Edge fortsætter med at fungere fint hele vejen igennem.
Mere erfarne brugere og it-professionelle kan aktivere en gruppepolitik for IE-tilstand ved at tjekke Microsofts anvisninger her . Dette indebærer download af Microsoft Edge Policy Template, åbning af Local Group Policy Editor og skift af nogle indstillinger. Ikke alle vil være bekendt med disse trin eller metoder, så det kan være nemmere at prøve vores metode ovenfor.
Det er også vigtigt at bemærke, at IE-tilstand understøtter de fleste af Internet Explorers funktioner. Det inkluderer ActiveX-objekter, browserhjælpeobjekter og IEChooser. IE-tilstand understøtter dog ikke Internet Explorer-værktøjslinjer, Internet Explorer-indstillinger og gruppepolitikker, der påvirker navigationsmenuen, eller IE11- eller Microsoft Edge F12-udviklerværktøjer.