Sådan sender du brugbar feedback til Windows Insider-programmet
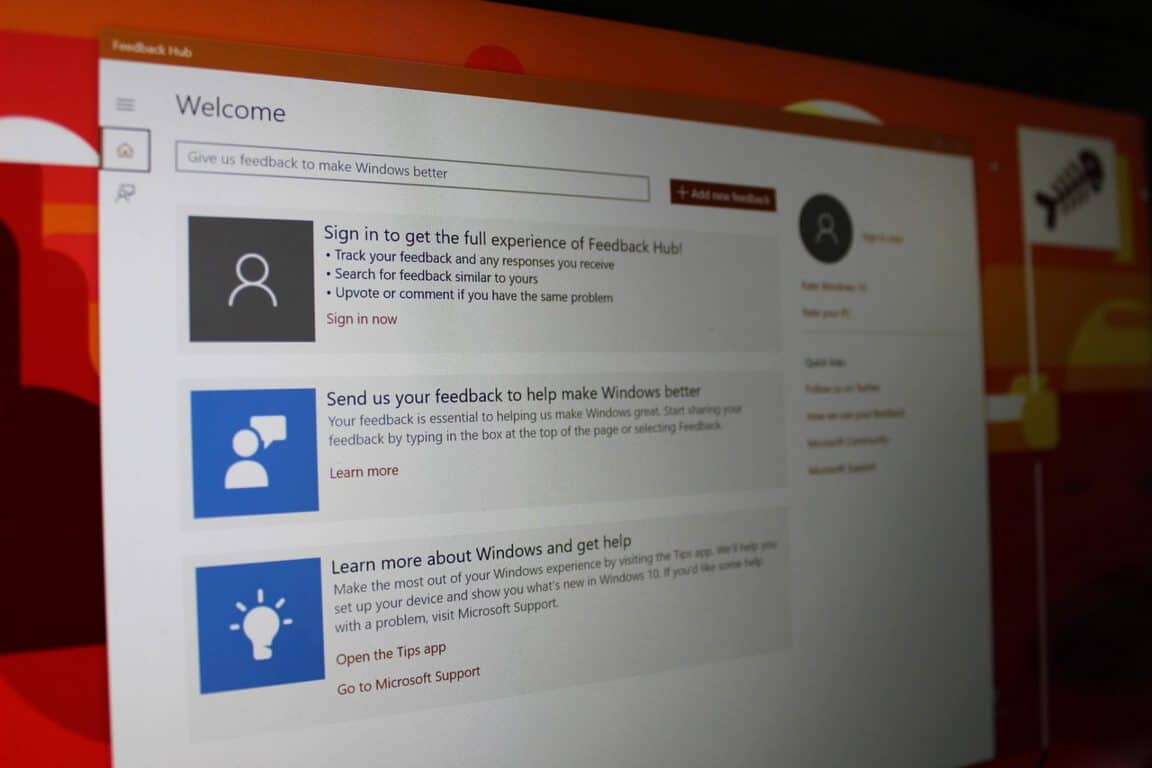
Microsoft får en masse værdi ud af Windows Insider-programmet og Feedback Hub, men det kan være svært at indsende brugbar feedback, der rent faktisk bliver
Hvis du er klar til at slippe af med feedback-muligheden i Microsoft Edge beta, dev eller canary builds, skal du følge disse trin.
1. Åbn Start, skriv regedit for at åbne Windows Registry Editor
3. Gå til HKEY_LOCAL_MACHINESOFTWAREPoliciesMicrosoftEdge
4. Dobbeltklik på UserFeedbackAllowed og skift værdien til 0
5. Genstart Microsoft Edge
I Microsoft Edge, i det mindste i Dev- og Canary-kanalerne, er der et smiley ved siden af din Microsoft-konto (MSA). Smileyen er der for at give dig nem adgang, så du kan sende Microsoft-feedback om, hvordan de kan forfine den endelige version af Edge. Men hvis du bliver distraheret af smileyen eller ønsker at genvinde en smule værdifuld plads i browseren, er det muligt at fjerne det.
Lige siden Microsoft besluttede at bruge Chromium til at drive Edge-browseren, har browsing på nettet været en mærkbart bedre oplevelse for de fleste Edge-brugere. Chromium bruges en række andre browsere, herunder Google Chrome.
For nylig lækket en ny, stabil version af den Chromium-baserede Microsoft Edge-version . Denne nye iteration af Edge er stadig under udvikling, så nogle funktioner, der er til stede nu, er muligvis ikke tilgængelige i den endelige udgivelse. Den nyligt lækkede Edge-version erstatter den "gamle" Edge, i modsætning til beta-, dev- og canary-bygningerne. Den lækkede stabile Edge fjerner også det distraherende smiley-ansigt, der giver dig mulighed for at sende Edge-feedback til Microsoft.
Selv efter at Microsoft officielt har frigivet den nye Edge-browser til Windows 10, kan du stadig bruge enhver af Microsoft Edge-udviklingsversionerne (beta-, Dev- eller Canary-kanaler) fremover. Her er, hvad du skal gøre for at slippe af med smilebåndet på de førnævnte versioner.
Opdatering : Microsoft har nu gjort dette nemmere! For at skjule eller vise Smiley Face i Edge Dev og Canary builds fra 79.0.301.2 skal du bare højreklikke på værktøjet):
Hej folkens, tak for din feedback om feedbackværktøjet 🙂 Vi har tilføjet en indstilling til at vise eller skjule feedback-smiley-ansigtet fra værktøjslinjen. De seneste Canary og DEV (version 79.0.301.2) builds har opdateringen. pic.twitter.com/SygmeBghoQ
— Microsoft Edge Dev (@MSEdgeDev) 15. oktober 2019
Originalt indlæg nedenfor:
Der er en redigering af Windows registreringsdatabasen, der skal laves for at fjerne smiley-ansigtet. Hvis du ikke er tryg ved at udføre en redigering af Windows registreringsdatabasen, kan du blot downloade den nye Microsoft Edge-lækage her . Hvis du er klar til at slippe af med det smiley ansigt og også fjerne feedback-tastaturgenvejen (ALT + Shift + i), skal du følge disse trin.
1. Åbn Start , skriv regedit.exe , og vælg " Kør som administrator " under Registreringseditor, når det dukker op i søgeresultaterne.
2. Når du bliver bedt om det, skal du klikke på Ja for at acceptere administratorrettigheder i UAC-prompten (User Account Control).
3. Gå til HKEY_LOCAL_MACHINESOFTWAREPoliciesMicrosoftEdge
4. Dobbeltklik på UserFeedbackAllowed og skift værdien til 0
5. Genstart Microsoft Edge
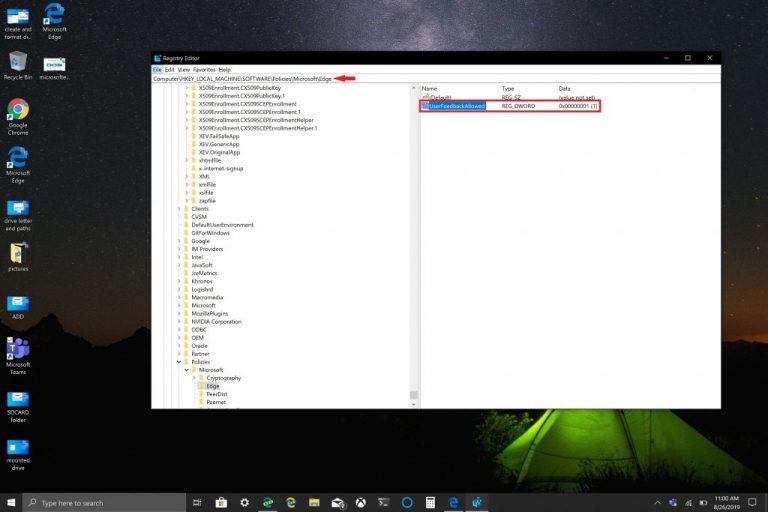
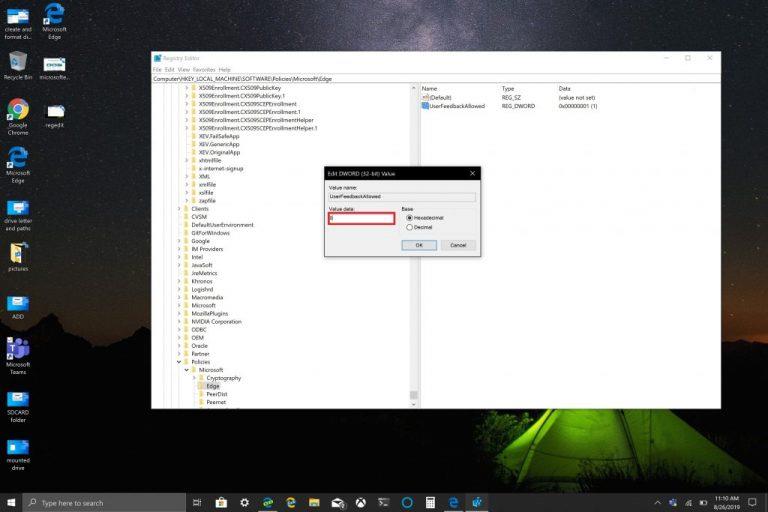
Smiley-ikonet skulle forsvinde fra din Edge-browserværktøjslinje. Hvis UserFeedbackAllowed ikke er til stede, kan du tilføje det manuelt; højreklik på Edge og vælg New > DWORD (32-bit) Value , og giv den navnet UserFeedbackAllowed . Du skal blot slette UserFeedbackAllowed for at gendanne smileyen og give dig mulighed for at sende feedback om Edge til Microsoft.
Microsoft får en masse værdi ud af Windows Insider-programmet og Feedback Hub, men det kan være svært at indsende brugbar feedback, der rent faktisk bliver
I Microsoft Edge, i det mindste i Dev- og Canary-kanalerne, er der et smiley ved siden af din Microsoft-konto (MSA). Smileyen er der til
Her finder du de 10 bedste tastaturgenveje i Windows 10, som kan hjælpe dig i arbejdet, skolen og mere. Læs videre for at lære, hvordan du bruger dem effektivt.
Når du arbejder væk fra dit skrivebord, kan du få adgang til din pc ved hjælp af Windows Remote Desktop Connection. Denne guide hjælper dig med at aktivere og konfigurere indgående fjernskrivebordsforbindelser.
Opdag hvordan du tilpasser museindstillinger i Windows 10 for optimal brugeroplevelse. Juster kontrolfunktioner og hastighed effektivt.
Når du installerer en printer, bør din Windows 10-pc registrere din printer automatisk; trådløst på dit hjemmenetværk, eller tilsluttet printeren direkte til
Lær, hvordan du ændrer din standard Google-konto, og nyd nemheden ved at logge på én enkelt konto. Find hurtigt svar her!
Windows 10 indeholder flere mekanismer til at lære om hardware og software i dit system. For at få de mest detaljerede oplysninger, skal du bruge System Information-værktøjet.
Følg denne guide til, hvordan du ændrer din baggrund og får dit skrivebord til at se positivt unikt ud på Windows 11. Oplev tilpasningsmuligheder for at gøre din Windows 11 unik.
Printere er den perfekte måde at oprette fysiske versioner af elektroniske kvitteringer, fakturaer, formularer, breve og meget mere. Lær hvordan du annullerer udskriftsjobs effektivt.
Denne blog hjælper læsere med at deaktivere Copilot-funktionen på Windows, hvis de ikke ønsker at bruge AI-modellen.
Hvis du vil have Boogie Down Emote In Fortnite Gratis, så skal du aktivere et ekstra lag af beskyttelse, altså 2F-godkendelse. Læs dette for at vide, hvordan du gør det!









