Sådan tænder eller slukker du stavekontrol i Firefox

Se hvor nemt det er at tilføje et ord eller et andet sprog til stavekontrollen i Firefox. Se også hvordan du kan deaktivere stavekontrollen for browseren.
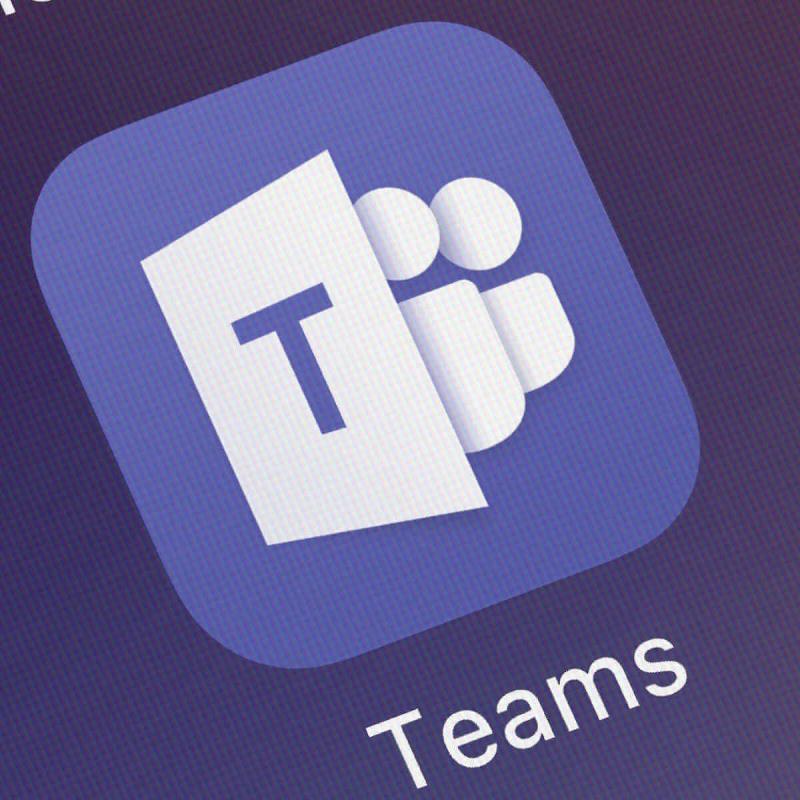
Microsoft Teams understøtter i øjeblikket Internet Explorer 11 , Microsoft Edge, RS2 eller nyere, Chrome, Firefox og Safari 11.1+. Der er dog et problem centreret omkring Microsoft Teams browserversioner, der ikke understøttes.
Teams understøtter fuldt ud disse internetbrowsere på papir, med undtagelser for opkald og møder. I virkeligheden har browsernes adfærd meget tilbage at ønske.
Det er derfor, du stadig spørger rundt efter udvidet support til andre browsere eller leder efter løsninger, når den formodede kompatible browser viser sig at være alt andet end understøttet.
Forhåbentlig vil vi snart se nogle forbedringer. I mellemtiden er her nogle ting, du kan gøre for at rette op på problemer med browserkompatibilitet på egen hånd.
Hvad kan jeg gøre, hvis Teams browserversion ikke understøttes?
Det er virkelig frustrerende at forsøge at starte Microsoft Teams i en kompatibel webbrowserversion uden held. Prøv at løse dette ved at bruge nedenstående løsninger:
1. Søg manuelt efter Microsoft Teams-opdateringer

Teams desktop-klientopdateringer frigives hver anden uge eller deromkring efter strenge interne tests. Opdateringer kan tage op til et par minutter af din tid, men de er kendt for at løse fejl, softwaresårbarheder og gøre brugeroplevelsen bedre i det lange løb.
Du forstår, hvorfor det er vigtigt at holde din software opdateret, så det kan ikke skade at dobbelttjekke manuelt, at alt er i orden.
2. Brug inkognitotilstand
Bemærk : Ovenstående trin er til Google Chrome. De varierer lidt afhængigt af din webbrowser.
Hver gang du ikke ønsker, at din browser skal huske din aktivitet, skal du surfe på nettet privat i inkognitotilstand. Hvem ville have troet, at dette også kunne hjælpe Microsoft Teams med at genkende din browserversion? Det er gentagne gange blevet verificeret og vist sig at virke.
For en trin-for-trin guide til, hvordan du starter privat browsing i forskellige browsere, skal du tjekke vores dedikerede guide .
Hvis din nuværende Microsoft Teams-browserversion ikke er inkluderet på den officielle supportliste, skal du gå til de næste løsninger.
3. Brug en understøttet browser
Kan du klage med sådan en generøs valgliste til din rådighed? Tjek det nøje ud: Begrænsninger og specifikationer for Microsoft Teams, og gå efter en af de kompatible internetbrowsere.
4. Nyd en rig Microsoft-team-oplevelse via Android-mobilappen
Træt af at se den samme "Din browserversion understøttes ikke"-fejl igen og igen? Du kan også få en rig oplevelse via mobilappen, i hvert fald indtil den browserversion, du er vant til, bliver understøttet. Vi vil opfordre dig til at prøve det ved at følge trinene beskrevet ovenfor.
Konklusion
Teams er for det meste rettet mod at være en virksomhedssamarbejdsplatform, så det er ikke meningen, at du skal håndtere browserproblemer på daglig basis. Når de opstår, ved du, hvordan du løser dem.
Hvis du har andre spørgsmål og forslag, så tøv ikke med at efterlade dem i kommentarfeltet nedenfor.
Har du stadig problemer? Løs dem med dette værktøj:
Restoro er blevet downloadet af 540.432 læsere i denne måned.
Ofte stillede spørgsmål
Brug af Teams på en ikke-understøttet browser vil udløse en række funktionsbegrænsninger, såsom opkalds- og mødefunktioner. Brugere kan omgå dette problem ved at bruge en PSTN-forbindelse for at se indhold til en reduceret visningshastighed. Men hvis du bruger Microsoft Teams på en ikke-understøttet browser, kan du ikke være vært for et møde, men du kan deltage i et.
Selvom brugere vil opleve nogle begrænsninger, når de bruger Microsoft Teams i en ikke-understøttet browser, vil følgende funktioner stadig være tilgængelige: mødenotater, deltagerlisten, PowerPoint-deling, live billedtekster og optagelser samt whiteboard-skitsering.
Afhængigt af den browserversion, du bruger, kan følgende Microsoft Team-begrænsninger forekomme på ikke-understøttede browsere:
Se hvor nemt det er at tilføje et ord eller et andet sprog til stavekontrollen i Firefox. Se også hvordan du kan deaktivere stavekontrollen for browseren.
Du kan være okay med at se et par annoncer her og der, da du aldrig ved, hvornår du måske støder på noget, du vil købe. Men nogle gange vises påtrængende annoncer. Denne artikel viser dig, hvordan du aktiverer annonceblokkeren i Microsoft Edge-browseren til Android.
Hold cachen ryddet i din Google Chrome-webbrowser med disse trin.
Fungerer WhatsApp Web ikke? Bare rolig. Her er nogle nyttige tips, du kan prøve for at få WhatsApp til at fungere igen.
At skrive dit yndlingscitat fra din bog til Facebook er tidskrævende og fuld af fejl. Lær, hvordan du bruger Google Lens til at kopiere tekst fra bøger til dine enheder.
Påmindelser har altid været Google Homes største højdepunkt. De gør helt sikkert vores liv lettere. Lad os tage en hurtig rundtur i, hvordan du opretter påmindelser på Google Home, så du aldrig går glip af at tage dig af vigtige ærinder.
Løs problemet, der er centreret omkring Microsoft Teams-browserversioner, der ikke understøttes, ved at holde software opdateret ved hjælp af Incognito eller Android-appen.
Her finder du de 10 bedste tastaturgenveje i Windows 10, som kan hjælpe dig i arbejdet, skolen og mere. Læs videre for at lære, hvordan du bruger dem effektivt.
Når du arbejder væk fra dit skrivebord, kan du få adgang til din pc ved hjælp af Windows Remote Desktop Connection. Denne guide hjælper dig med at aktivere og konfigurere indgående fjernskrivebordsforbindelser.
Opdag hvordan du tilpasser museindstillinger i Windows 10 for optimal brugeroplevelse. Juster kontrolfunktioner og hastighed effektivt.
Når du installerer en printer, bør din Windows 10-pc registrere din printer automatisk; trådløst på dit hjemmenetværk, eller tilsluttet printeren direkte til
Lær, hvordan du ændrer din standard Google-konto, og nyd nemheden ved at logge på én enkelt konto. Find hurtigt svar her!
Windows 10 indeholder flere mekanismer til at lære om hardware og software i dit system. For at få de mest detaljerede oplysninger, skal du bruge System Information-værktøjet.
Følg denne guide til, hvordan du ændrer din baggrund og får dit skrivebord til at se positivt unikt ud på Windows 11. Oplev tilpasningsmuligheder for at gøre din Windows 11 unik.
Printere er den perfekte måde at oprette fysiske versioner af elektroniske kvitteringer, fakturaer, formularer, breve og meget mere. Lær hvordan du annullerer udskriftsjobs effektivt.
Denne blog hjælper læsere med at deaktivere Copilot-funktionen på Windows, hvis de ikke ønsker at bruge AI-modellen.
Hvis du vil have Boogie Down Emote In Fortnite Gratis, så skal du aktivere et ekstra lag af beskyttelse, altså 2F-godkendelse. Læs dette for at vide, hvordan du gør det!














