Mange af os sidder stadig fast i 'WFH: Work From Home'-miljøet, og det kommer ikke til at ændre sig i den nærmeste fremtid. Af de videokonferenceløsninger, der er tilgængelige for dig, formår Zoom stadig at levere flest funktioner til både gratis og betalte brugere og fortsætter med at bringe nye måder at forbedre den interaktive oplevelse på.
Mens de fleste af dets funktioner er beregnet til at være funktionelle, understreger Zooms seneste funktion på at bringe noget sjov til videomøder. Blandt tilføjelserne, der kommer til Zoom 5.2.0, er et videofiltre-værktøj, som kan lade dig løfte dit videoopkaldsspil til et helt andet niveau.
I dette indlæg hjælper vi dig med at forstå mere om Zoom-filtre, hvordan du aktiverer og bruger dem, og nogle af de bedste filtre, du kan anvende for at gøre dine møder sjovere.
Relateret: Sådan ændres navn på zoom på pc og telefon
Indhold
Hvad er zoomfiltre?
Zoomfiltre, som du kunne forestille dig, er filtre til at forbedre dit udseende, når du afholder videomøder med dine venner og kolleger. Med denne nye funktion vil du være i stand til at forbedre dine møder med forskellige farvetoner, videorammer og AR-klistermærker, hvoraf nogle kan anvendes på hele skærmen og nogle på dit ansigt.
Filtre på Zoom vil fungere på samme måde som, hvordan du anvender dem på andre sociale medieplatforme og fotoredigeringstjenester, som alle tilføjer et lag/maske oven på dit videofeed for at få dig til at se bedre ud.
Relateret: Hvorfor kan jeg ikke ændre mit navn på zoom? Sådan løser du problemet
Hvem kan bruge zoomfiltre?
Zoomfiltre er tilgængelige som en indbygget funktion til Zoom til desktopbrugere på Windows og Mac. For at funktionen kan fungere, bør du overveje følgende forudsætninger:
- Zoom desktop-klient version 5.2.0
- Windows 10 eller macOS 10.13 eller nyere
- Understøttede CPU'er:
- Intel 4. generation eller højere i3, i5, i7, i9 processor
- AMD Ryzen 3, 5, 7, 9 processor
Hvis din computer opfylder alle ovennævnte krav, kan du uden problemer kunne køre Zoom-filtre på den.
Relateret: Sådan bruger du Zoom uden video
Sådan aktiverer du zoomfiltre
For at aktivere Zoom-filtre på din Zoom-skrivebordsklient skal du installere den seneste version af Zoom-appen på dit skrivebord. Hvis du ikke allerede har Zoom installeret på dit skrivebord, kan du besøge linket her ( 1 | 2 ) for at downloade den seneste version af Zoom på Windows og Mac. Når du har downloadet filen, skal du åbne den og følge instruktionerne, der er tilgængelige på skærmen.
Hvis Zoom allerede er installeret på din computer, så kan du nemt opdatere til den nyeste version af Zooms desktop-klient. Du kan gøre det ved at åbne Zoom-appen, klikke på dit profilbillede i øverste højre hjørne af Zoom-vinduet og vælge indstillingen 'Søg efter opdateringer' i pop op-menuen.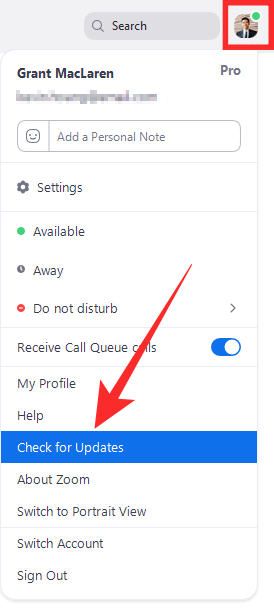
Du vil straks blive underrettet om en ny opdatering som skærmbilledet nedenfor. Tjek efter versionsnummeret, som skal være 5.2.0 (42619.0804) til Windows og 5.2.0 (42634.0805) til Mac . Hvis du ser den relevante version af opdateringen tilgængelig for dig, skal du klikke på knappen 'Opdater' nederst, og når en opdatering er downloadet, skal du klikke på 'Installer'.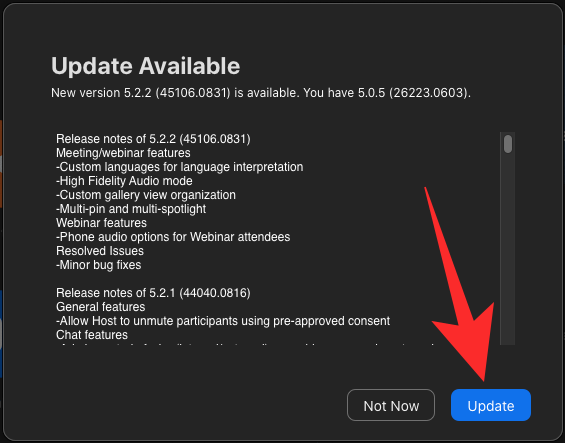
Vent på, at opdateringen bliver installeret, og når den bliver installeret, kan du være sikker på, at Zoom-filtre nu er blevet aktiveret på computeren.
Relateret: Sådan sætter du et billede på Zoom på pc og telefon
Sådan bruger du zoomfiltre
Når du har installeret den seneste version 5.2.0 af Zoom på dit skrivebord, vil du nemt kunne få adgang til den nye videofiltre-funktion.
Før et Zoom-møde
For at få adgang til sektionen Zoom-videofiltre skal du åbne Zoom-skrivebordsklienten, klikke på dit profilbillede og derefter vælge indstillingen 'Indstillinger'.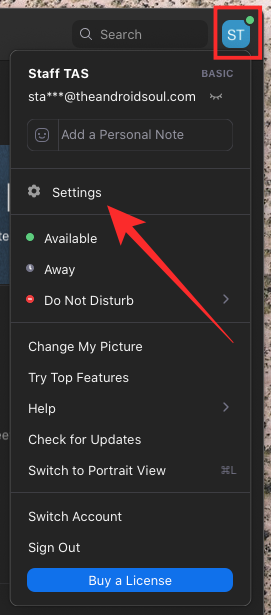
I vinduet Indstillinger skal du klikke på fanen 'Baggrund og filtre' fra venstre sidebjælke og derefter vælge indstillingen 'Videofiltre' ved siden af 'Virtuelle baggrunde' under din videoeksempel. 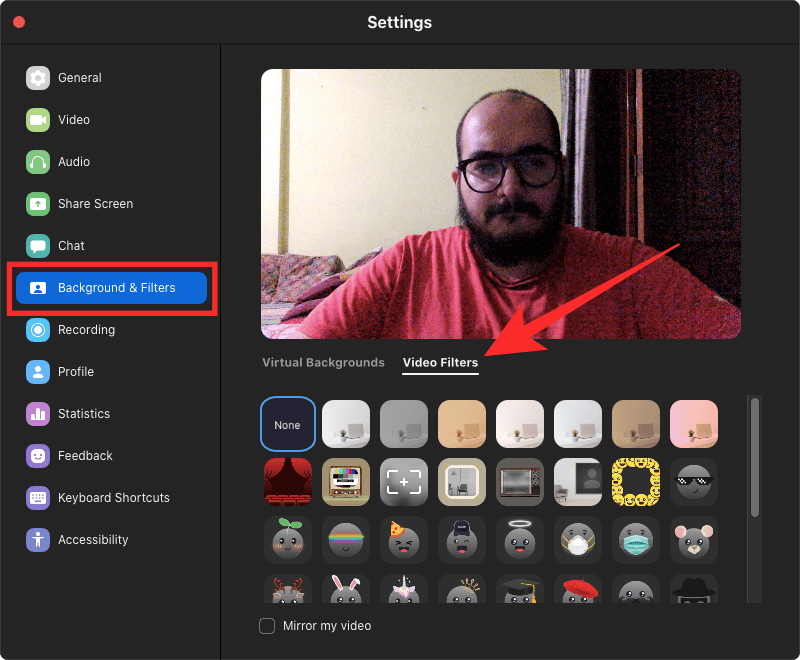
Relateret: Sådan kommenterer du på Zoom
Under et Zoom-møde
Alternativt kan du få adgang til funktionen Videofiltre på Zoom, mens du er til et møde. For at gøre dette skal du gå over til en mødeskærm og klikke på 'pil op' ved siden af knappen 'Stop video' fra mødekontrollerne nederst.
Når en pop op-menu vises, skal du klikke på 'Vælg videofilter' og vælge fra et af de tilgængelige filtre på skærmen for at anvende det til dine møder.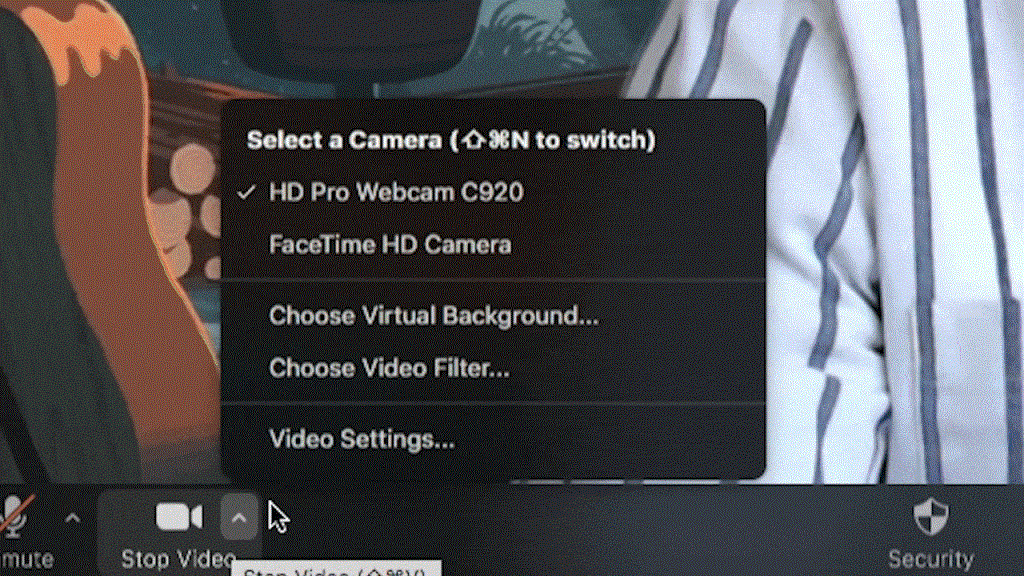
Bedste zoomfiltre tilgængelige lige nu
Nu hvor du ved, hvordan du får adgang til videofiltre til dine møder på Zoom, bør du vide, hvilke filtre du kan bruge til at få mest muligt ud af dit webcam.
Noir
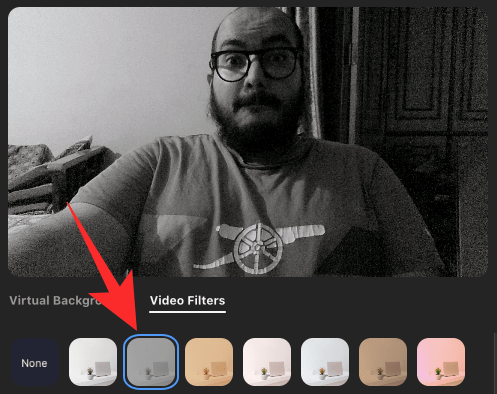
Inde på fanen Videofiltre vil du være i stand til at vælge 'Noir', som anvender et monotont lag over dit nuværende videofeed. Kontrasten er ret godt afbalanceret med pæne sorte og korrekt eksponerede hvide, perfekt til dine forretningsmøder, hvor andre kun behøver at se dit ansigt. En god ting ved dette filter er, at det kan minimere baggrundsdistraktionerne og dermed lade dig tale ubekymret med dine kolleger.
Boost
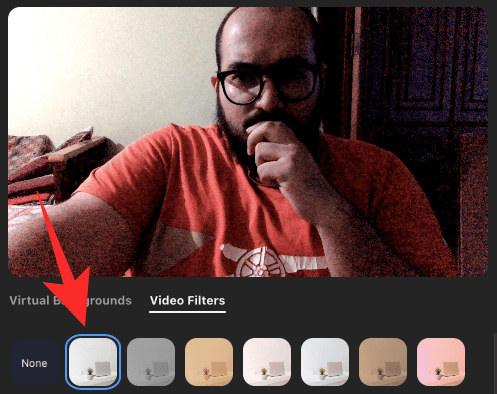
Hvis din computer befinder sig et sted, hvor den ikke modtager meget lys, vil farverne fra dit ansigt og hele vejen rundt om det ikke dukke op lige på dit videofeed. Zoom tilbyder et Boost-filter, der kan anvendes inde fra fanen Videofiltre, der forbedrer farvemætningen af dit kameraoutput for at få din video til at springe ud. Prøv dette, hvis du vil forbedre dit Zoom-spil mod dine venner og kolleger.
Gummi
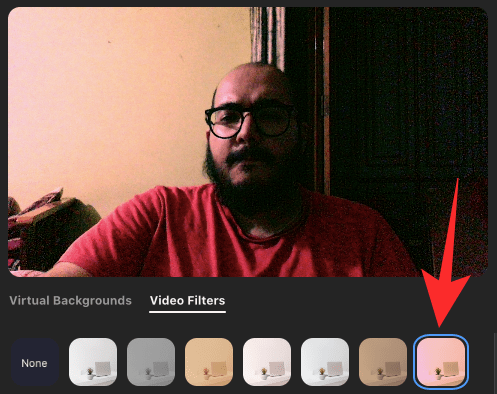
Gum-filteret inde i Zoom anvender også et lag med boostede farver, men med en varmere undertone og lidt mere kontrast. Du kan bruge dette, hvis dit kamera er placeret et sted, hvor dit ansigt er overeksponeret, så Zoom kan tone det ned for at få det til at se attraktivt ud blandt andre.
Her er nogle flere - Sepia, Kanel, Søskum og Fløde!
Hvis du stadig ikke er imponeret over dem, der er nævnt ovenfor, er der en masse andre videofiltre, der kan anvendes direkte på Zoom. Sørg for at tjekke hver og en af dem, så du kan beslutte, hvilken der passer dig bedst.
- Cinnamon " data-medium-file="https://cdn.nerdschalk.com/wp-content/uploads/2020/09/zoom-filters-cinnamon-a.png" data-large-file="https:// cdn.nerdschalk.com/wp-content/uploads/2020/09/zoom-filters-cinnamon-a.png" loading="doven" data-origin-src="https://cdn.nerdschalk.com/wp- content/uploads/2020/09/zoom-filters-cinnamon-a.png">
Kanel
- Cream " data-medium-file="https://cdn.nerdschalk.com/wp-content/uploads/2020/09/zoom-filters-cream-a.png" data-large-file="https:// cdn.nerdschalk.com/wp-content/uploads/2020/09/zoom-filters-cream-a.png" loading="doven" data-origin-src="https://cdn.nerdschalk.com/wp- content/uploads/2020/09/zoom-filters-cream-a.png">
Fløde
- Seafoam " data-medium-file="https://cdn.nerdschalk.com/wp-content/uploads/2020/09/zoom-filters-seafoam-a.png" data-large-file="https:// cdn.nerdschalk.com/wp-content/uploads/2020/09/zoom-filters-seafoam-a.png" loading="doven" data-origin-src="https://cdn.nerdschalk.com/wp- content/uploads/2020/09/zoom-filters-seafoam-a.png">
Hav skum
- Sepia " data-medium-file="https://cdn.nerdschalk.com/wp-content/uploads/2020/09/zoom-filters-sepia-a.png" data-large-file="https:// cdn.nerdschalk.com/wp-content/uploads/2020/09/zoom-filters-sepia-a.png" loading="doven" data-origin-src="https://cdn.nerdschalk.com/wp- content/uploads/2020/09/zoom-filters-sepia-a.png">
Sepia
Relateret: Sådan opretter og sender du Zoom-link
Bedste klistermærker og rammer på zoom
Udover videofiltre kan du også anvende klistermærker og rammer til dit videofeed. Rammer vil blive anvendt på hele delen af videoskærmen, mens klistermærker vil blive påført dele af dit ansigt.
Et nyt Zoom-vindue
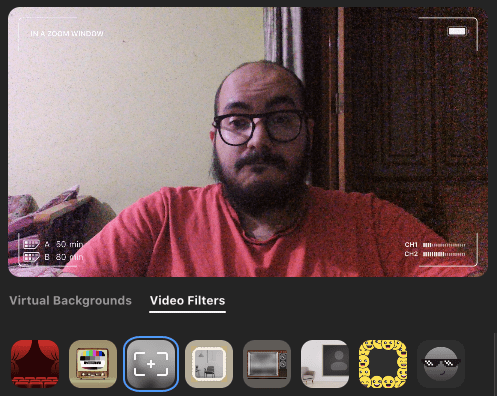
Dette anvender et kameraoptagerlignende filter til dit videofeed med en generelt varmere tone.
Fotoramme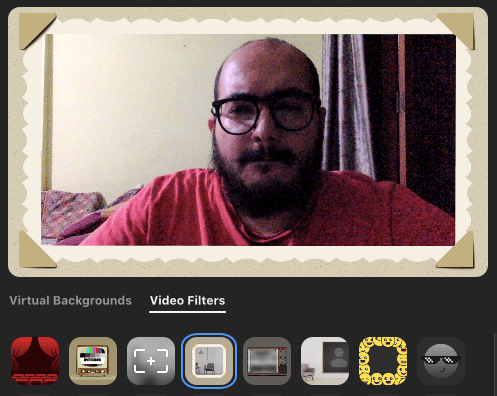
Mindre baggrundsdistraktioner og mere fokus på dit ansigt.
Mosaik briller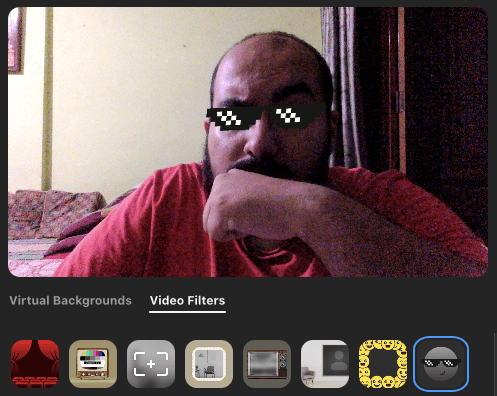
Er du vild med Thug Life-solbriller? Denne er til alle dine vilde mennesker derude!
Spektrum (regnbue)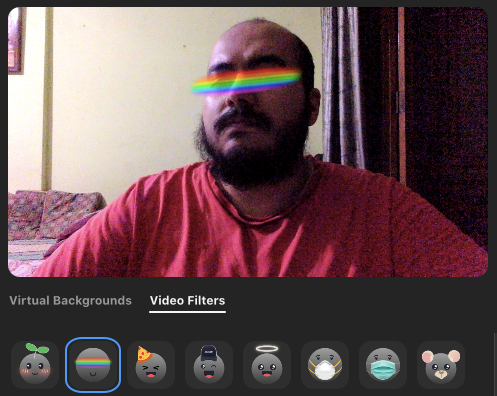
Regnbue for dine øjne for at matche med dine vibes? Zoom har dækket dig.
Nogle andre klistermærker og rammer!
Her er en masse andre klistermærker og rammer, du kan anvende på Zoom ved at bruge fanen Videofiltre. 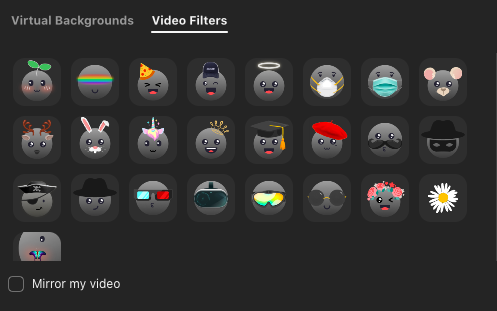
RELATEREDE

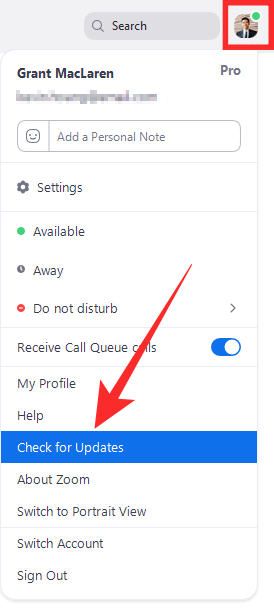
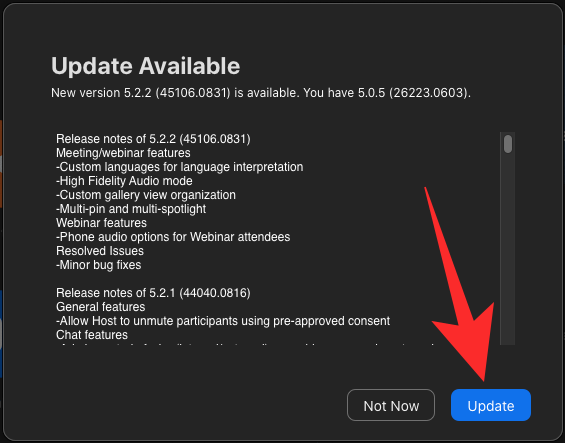
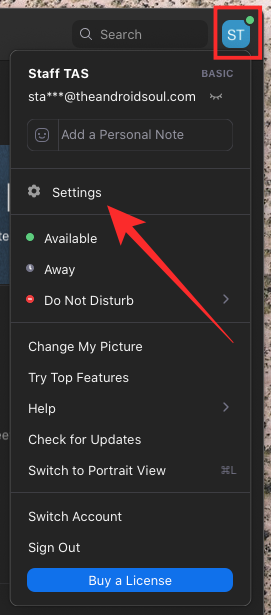
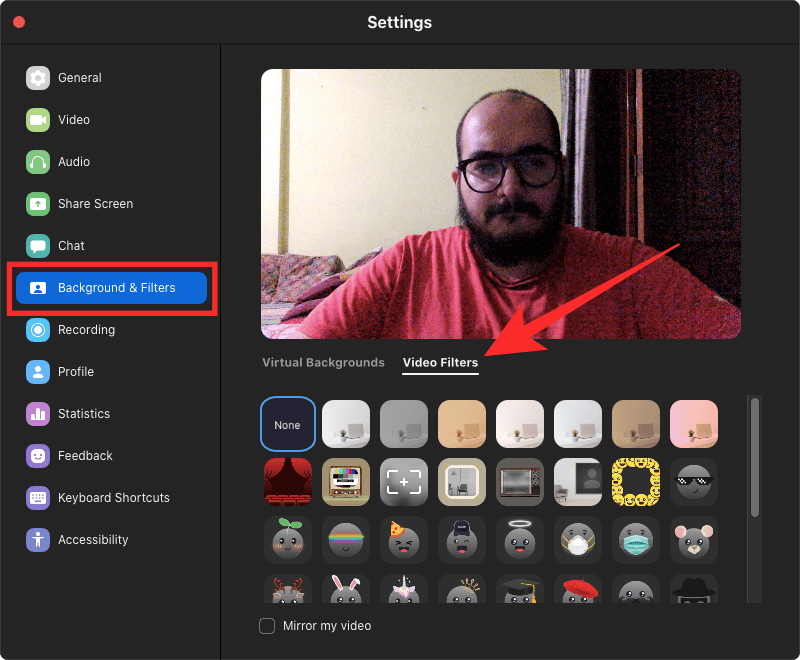
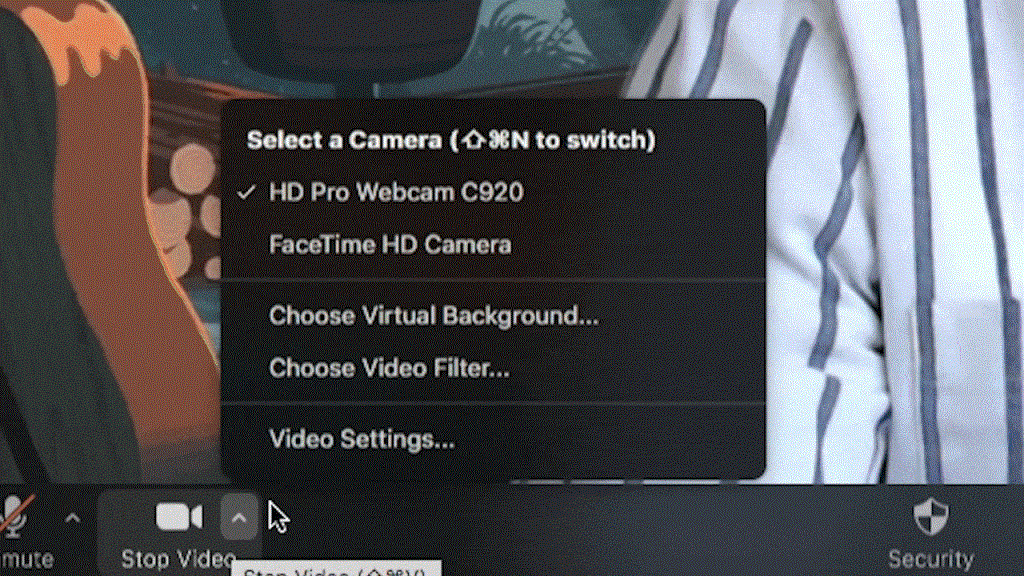
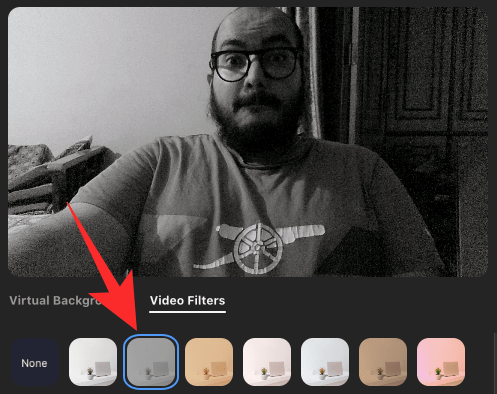
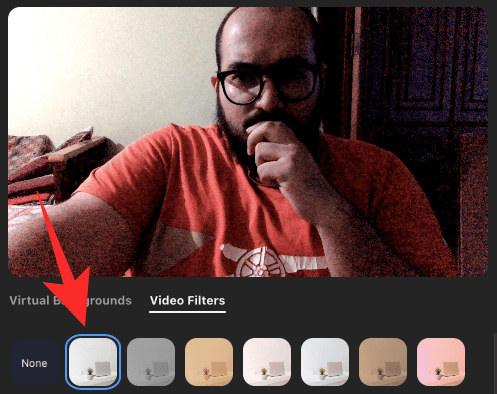
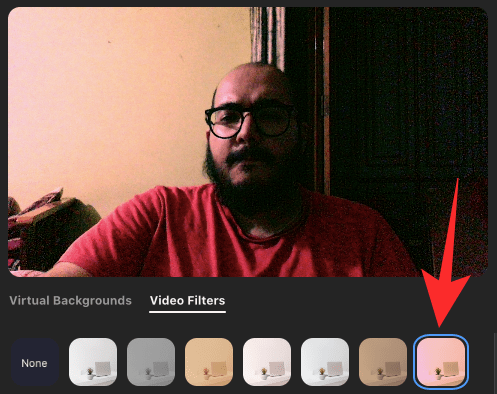
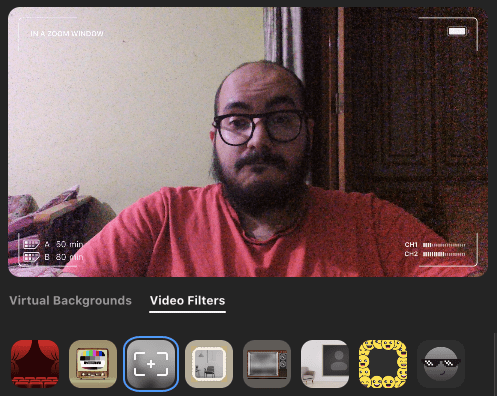
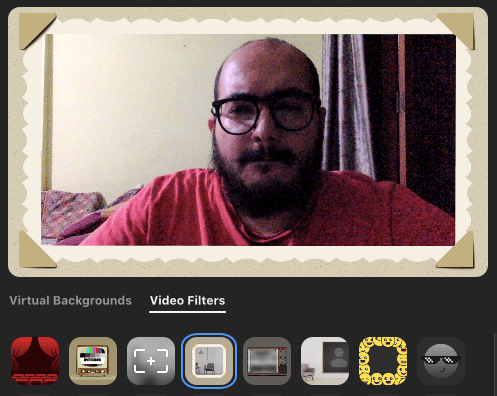
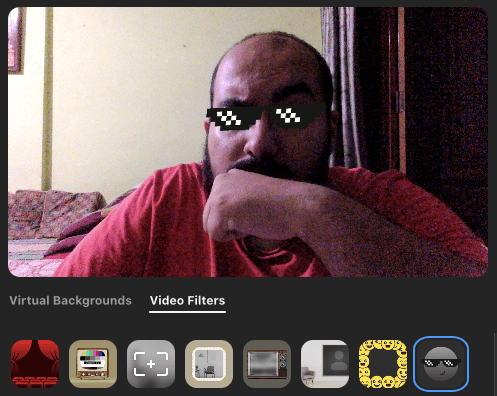
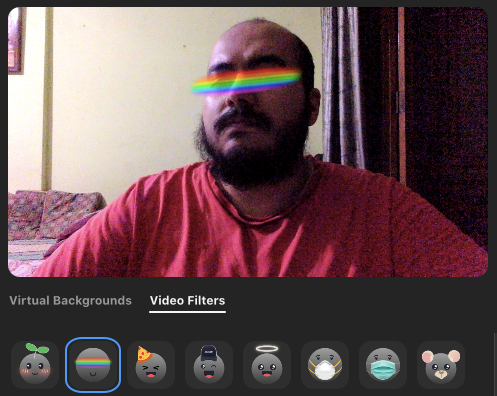
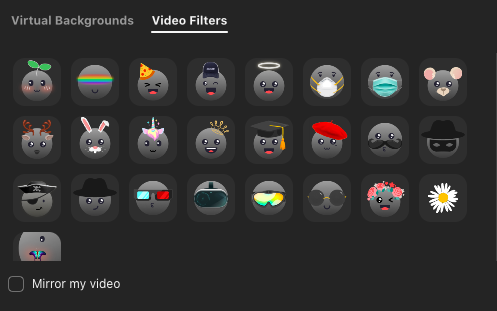


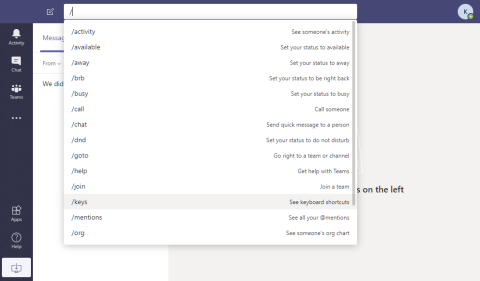








![14 trivia-spil at spille på Zoom [maj 2020] 14 trivia-spil at spille på Zoom [maj 2020]](https://blog.webtech360.com/resources8/images31/image-6731-0105182844998.png)










