Sådan åbnes kontrolpanelet i Windows 11

For dem, der har været med Windows gennem årene, er Kontrolpanel en vigtig del af systemet. Her er 9 måder at åbne kontrolpanelet i Windows 11.
Skærmbilleder har altid været den foretrukne måde at fange din skærm på Windows, og platformen har altid tilbudt en dedikeret PrtSc-nøgle til at fange din skærm med et enkelt klik. Men efterhånden som Windows har udviklet sig i årenes løb, så har de måder, hvorpå du kan tage et skærmbillede. Du har nu mulighed for at bruge forskellige måder at fange din skærm på, hvad enten det er PrtSc-tasten, Snip & Sketch eller tredjepartssoftware. Her er alle måder, hvorpå du kan tage skærmbilleder på Windows 11.
Indhold
Metode #01: Brug af Print Screen (PrtSc)-tasten
Print Screen-tast eller PrtSc, som der står på dit tastatur, er en mangeårig dedikeret fysisk tast på Windows-tastaturer, der giver dig mulighed for at fange din skærm med et enkelt klik. Gennem årene er funktionaliteten af PrtSc blevet indarbejdet i Windows, og flere og flere måder er blevet introduceret til at tage forskellige typer genveje. Her er alt, hvad du behøver at vide om PrtSc-tasten, og hvordan du tager skærmbilleder ved hjælp af den.
Hvad sker der, når du trykker på PrtSc-tasten?
Hvis du trykker på PrtSc-tasten, bliver Windows bedt om at tage et nøglebillede på din skærm. Afhængigt af den tastekombination, du bruger, kan du fange hele skærmen, dit aktive vindue eller en del af din skærm. Brug vejledningen nedenfor til nemt at tage skærmbilleder på din Windows 11-pc ved hjælp af PrtSc-tasten.
Hvis du ønsker at tage et fuldt skærmbillede af hele din skærm, skal du trykke på Windows + PrtSc- tasterne på dit tastatur samtidigt. Dette vil fange hele din skærm, og skærmbilledet vil blive gemt på følgende placering.
C:/Brugere//Billeder/Skærmbilleder
Dine skærmbilleder vil automatisk blive navngivet og nummereret og vil blive gemt i PNG-format.
Tag en del af din skærm ved hjælp af PrtSc-tasten.
Hvis du ønsker at fange en del af din skærm ved hjælp af PrtSc, skal du trykke på Windows + Shift + S på dit tastatur.

Du får nu et rektangulært udvælgelsesværktøj. Du skal blot klikke og tegne på din skærm for at kopiere det fangede område til dit udklipsholder. Denne optagelse kan derefter indsættes i et hvilket som helst kompatibelt tekstfelt, f.eks. når du skriver en e-mail, eller til et billeddelingswebsted eller i et billedredigeringsprogram for helt at skabe nye billeder. Du kan også tilføje dit optagede område som et nyt lag i et hvilket som helst kompatibelt billedredigeringsprogram på din pc.
Fang det aktive vindue til dit udklipsholder med PrtSc
Du kan også fange det aktuelt aktive vindue på din Windows 11-pc ved at trykke på Alt + PrtSc- tasterne samtidigt. Dette vil fange det aktuelt aktive vindue og kopiere det til dit udklipsholder. Du kan derefter bruge guiden til at gemme optagne skærmbilleder for at gemme det som et billede. Hvis du ønsker at uploade til et cloud-lagersted eller bruge det i en IM, skal du blot indsætte den kopierede optagelse på den ønskede placering, og den vil automatisk blive uploadet til serverne.
Hvor er mine skærmbilleder fra Print Screen-tasten?
Dine skærmbilleder gemmes enten på dit lokale lager eller kopieres direkte til dit udklipsholder afhængigt af dit valg. Hvis du besluttede dig for at fange hele din skærm, vil dine skærmbilleder blive gemt i PNG-formatet på følgende sted på din pc.
C:/Brugere/Brugernavn/Billeder/Skærmbilleder
Hvis du imidlertid besluttede at fange en del af din skærm eller fange et aktivt vindue, vil optagelsen blive kopieret til dit udklipsholder midlertidigt. Det vil blive fjernet, hvis du kopierer noget andet og skal fanges igen. I sådanne tilfælde kan du gemme optagelsen ved enten at indsætte den på et tomt lærred og oprette dit eget billede eller ved at indsætte det i et kompatibelt felt for at oprette/uploade et billede fra det. Brug vejledningen nedenfor til at gemme dine optagne skærmbilleder til dit lokale lager i enten PNG- eller JPEG-format.
Sådan gemmer du fangede Print Screen-nøgleskærmbilleder i udklipsholderen som PNG eller JPEG
Fang et hvilket som helst aktivt vindue eller en del af din skærm, som du normalt ville. Når du er fanget, skal du åbne paint på din Windows 11-pc. Den nemmeste måde at gøre det på ville være at trykke på Windows + S på dit tastatur og derefter søge efter Paint.

Når Paint lanceres, skal du reducere størrelsen på dit lærred til en relativt mindre størrelse end din optagelse.
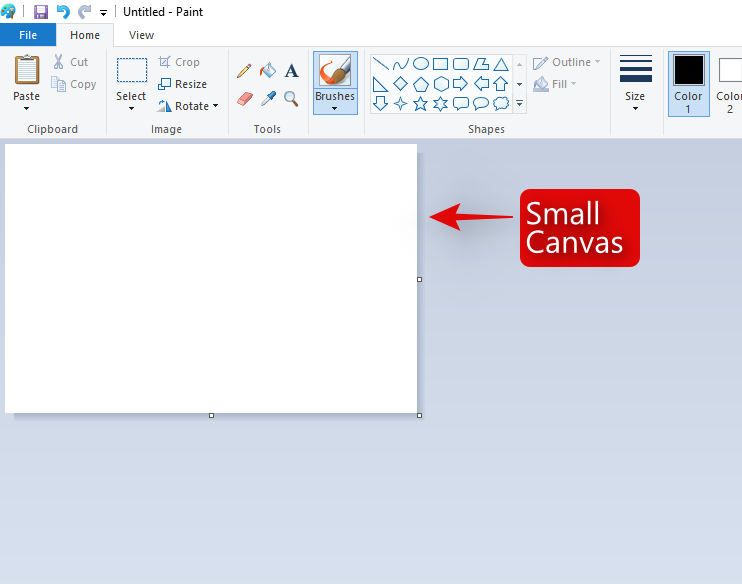
Tryk nu på 'Ctrl + V' på dit tastatur for at indsætte optagelsen.
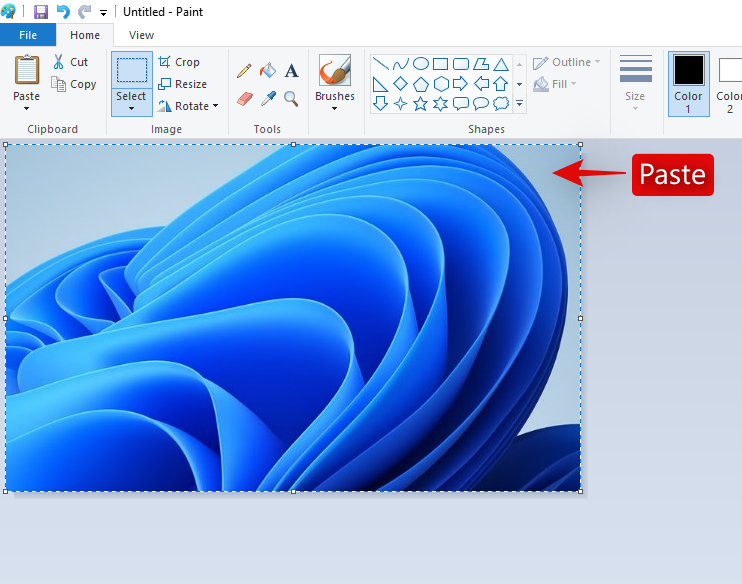
Klik på 'Filer' i øverste venstre hjørne og vælg 'Gem som'.
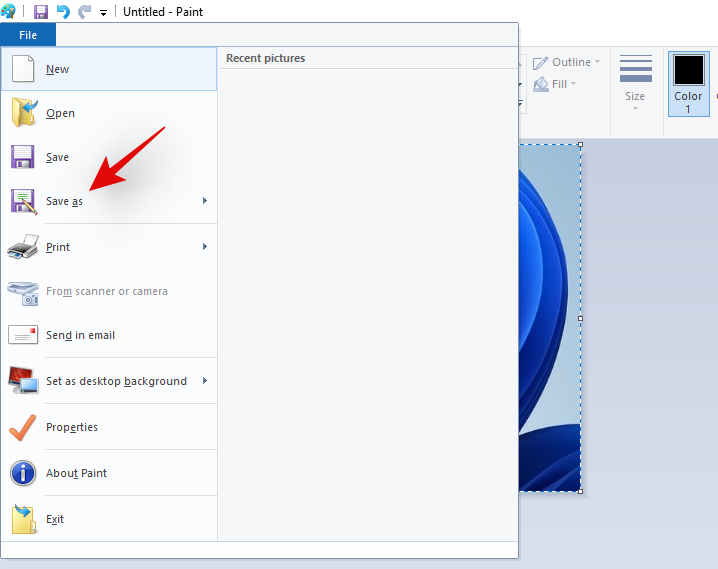
Browser til det sted, hvor du ønsker at gemme din optagelse. Indtast nu det ønskede navn og klik og vælg det ønskede filformat fra rullemenuen under det.
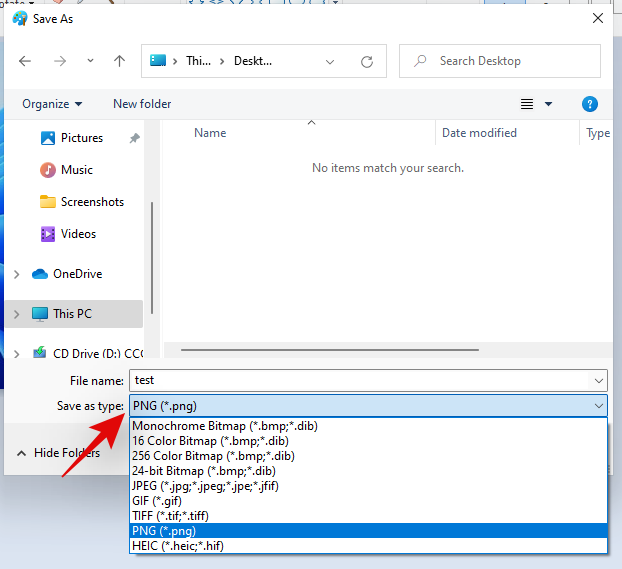
Når du har truffet dit valg, skal du klikke på 'Gem'.
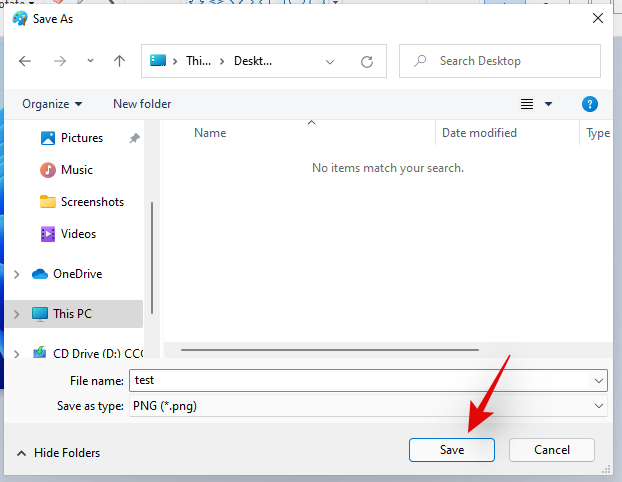
Og det er det! Optagelsen vil nu blive gemt på den ønskede placering i det ønskede format, som du har valgt.
Metode #02: Brug af Snip and Sketch-appen
Snip & Sketch er det nye og forbedrede skærmoptagelsesværktøj fra Microsoft, der er beregnet til at være efterfølgeren til det gennemprøvede klippeværktøj. Snip & Sketch giver dig mulighed for at gøre meget mere end blot at fange din skærm. Du kan fange specifikke områder, frit tegne dit optagelsesområde og endda annotere dine optagelser direkte i selve appen. Snip & Sketch er blevet stærkt integreret i Windows 11, og det kan aktiveres fra næsten hvor som helst på skærmen. Her er alt, hvad du behøver at vide om Snip & Sketch, og hvordan du kan få mest muligt ud af det.
Bemærk: Hvis du ønsker at kommentere dine optagelser ved hjælp af Snip & Sketch, skal du starte dens dedikerede app installeret på din pc og derefter foretage optagelsen som vist nedenfor. Optagelse af din skærm via Snip & Sketch ved hjælp af tastaturgenvejen vil kopiere optagelsen til dit udklipsholder i stedet.
Aktiver Snip & Sketch fra appen
Dette er langt den nemmeste og mest basale måde at aktivere Snip & Sketch på dit Windows-system. Tryk blot på 'Windows + S' på dit tastatur for at få Windows 11-søgningen frem og søg derefter efter 'Snip and Sketch'. Du behøver ikke at indtaste hele navnet for at appen vises.

Når den dukker op, skal du blot klikke og starte appen
Og det er det! Du har nu aktiveret Snip and Sketch. Brug guiden nedenfor til at fange din skærm gennem den ønskede metode.
Aktiver Snip & Sketch ved hjælp af en tastaturgenvej
Du kan også aktivere Snip & Sketch på dit Windows 11-system ved hjælp af en tastaturgenvej. Tryk på 'Windows + Shift + S' på dit tastatur for at få klippeværktøjslinjen frem. Du kan nu bruge din mus til at fange skærmen, men du ønsker det. Brug den detaljerede guide nedenfor for at få mest muligt ud af alle de funktioner, som Snip & Sketch tilbyder.
Du kan fange din skærm på forskellige måder ved at bruge Snip & Sketch ligesom PrtSc, men med mere lethed og færre tastaturgenveje at huske. Følg en af vejledningerne nedenfor, der bedst passer til dine aktuelle behov og krav.
Freeform Capture

Dette er det andet ikon fra venstre øverst på din skærm i klippeværktøjslinjen. Klik på 'Freeform'-ikonet som vist nedenfor for at aktivere Freeform-optagelse.
Klik og træk nu din mus i en hvilken som helst form og form for at fange din skærm. Snip & Sketch vil gøre sit bedste for at skabe en sammenhængende optagelse fra din frie form.
Og det er det! Du vil nu have lavet en freeform capture af din skærm.
Vinduesoptagelse
Der kan være tidspunkter, hvor du kun ønsker at fange et bestemt vindue i stedet for hele din skærm. At tegne formen af et vindue i fri form eller rektangulær optagelse kan være udfordrende, og derfor er der en dedikeret mulighed for at fange ethvert aktivt vindue. Brug guiden nedenfor til at komme i gang.
Aktiver Snip & Sketch på din pc ved hjælp af den ønskede metode og klik derefter på det 3. ikon fra venstre øverst på din skærm i klippeværktøjslinjen.

Flyt nu musen til det vindue, du ønsker at fange, og klik hvor som helst i vinduet.
Og det er det! Det valgte vindue vil nu blive fanget med et enkelt klik.
Fuldskærmsoptagelse
Du kan også nemt lave en fuldskærms-optagelse på din enhed ved at bruge Snip & Sketch-værktøjet. Aktiver udskæringsværktøjslinjen ved hjælp af den ønskede metode.
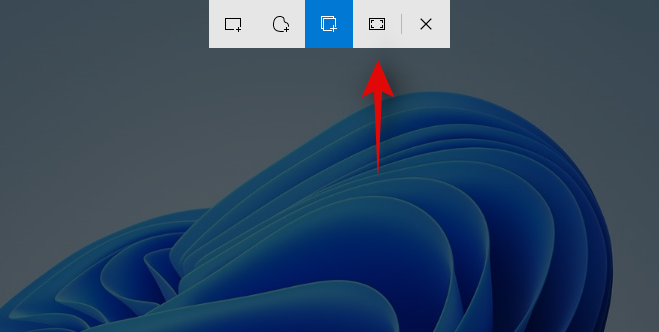
Når den er aktiveret, skal du klikke på det 2. ikon fra højre i din klippeværktøjslinje øverst på skærmen. Og det er det! Med et enkelt klik vil hele din skærm blive fanget og gemt på din ønskede placering, uanset om det er Snip & Sketch-appen eller dit udklipsholder.
Rektangulær optagelse
Dette er standardværktøjet, der aktiveres, når du aktiverer Snip & Sketch på din Windows 11-pc. Dette værktøj giver dig mulighed for at fange din skærm i enhver rektangulær form og form.
Start med at aktivere Snip & Sketch på dit skrivebord.

Klik og træk nu på det ønskede område, som du ønsker at fange.
Når du slipper venstreklik, vil det valgte område automatisk blive fanget af Snip & Sketch.
Du kan også kommentere dine optagelser ved hjælp af Snip & Sketch-appen. Desværre kan dette ikke gøres ved at bruge værktøjslinjen Snip & Sketch aktiveret ved hjælp af tastaturgenvejen, og du bliver nødt til at starte appen, hvis du ønsker at kommentere dine optagelser. Brug guiden nedenfor til at komme i gang.
Sådan kommenterer du i Snip & Sketch
Tryk på 'Windows + S' på dit tastatur for at få Windows-søgningen frem, og søg og start derefter Snip & Sketch på dit system. Når den er startet, skal du trykke på 'Ctrl + N' på dit tastatur for at oprette en ny optagelse.
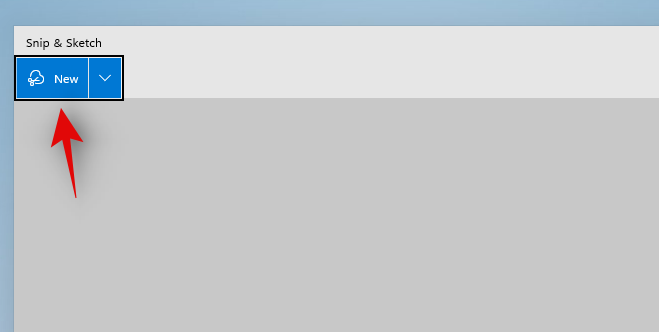
Tag nu din skærm i den ønskede form ved hjælp af guiderne ovenfor.
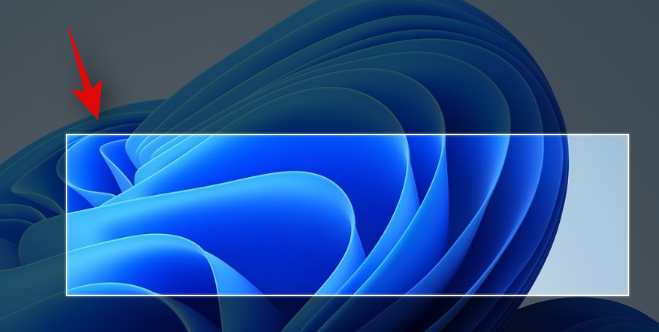
Når du har lavet din optagelse, vil den automatisk blive tilføjet til Snip & Sketch-appen med annoteringsværktøjer øverst på dit lærred.
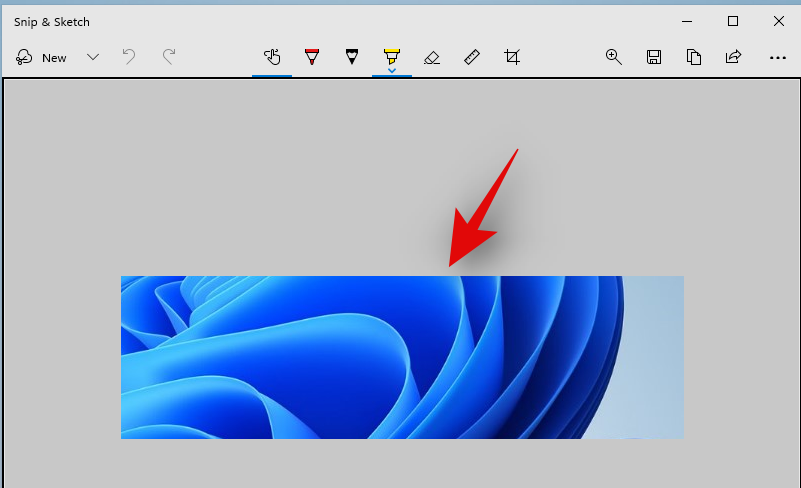
Du kan nu bruge et af følgende annoteringsværktøjer til din fordel og oprette den optagelse, du ønsker.
Tryk på Skrivning
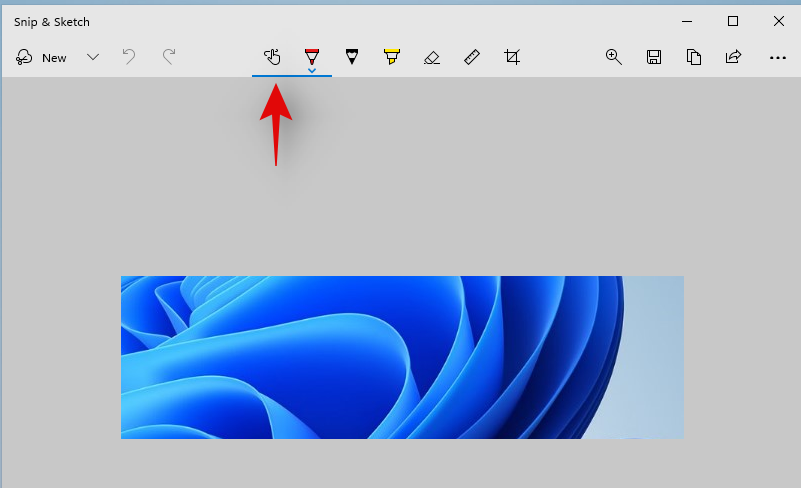
Dette er en mulighed, der er specifik for tabletbrugere eller brugere med en berøringsskærm eller pen-inputenhed. Denne mulighed kan bruges i Snip & Sketch til nemt at skifte mellem dine ønskede inputenheder for nemt at kommentere på din skærm. Denne mulighed fungerer sammen med et af værktøjerne nævnt nedenfor afhængigt af dit valg.
Kuglepen
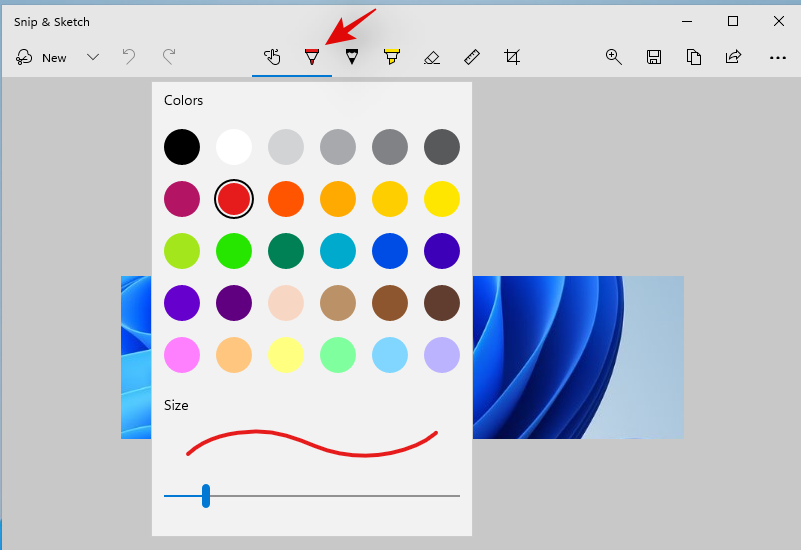
Dette værktøj simulerer input fra en kuglepen. Du kan klikke på rullepilen under den for at vælge den ønskede farve til denne input samt ændre linjebredden ved hjælp af skyderen nederst.
Blyant
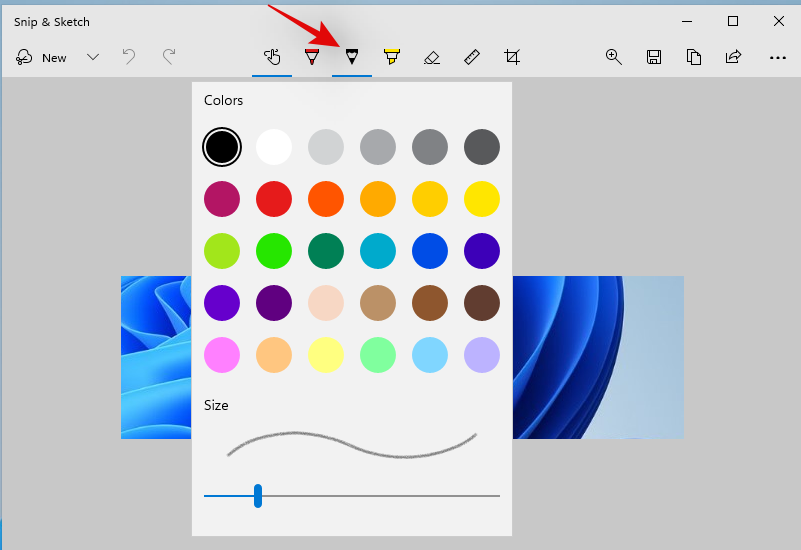
Dette værktøj simulerer en blyantstrøg på dit lærred, når du kommenterer din optagelse. Du skal blot klikke på blyantværktøjet for at begynde at bruge det. Ligesom Vall-punktpennen kan du klikke på rullepilen under blyantværktøjet for at ændre dens farve og bredde ved hjælp af skyderen nederst.
Highlighter
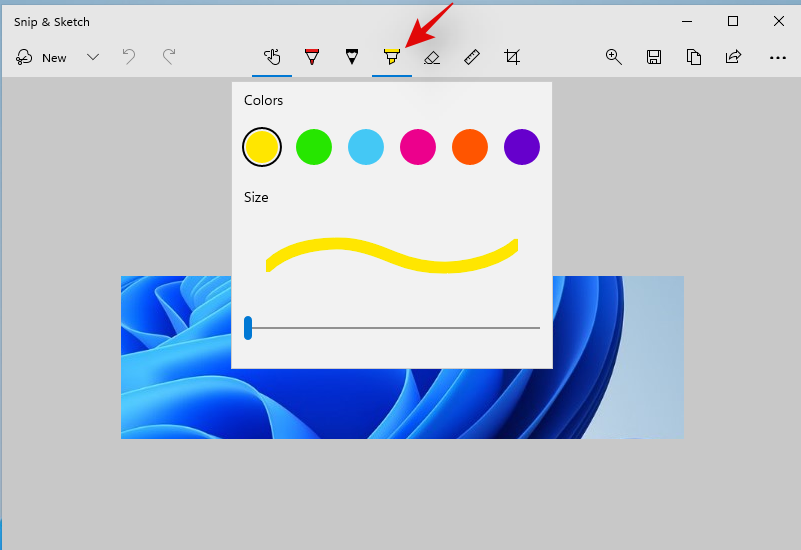
Som du måske har gættet, simulerer dette værktøj en papirfremhæver, som kan bruges til at kommentere vigtige ting i dit skærmbillede. I lighed med værktøjerne ovenfor skal du klikke og vælge det fremhævningsværktøj, der skal bruges under annotering. Du kan derefter klikke på rullepilen for at ændre dens farve og størrelse.
Viskelæder
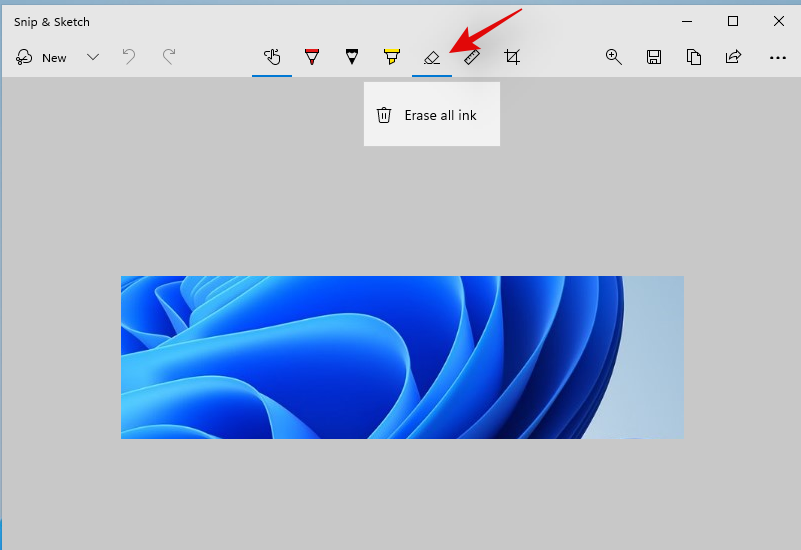
Lavede en fejl? Du kan bruge dette værktøj til nemt at slette enhver annotering, du har lavet på dit skærmbillede. Du skal blot klikke på viskelæderværktøjet og klikke og trække hen over en tidligere anmærkning for at slette den fra dit skærmbillede. Ud over dette, hvis du gerne vil fjerne alle dine anmærkninger, skal du klikke på rullepilen under viskelæderværktøjet og vælge 'Slet alt blæk'. Dette vil slette alle de anmærkninger, du har lavet på dit skærmbillede.
Lineal
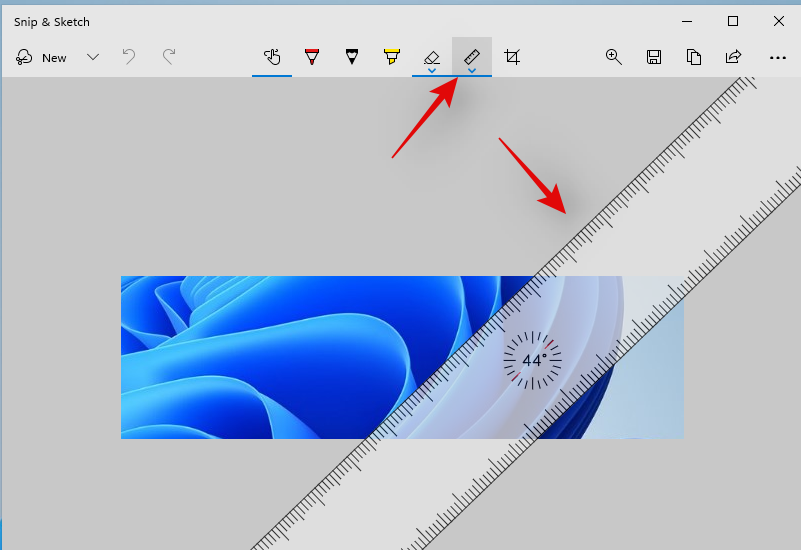
Det kan være svært at tegne lige linjer, når du kommenterer billeder digitalt. Heldigvis er linealværktøjet her for at hjælpe dig med at gøre præcis det. Klik og vælg Linealværktøjet fra værktøjslinjen øverst, og en lineal skulle dukke op på din skærm. Flyt nu linealen til den ønskede position. Du kan også højreklikke på linealen for at rotere den til den ønskede orientering. Når du har placeret linealen på den ønskede placering, skal du vælge et inputværktøj fra rullelisten og klikke og trække markøren langs linealen. Du skulle nu have en lige linje på det ønskede sted i din annotering.
Billedbeskæring
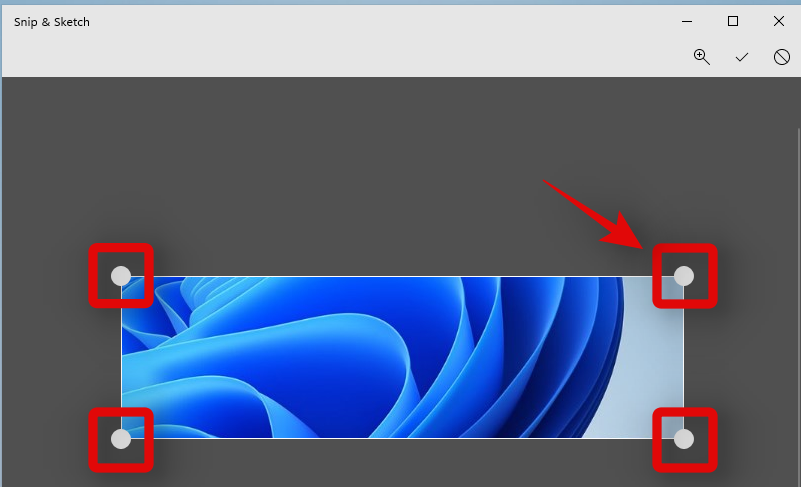
Blev dit skærmbillede lidt rodet? Du kan altid bruge indstillingen Billedbeskæring til yderligere at beskære og forbedre dit skærmbillede. Klik på værktøjet øverst på skærmen, og klik og træk derefter et af hjørnerne for at beskære dit billede til den ønskede størrelse.
Metode #03: Brug klippeværktøjet
Ud over PrtSc-tasten og Snip & Sketch-værktøjet, leveres Windows 11 også med Snipping Tool, for at hjælpe dig med nemt at fange din skærm. Klipningsværktøjet er et ældre værktøj, som snart vil blive udfaset til fordel for Snip & Sketch. Men indtil videre er begge disse tilgængelige på dit system, så du kan bruge klippeværktøjet til også at fange din skærm. Følg guiden nedenfor for at komme i gang.
Sådan bruger du klippeværktøjet
Klipningsværktøjet kan ikke længere aktiveres ved hjælp af tastaturgenveje i Windows 11. Du bliver nu nødt til at starte det fra dine apps fra startmenuen eller Windows-søgningen og derefter fange din skærm ved hjælp af klippeværktøjet. Brug guiden nedenfor til at komme i gang.
Tryk på 'Windows + S' på dit tastatur og søg efter 'Snipping Tool'.

Klik og start appen, når den vises i dine søgeresultater. Klik nu på 'Ny', hvis du ønsker at lave et rektangulært skærmbillede.

Hvis du ønsker at fange et vindue eller en fri form, skal du klikke på 'Tilstand' og vælge den ønskede mulighed.
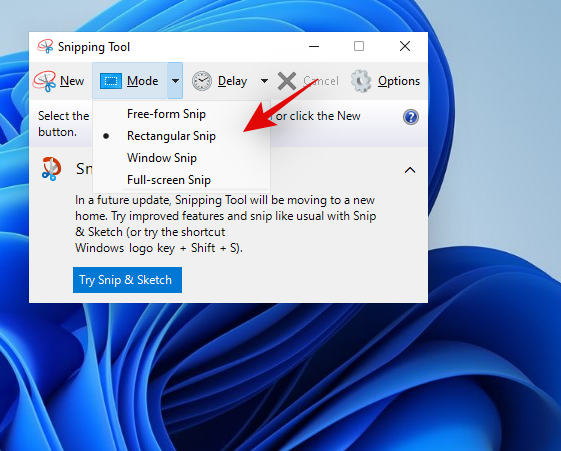
Klik og træk med musen på skærmen for at fange en del af den afhængigt af det værktøj, du har valgt.
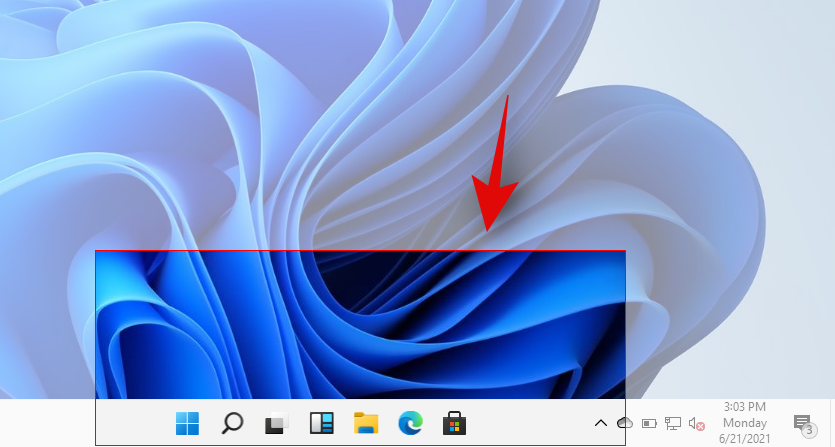
Optagelsen vil nu blive tilføjet til klippeværktøjet, og du kan nu redigere og gemme den i henhold til dine præferencer.
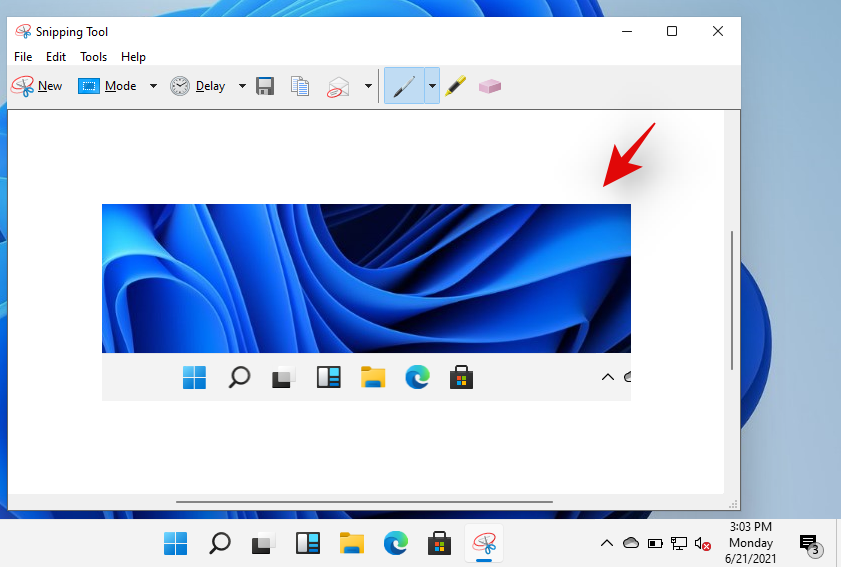
Du kan med fordel bruge følgende værktøjer nedenfor i klippeværktøjet.
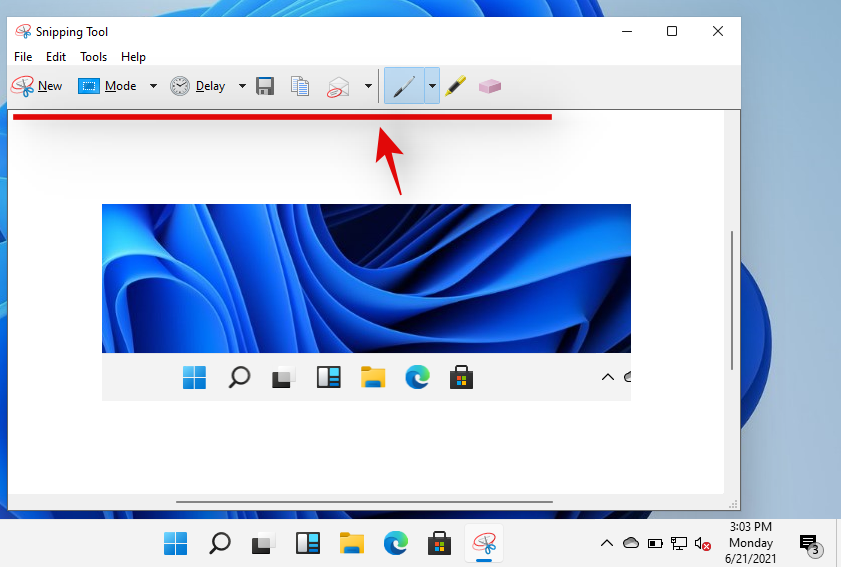
How to take a screenshot and upload it automatically on Imgur too
To do this, you will need to use third-party screen capturing software. We recommend you use ShareX, it is quite comprehensive, allows you to capture various forms of content and the ability to directly upload to Imgur is always welcome if you share a lot of images regularly. Download and install ShareX on your system using the link below and follow one of the guides depending on your current requirements for screen capturing.
Note that ShareX will take over the shortcut keys from Windows, which is fine actually, but if you were copying screenshots to the clipboard as mentioned in Method #1 above, it won’t work anymore. Unless, of course, you change the shortcut combination in ShareX hotkey settings and use different keys.
Take a screenshot and directly upload it to Imgur
Launch ShareX on your system and click on ‘After Capture Tasks’ on your left.
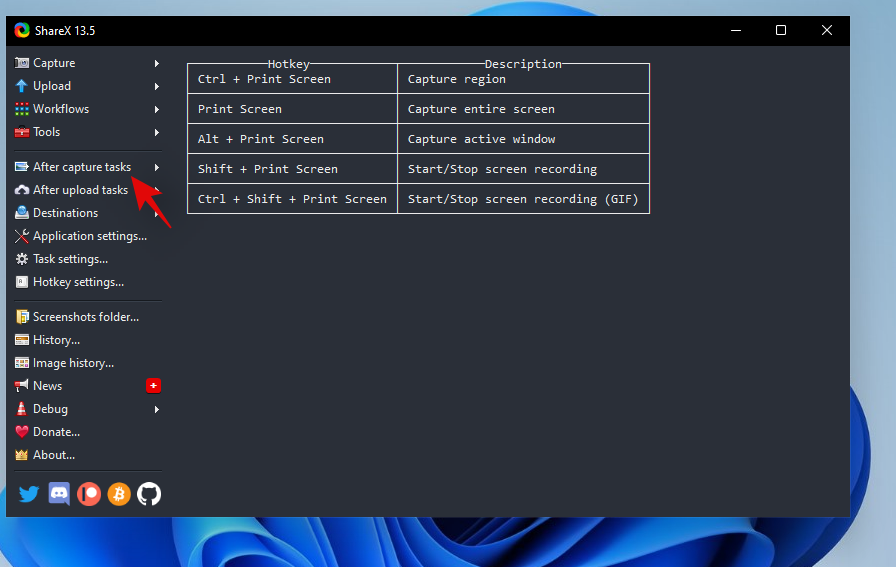
Now click and select ‘Upload Image to host’.
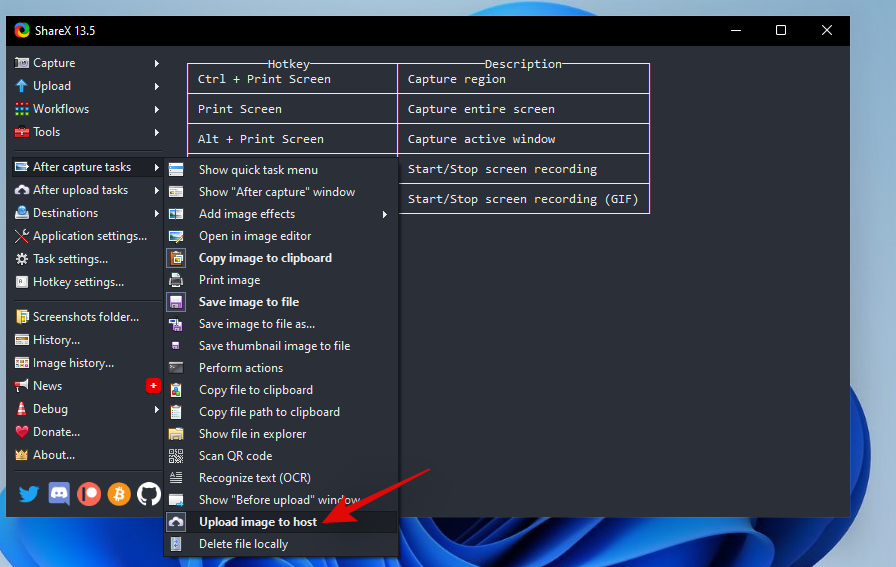
Click on ‘Destinations’ on your left.
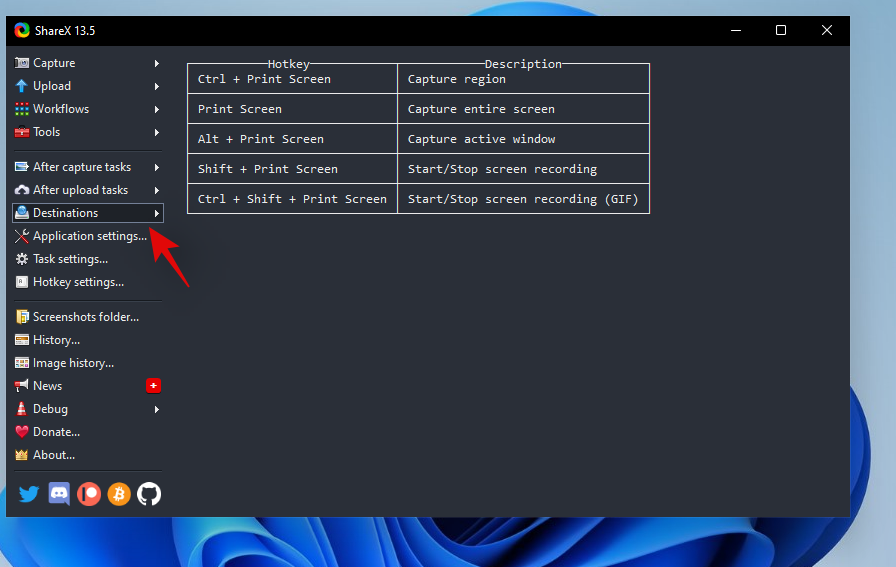
Now highlight ‘Image Uploader’ and select ‘Imgur’.
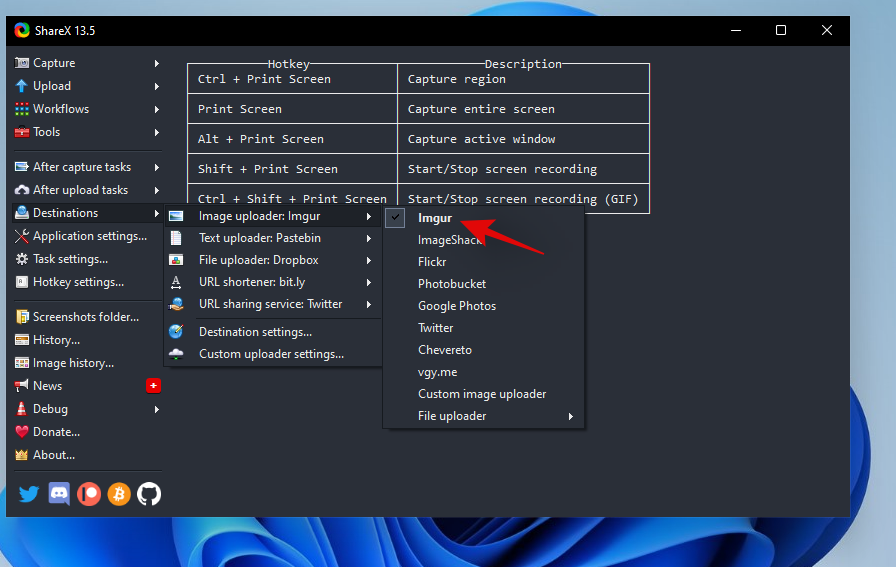
You can now capture your screen using ShareX and you should get a window confirming your upload. Click on ‘Yes’ to confirm your choice.
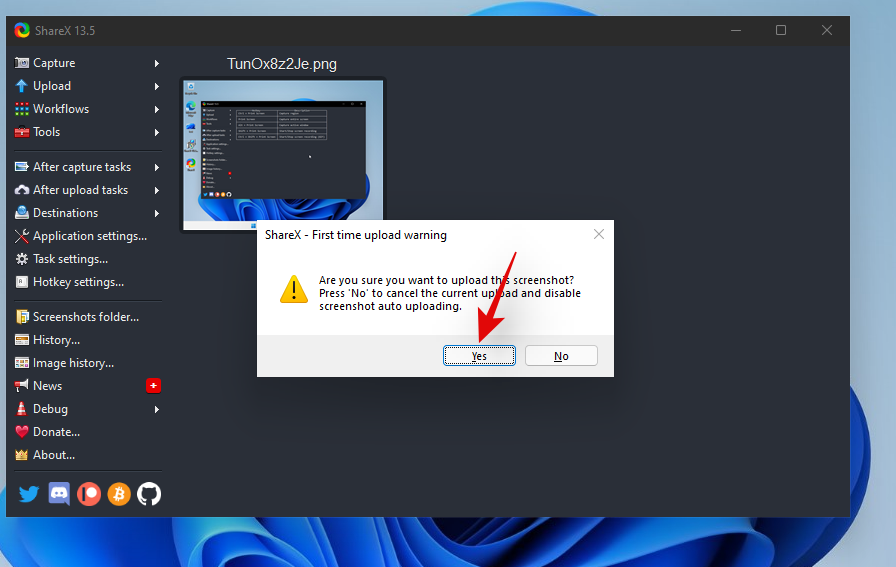
Once the upload is complete, you can access its shareable link by clicking on the notification you get or from the history section in ShareX.
You can use the keyboard shortcut ‘Shift + PrtSc’ to start screen recording using ShareX on your PC. You will get a notification sound indicating that the screen recording has been started. You can now carry on with your work and record your screen as desired. ShareX will now open up and prompt you to install ‘FFmpeg on your device. Click on ‘Yes’ to proceed with the installation.
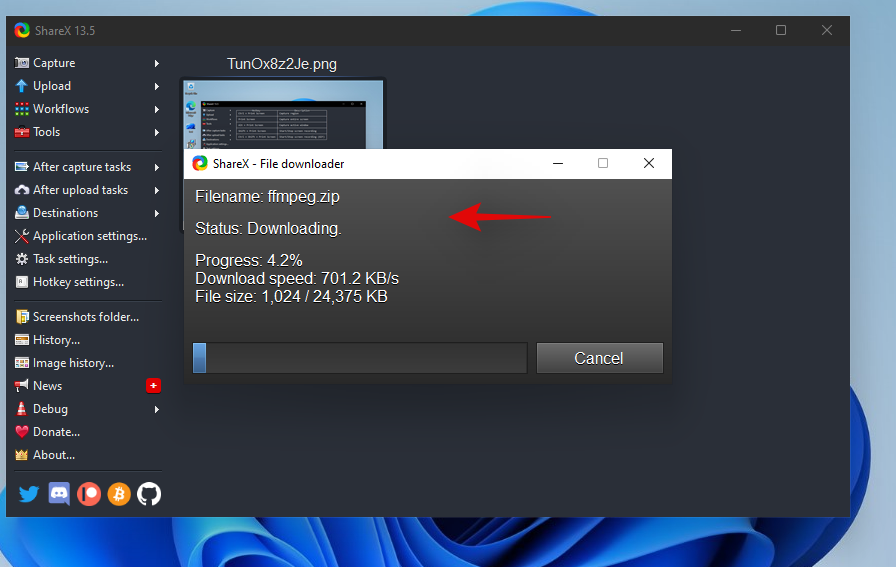
Once the installation is complete, you will be able to screen record any active window by clicking and selecting it. Press the same key combination again to stop the current recording. Once the recording finishes, you will find it in the following directory.
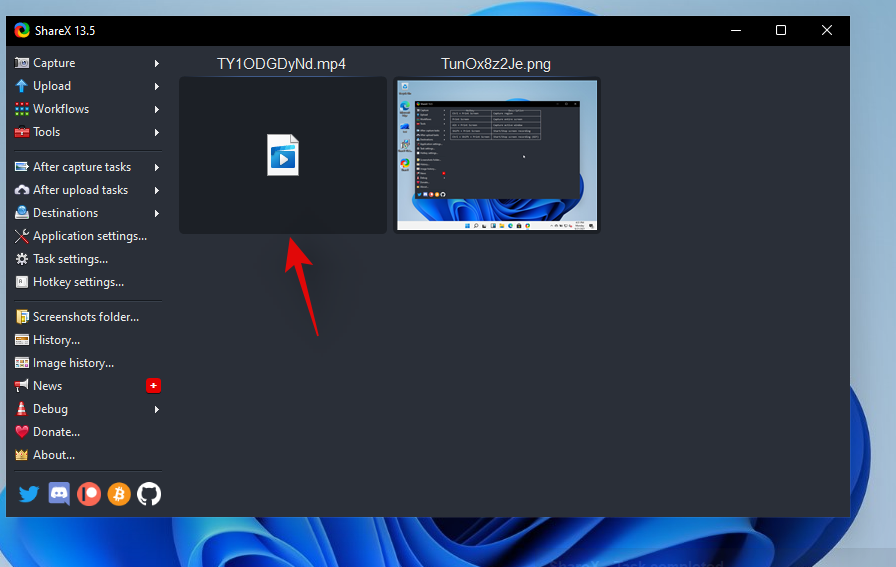
Documents/ShareX/Screenshots/Date
Mp4 is not an ideal video-sharing format in today’s day and age if you are looking to save data. Instead, you can opt for GIFs which can not only help you save data but also time. ShareX allows you to easily screen record any window on your screen and then automatically saves it in the .GIF format. This can be quite useful if you screen record your workflow and share regular explainers with your colleagues or staff. To start recording your screen as a GIF, press ‘Ctrl+Shift+PrtSc’ on your keyboard.
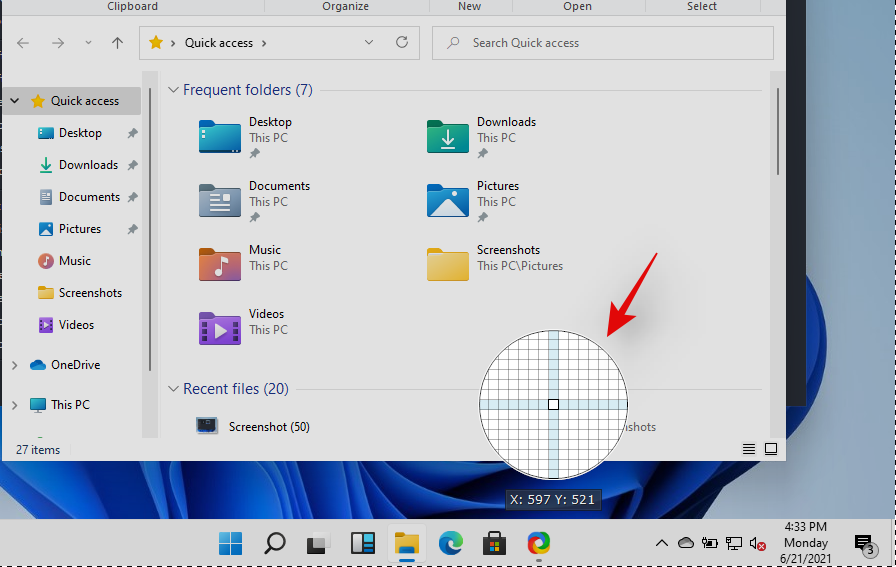
Click and select the window you wish to record and ShareX should automatically start recording. Press the same key combination on your keyboard to stop recording. You can also click on ‘Stop’ in the bottom left corner of the window to stop the recording. Once stopped, you will find the GIF in the following default directory.
Documents/ShareX/Screenshots/Date
You can also use the OCR feature in ShareX to capture text from almost anywhere on the screen. This can be quite useful if you are looking to copy text from images, OS elements, or more. Sadly, by default, OCR does not have a dedicated hotkey and instead, you will need to use the taskbar icon to use it. Right-click the ShareX taskbar icon.

Select ‘Capture’ and click on ‘Text Capture (OCR)’.
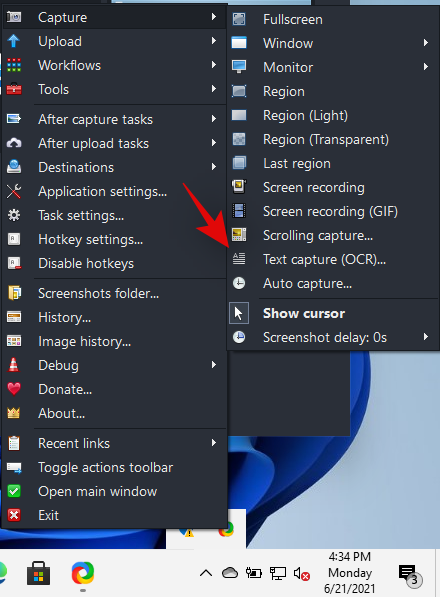
Click and draw on an area where you wish to source the text.
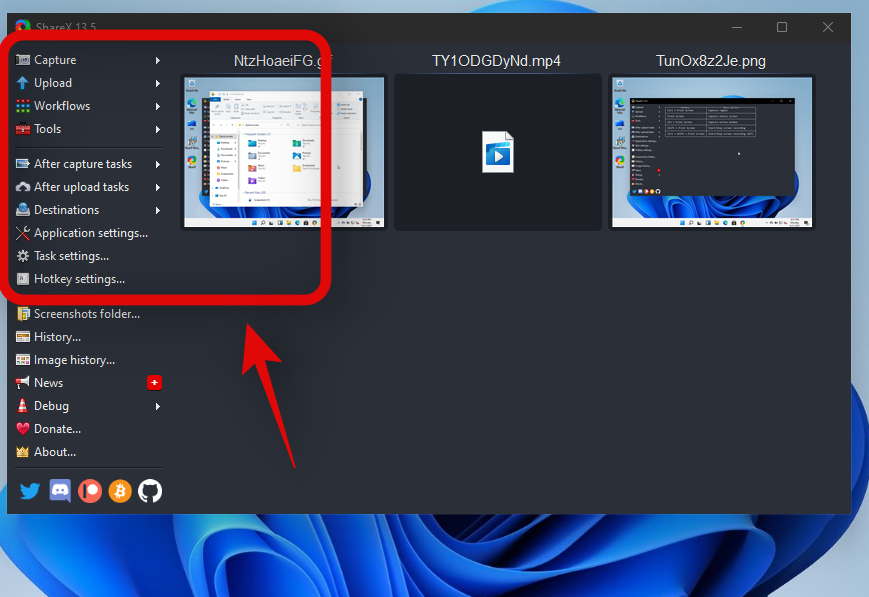
ShareX will now automatically identify the text in the selected area and present it to you in a text editor.
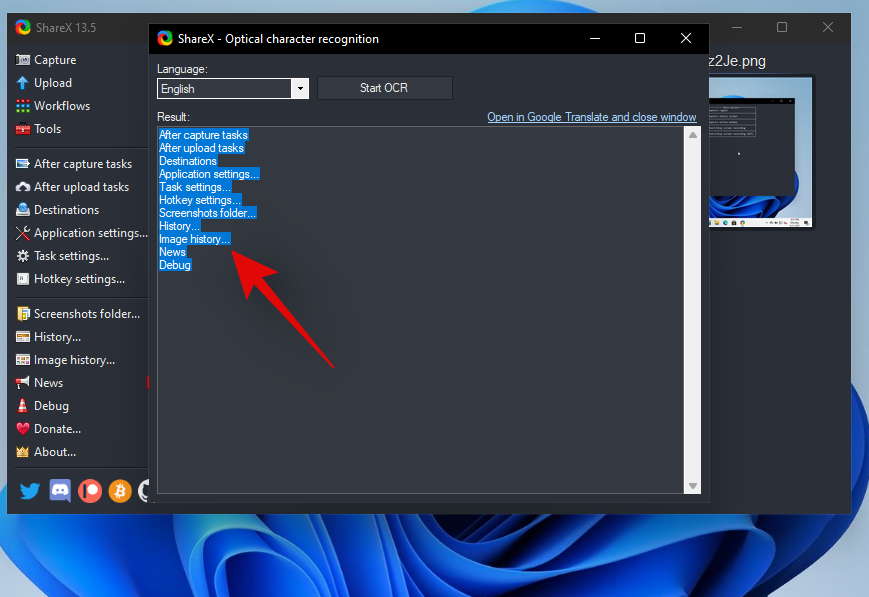
This text can now be copied to your clipboard and can be pasted in any compatible text field.
You can easily capture your last region again in ShareX, The program gives you a dedicated option for the same. Follow the guide below to capture your last captured region using ShareX.
Right-click on the ShareX icon in your taskbar.

Select ‘Capture’ and click on ‘Last Region’.
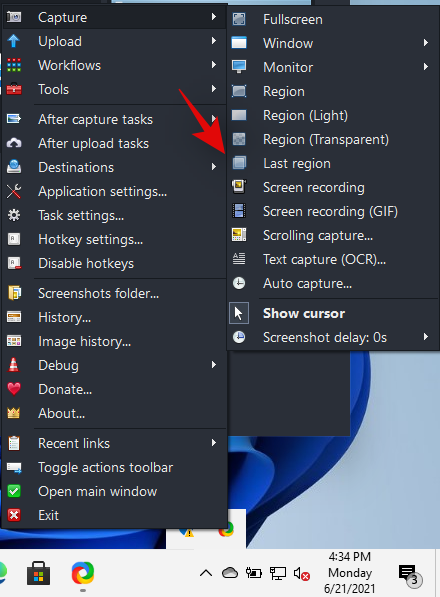
And that’s it! Your last region will be automatically captured and stored in your default Screenshots folder location.
Windows 11 Screenshots: Tips to know
Here are some additional tips that may help you regarding taking screenshots on Windows 11.
Where is the PrtSc key
Well, this can be a bit tricky depending on the type of keyboard that you are using. You can use a section below relevant to your device to find the PrtSc key on your keyboard.
I can’t find the PrtSc key on my keyboard
Well, if you can’t find the PrtSc key on your keyboard then you will have to get in touch with your OEM. While it is highly unlikely that the key was omitted from your keyboard, there is a slight chance of this in case you opted for an extremely compact keyboard for your setup. In addition to this, many keyboards tend to club the PrtSC with another key so you might find it clubbed together with another key on your keyboard like scroll lock or more. Hence we recommend getting in touch with your OEM to find the PrtSc key on your specific model.
We hope this guide helped you learn about all the ways in which you can take a screenshot in Windows 11. If you face any issues or have any more questions for us, feel free to reach out to us using the comments section below.
For dem, der har været med Windows gennem årene, er Kontrolpanel en vigtig del af systemet. Her er 9 måder at åbne kontrolpanelet i Windows 11.
Denne blog hjælper læsere med at deaktivere Copilot-funktionen på Windows, hvis de ikke ønsker at bruge AI-modellen.
Post ikke dine billeder gratis på Instagram, når du kan få betaling for dem. Læs og ved, hvordan du tjener penge på Instagram og får mest muligt ud af denne sociale netværksplatform.
Lær, hvordan du nemt redigerer og fjerner PDF-metadata. Denne vejledning hjælper dig med nemt at redigere eller fjerne PDF-metadata på et par nemme måder.
Ved du, at Facebook har en komplet liste over dine telefonbogskontakter sammen med deres navn, nummer og e-mailadresse.
Problemet kan forhindre din computer i at fungere korrekt, og du skal muligvis ændre sikkerhedsindstillinger eller opdatere drivere for at rette dem.
Denne blog hjælper læsere med at konvertere bootbar USB til en ISO-fil ved hjælp af tredjepartssoftware, der er gratis at bruge og beskyttet mod malware.
Løb ind i Windows Defender fejlkode 0x8007139F og fandt det svært at udføre scanninger? Her er måder, hvorpå du kan løse problemet.
Denne omfattende vejledning hjælper med at rette op på 'Task Scheduler Error 0xe0434352' på din Windows 11/10-pc. Tjek rettelserne nu.
LiveKernelEvent 117 Windows-fejl får din pc til at fryse eller uventet gå ned. Lær, hvordan du diagnosticerer og løser det med ekspertanbefalede trin.
Denne blog vil hjælpe læserne med at rette op på PowerPoint, der ikke lader mig optage lydproblemer på en Windows-pc og endda anbefale andre skærmoptagelseserstatninger.
Gad vide, hvordan man skriver på et PDF-dokument, da du er forpligtet til at udfylde formularer, tilføje anmærkninger og nedsætte dine signaturer. Du er faldet over det rigtige indlæg, læs videre!
Denne blog hjælper brugere med at fjerne System Requirements Not Met-vandmærket for at nyde en jævnere og sikrere oplevelse med Windows 11 samt et renere skrivebord.
Denne blog hjælper MacBook-brugere med at forstå, hvorfor problemerne med Pink Screen opstår, og hvordan de løser dem med hurtige og enkle trin.
Lær, hvordan du rydder din Instagram-søgehistorik helt eller selektivt. Genvind også lagerplads ved at fjerne duplikerede billeder med en top iOS-app.
Lær at rette fejlkode 36 Mac på eksterne drev. Fra terminalkommandoer til filtilladelser, opdag løsninger til problemfri filoverførsel.
Jeg kan pludselig ikke arbejde med min HID-klageskærm. Jeg ved ikke hvad der ramte min pc. Hvis det er dig, er her nogle rettelser.
Denne blog hjælper læsere med at løse Runtime Error 76: Path Not Found-problemet på Windows-pc med ekspertanbefalede trin.
Lær, hvordan du nemt gemmer en webside som PDF, og opdag forskellige metoder og værktøjer til at konvertere webindhold til bærbare PDF-filer til offline adgang og deling.
Denne artikel har givet dig en række forskellige løsninger til at løse problemet med WhatsApp-videobeskeder, der ikke virker. God besked!
Der er mange grunde til, at din bærbare computer ikke kan oprette forbindelse til WiFi, og derfor er der mange måder at løse fejlen på. Hvis din bærbare computer ikke kan oprette forbindelse til WiFi, kan du prøve følgende metoder til at løse problemet.
Efter oprettelse af en USB-opstart for at installere Windows, bør brugerne kontrollere USB-opstartens ydeevne for at se, om den blev oprettet korrekt eller ej.
Adskillige gratis værktøjer kan forudsige drevfejl, før de sker, hvilket giver dig tid til at sikkerhedskopiere dine data og udskifte drevet i tide.
Med de rigtige værktøjer kan du scanne dit system og fjerne spyware, adware og andre ondsindede programmer, der muligvis lurer på dit system.
Når en computer, mobilenhed eller printer forsøger at oprette forbindelse til en Microsoft Windows-computer via et netværk, kan fejlmeddelelsen "netværksstien blev ikke fundet" — Fejl 0x80070035 — vises muligvis.
Blå skærm (BSOD) er en almindelig og ikke ny fejl i Windows, når computeren oplever en alvorlig systemfejl.
I stedet for at udføre manuelle og direkte adgangshandlinger på Windows, kan vi erstatte dem med tilgængelige CMD-kommandoer for hurtigere adgang.
Efter utallige timers brug af deres bærbare computer og stationære højttalersystem, opdager mange, at et par smarte opgraderinger kan forvandle deres trange kollegieværelse til det ultimative streamingcenter uden at sprænge budgettet.
Internet Explorer vil blive fjernet fra Windows 11. I denne artikel vil WebTech360 guide dig til, hvordan du bruger Internet Explorer på Windows 11.
En bærbar computers touchpad er ikke kun til at pege, klikke og zoome med. Den rektangulære overflade understøtter også bevægelser, der giver dig mulighed for at skifte mellem apps, styre medieafspilning, administrere filer og endda se notifikationer.




























