Sådan åbnes kontrolpanelet i Windows 11

For dem, der har været med Windows gennem årene, er Kontrolpanel en vigtig del af systemet. Her er 9 måder at åbne kontrolpanelet i Windows 11.
Et af nøgleområderne, der har fået et større eftersyn på Windows 11, er Action Center. Dette er et strategisk vigtigt område, fundet til højre for proceslinjen, og har tjent Windows-brugere gennem årene med hurtig adgang til forbindelse, lyd, batteri og forskellige andre genvejsmuligheder.
Redesignet af UI betyder også, at tilføjelse og fjernelse af genveje på Windows 11-handlingscenteret også har ændret sig lidt. Med det i tankerne er her, hvordan du kan tilføje og fjerne genveje på Windows 11 handlingscenter.
Windows 11 proceslinje tips: Venstrejustering | Krymp | Mindre eller større
Indhold
Sådan fjerner du genveje i Windows 11 Action Center
Action Center samler Wifi-, Lyd- og Batteriindstillingerne til højre for proceslinjen.
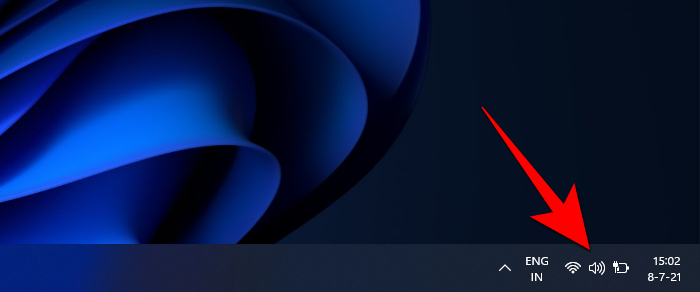
Ved at klikke på det afsløres det komplette Action Center.
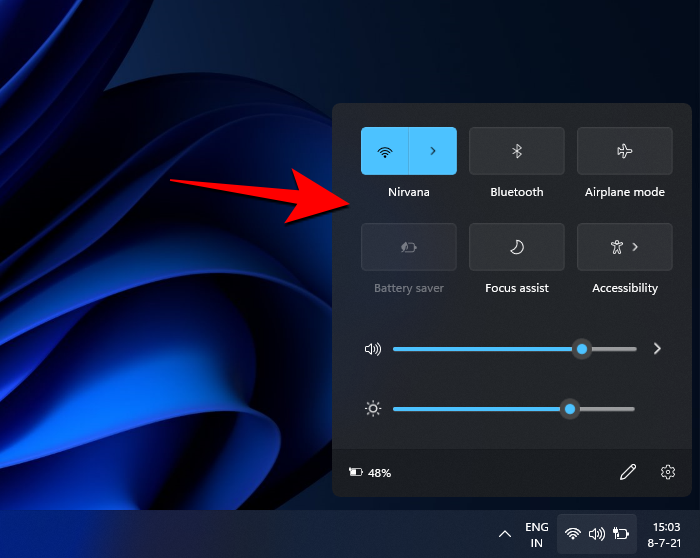
For at fjerne en genvej skal du klikke på blyantikonet nederst til højre.
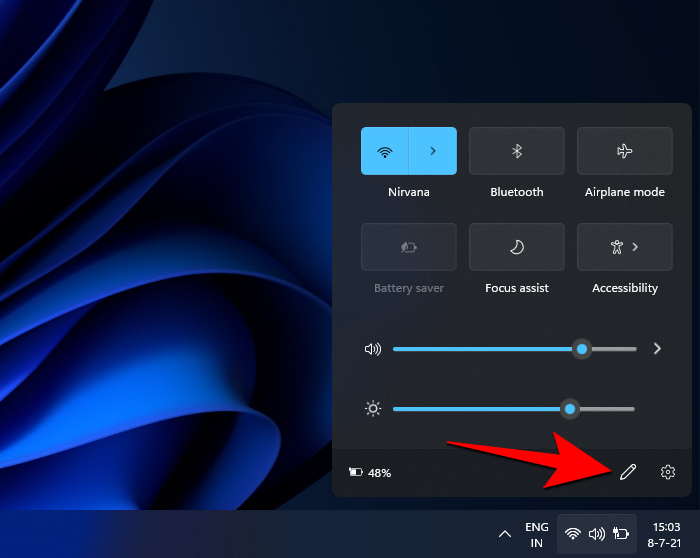
Dette vil gøre genvejene grå, og du vil se et 'frigør'-ikon på hver enkelt af dem. For at fjerne en genvej skal du blot klikke på frigør ikonet for den genvej, du vil fjerne.

Når du er færdig, skal du klikke på Udført .
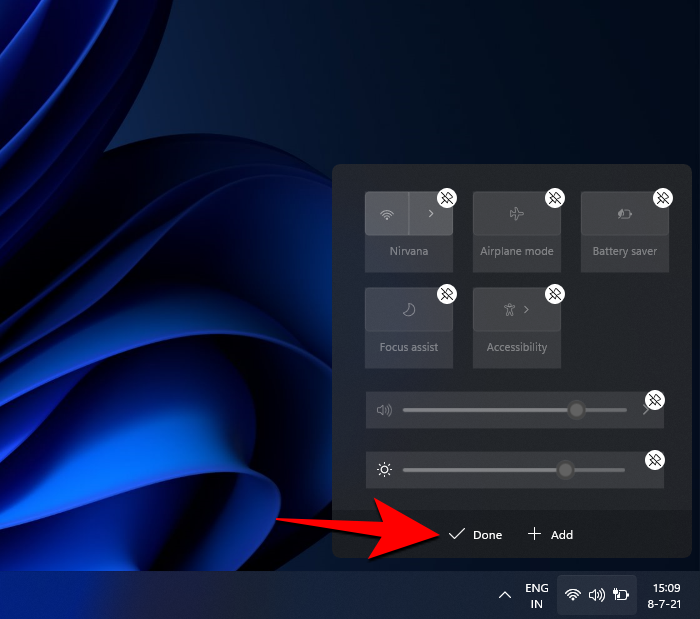
Og bare sådan vil din genvej blive fjernet fra Windows 11 handlingscenter.
Relateret: Sådan får du gammel Windows 10 kontekstmenu i Windows 11
Sådan tilføjes genveje i Windows 11 Action Center
Det er lige så nemt at tilføje genveje til Windows 11 Action Center. Først skal du klikke på handlingscentret til højre på proceslinjen.
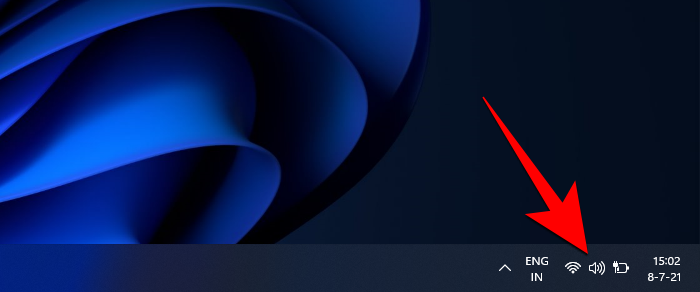
Klik nu på blyantikonet i bunden.
Klik nu på Tilføj .
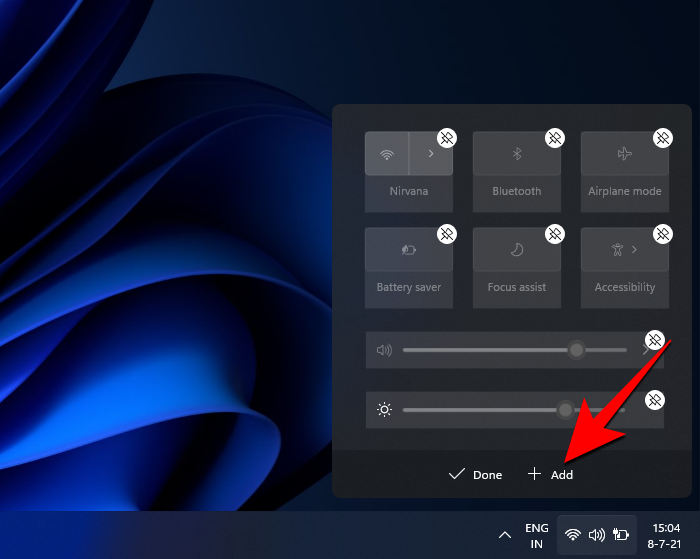
Dette vil bringe en masse genveje frem, som du kan tilføje. Vælg en for at tilføje den til handlingscenteret.
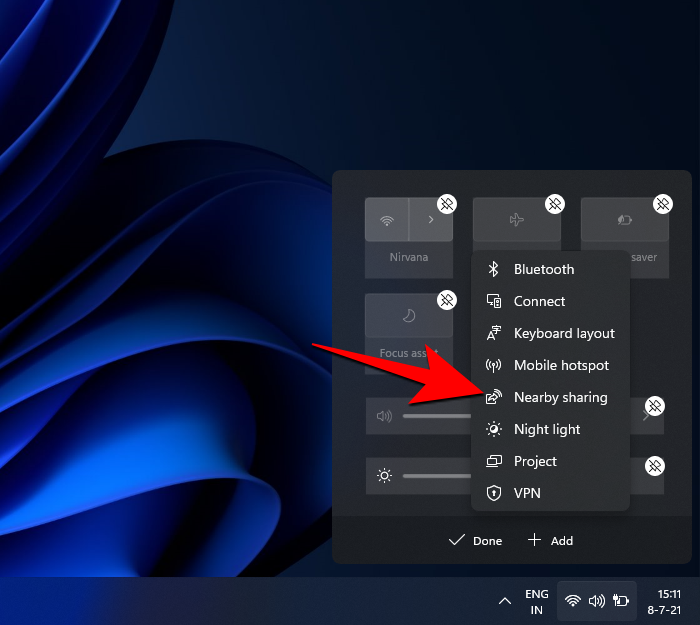
Klik nu på Udført .
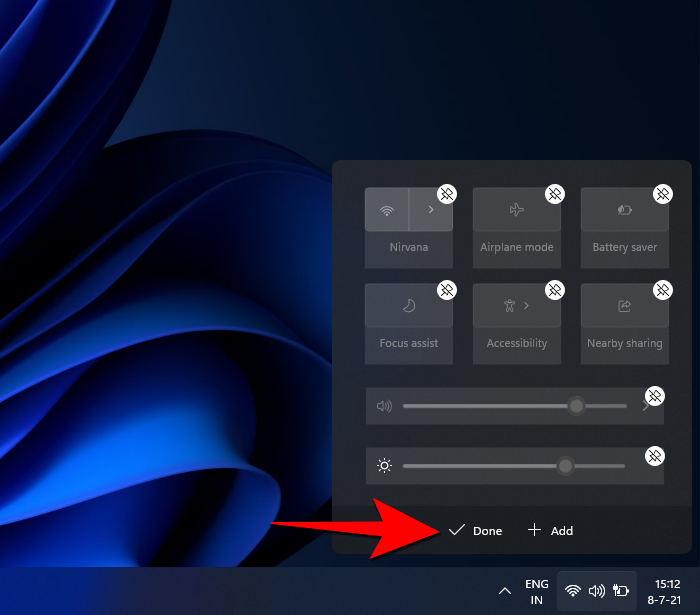
Sådan flyttes handlingscentergenveje på Windows 11
Hvis du ikke kan lide, hvordan dine handlingscentergenveje er organiseret, kan du også flytte disse genveje. For at gøre det skal du åbne Action Center som vist ovenfor. Klik derefter på blyantikonet nederst.

Når genvejene bliver grå, skal du klikke på en genvej og trække den rundt, indtil du har den placeret lige som du ønsker.

Klik på Udført for at bekræfte justeringerne .
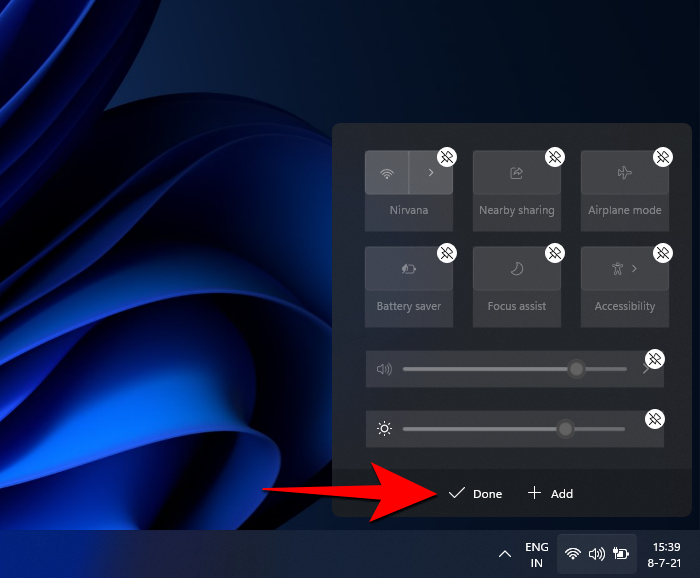
Så dette var, hvordan du kan tilføje, fjerne og på anden måde redigere handlingscenteret efter dine præferencer og få mest muligt ud af Action Center, som det vises på Windows 11 Dev-builden.
Selvom der også er et tandhjulsikon i Action Center, der repræsenterer Action Center-indstillinger, tager et klik på det en til Windows-menuen Indstillinger og ikke længere. Det er muligt, at vi endnu kan se en dedikeret mulighed for Action Center-indstillinger, som yderligere kan introducere yderligere genvejstilpasningsmuligheder.
RELATEREDE
For dem, der har været med Windows gennem årene, er Kontrolpanel en vigtig del af systemet. Her er 9 måder at åbne kontrolpanelet i Windows 11.
Denne blog hjælper læsere med at deaktivere Copilot-funktionen på Windows, hvis de ikke ønsker at bruge AI-modellen.
Post ikke dine billeder gratis på Instagram, når du kan få betaling for dem. Læs og ved, hvordan du tjener penge på Instagram og får mest muligt ud af denne sociale netværksplatform.
Lær, hvordan du nemt redigerer og fjerner PDF-metadata. Denne vejledning hjælper dig med nemt at redigere eller fjerne PDF-metadata på et par nemme måder.
Ved du, at Facebook har en komplet liste over dine telefonbogskontakter sammen med deres navn, nummer og e-mailadresse.
Problemet kan forhindre din computer i at fungere korrekt, og du skal muligvis ændre sikkerhedsindstillinger eller opdatere drivere for at rette dem.
Denne blog hjælper læsere med at konvertere bootbar USB til en ISO-fil ved hjælp af tredjepartssoftware, der er gratis at bruge og beskyttet mod malware.
Løb ind i Windows Defender fejlkode 0x8007139F og fandt det svært at udføre scanninger? Her er måder, hvorpå du kan løse problemet.
Denne omfattende vejledning hjælper med at rette op på 'Task Scheduler Error 0xe0434352' på din Windows 11/10-pc. Tjek rettelserne nu.
LiveKernelEvent 117 Windows-fejl får din pc til at fryse eller uventet gå ned. Lær, hvordan du diagnosticerer og løser det med ekspertanbefalede trin.
Denne blog vil hjælpe læserne med at rette op på PowerPoint, der ikke lader mig optage lydproblemer på en Windows-pc og endda anbefale andre skærmoptagelseserstatninger.
Gad vide, hvordan man skriver på et PDF-dokument, da du er forpligtet til at udfylde formularer, tilføje anmærkninger og nedsætte dine signaturer. Du er faldet over det rigtige indlæg, læs videre!
Denne blog hjælper brugere med at fjerne System Requirements Not Met-vandmærket for at nyde en jævnere og sikrere oplevelse med Windows 11 samt et renere skrivebord.
Denne blog hjælper MacBook-brugere med at forstå, hvorfor problemerne med Pink Screen opstår, og hvordan de løser dem med hurtige og enkle trin.
Lær, hvordan du rydder din Instagram-søgehistorik helt eller selektivt. Genvind også lagerplads ved at fjerne duplikerede billeder med en top iOS-app.
Lær at rette fejlkode 36 Mac på eksterne drev. Fra terminalkommandoer til filtilladelser, opdag løsninger til problemfri filoverførsel.
Jeg kan pludselig ikke arbejde med min HID-klageskærm. Jeg ved ikke hvad der ramte min pc. Hvis det er dig, er her nogle rettelser.
Denne blog hjælper læsere med at løse Runtime Error 76: Path Not Found-problemet på Windows-pc med ekspertanbefalede trin.
Lær, hvordan du nemt gemmer en webside som PDF, og opdag forskellige metoder og værktøjer til at konvertere webindhold til bærbare PDF-filer til offline adgang og deling.
Denne artikel har givet dig en række forskellige løsninger til at løse problemet med WhatsApp-videobeskeder, der ikke virker. God besked!
Der er mange grunde til, at din bærbare computer ikke kan oprette forbindelse til WiFi, og derfor er der mange måder at løse fejlen på. Hvis din bærbare computer ikke kan oprette forbindelse til WiFi, kan du prøve følgende metoder til at løse problemet.
Efter oprettelse af en USB-opstart for at installere Windows, bør brugerne kontrollere USB-opstartens ydeevne for at se, om den blev oprettet korrekt eller ej.
Adskillige gratis værktøjer kan forudsige drevfejl, før de sker, hvilket giver dig tid til at sikkerhedskopiere dine data og udskifte drevet i tide.
Med de rigtige værktøjer kan du scanne dit system og fjerne spyware, adware og andre ondsindede programmer, der muligvis lurer på dit system.
Når en computer, mobilenhed eller printer forsøger at oprette forbindelse til en Microsoft Windows-computer via et netværk, kan fejlmeddelelsen "netværksstien blev ikke fundet" — Fejl 0x80070035 — vises muligvis.
Blå skærm (BSOD) er en almindelig og ikke ny fejl i Windows, når computeren oplever en alvorlig systemfejl.
I stedet for at udføre manuelle og direkte adgangshandlinger på Windows, kan vi erstatte dem med tilgængelige CMD-kommandoer for hurtigere adgang.
Efter utallige timers brug af deres bærbare computer og stationære højttalersystem, opdager mange, at et par smarte opgraderinger kan forvandle deres trange kollegieværelse til det ultimative streamingcenter uden at sprænge budgettet.
Internet Explorer vil blive fjernet fra Windows 11. I denne artikel vil WebTech360 guide dig til, hvordan du bruger Internet Explorer på Windows 11.
En bærbar computers touchpad er ikke kun til at pege, klikke og zoome med. Den rektangulære overflade understøtter også bevægelser, der giver dig mulighed for at skifte mellem apps, styre medieafspilning, administrere filer og endda se notifikationer.




























