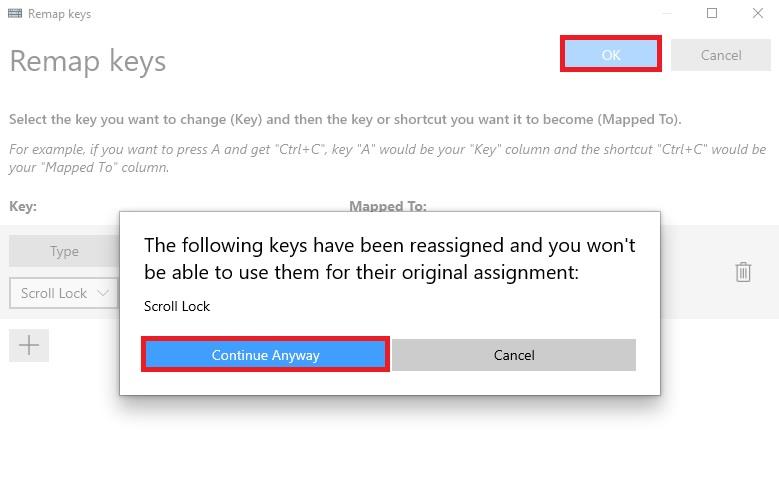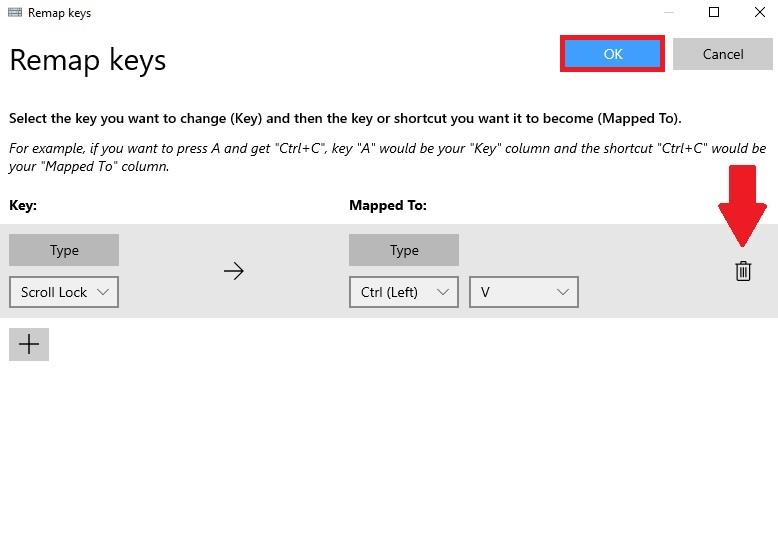Har du nogensinde ønsket at ændre tastaturgenveje på Windows 10 til noget andet? Tidligere involverede processen med gentilknytning af taster eller tastaturgenveje normalt download af et vanskeligt at bruge tredjepartsprogram. Nu er processen en hel del nemmere med PowerToys , en Microsoft-applikation, som du kan bruge til at få enhver tast på dit tastatur til at fungere som enhver anden tast – og endda omdanne tastaturgenveje.
Omstil enhver nøgle
Med PowerToys er det nemt at omdanne enhver tast til en anden tast eller endda ændre en tastaturgenvejskombination. Hvis du ikke allerede har PowerToys installeret, kan du downloade det gratis direkte fra dets GitHub-side . Når det er installeret, skal du følge disse trin.
1. Åbn PowerToys
2. Slå på Keyboard Manager
3. Vælg Omstil en tast
4. Vælg plusknappen (+) som vist for at tilføje en ny tastmapping
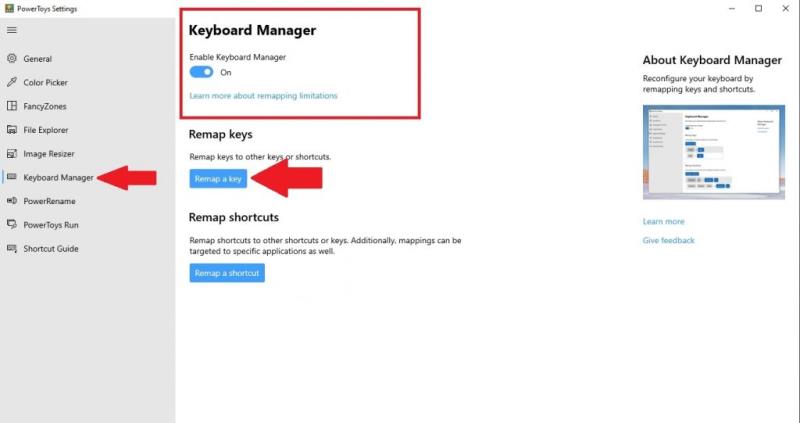
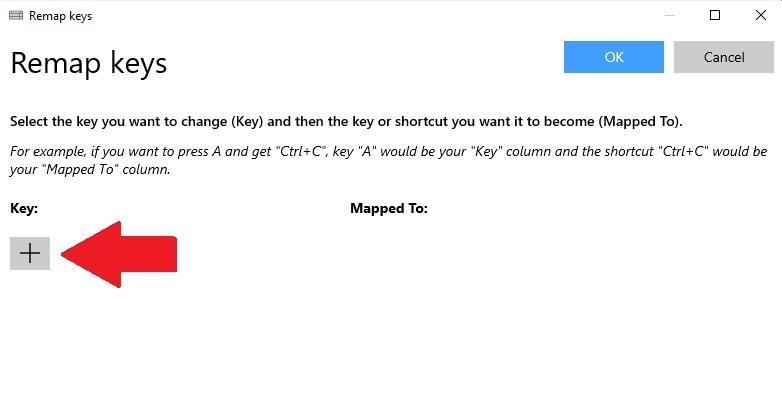
På dette tidspunkt skal du vælge en nøgle, som du vil gentilknytte i feltet "Nøgle", og hvad du vil have nøglen gentilknyttet til i feltet "Kortlagt til". I dette eksempel vil jeg bruge Scroll Lock som en erstatning for Paste på Windows 10. Husk, at du kan vælge den nøgle, du vil tilknytte, ved at vælge den fra rullemenuen eller ved at vælge Type og blot skrive nøgle du vil bruge.
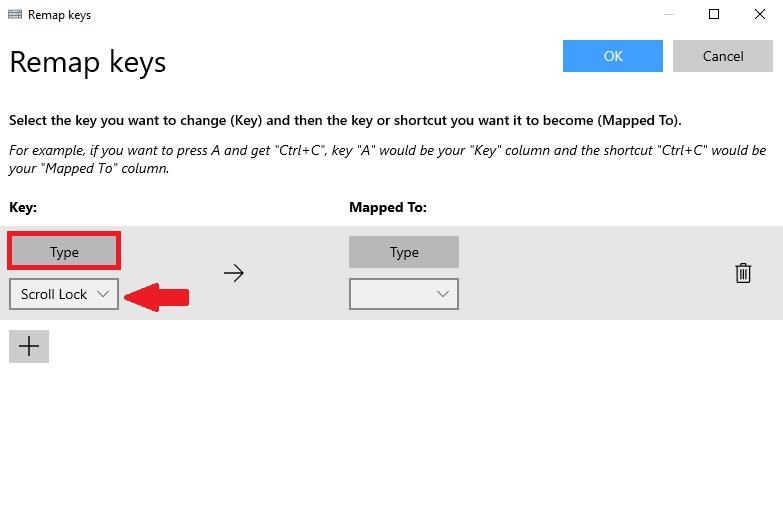
I feltet "Kortlagt til" vil jeg indtaste tastaturgenvejen Indsæt (Ctrl + V), da jeg vil omdanne Scroll Lock til at fungere som Indsæt-kommandoen, hver gang jeg trykker på tasten.

Når du er færdig med at foretage dine valg til gentilknytning af nøglen, skal du vælge OK for at bekræfte. På dette tidspunkt vil du se en pop-up-meddelelse, der bekræfter dit valg af nøgleomlægning. Vælg Fortsæt alligevel for at bekræfte nøgleomlægningen.
Det er det! Du er færdig. Så længe PowerToys kører, hver gang jeg trykker på Scroll Lock, vil tasten fungere som Indsæt-genvejen på min Windows 10-pc. Nu i Keyboard Manager i PowerToys vil du se den nøgleomlægning, du har oprettet.
Slet en nøgleomlægning
Det er nemt at slette en nøgleomlægning. Alt du skal gøre er at gå til Keyboard Manager i PowerToys og klikke på knappen "Tilbage til en nøgle" for at tage dig til listen over nøgleomlægninger.
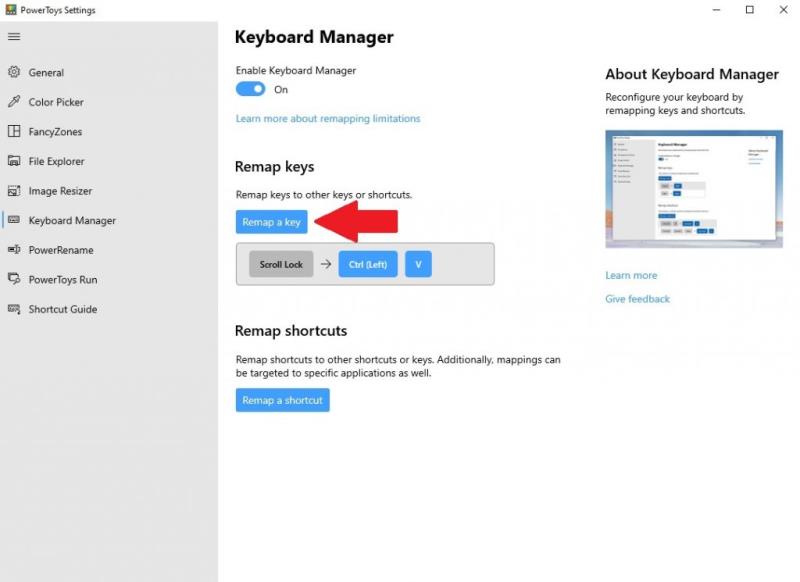
Når du er der, skal du klikke på papirkurven og trykke på OK for at bekræfte.
Nøglen, du gentilknyttede, vil blive fjernet. Nu kan du oprette en ny nøgleomlægning ved hjælp af guiden ovenfor eller afslutte PowerToys helt.
Bruger du andre PowerToys-værktøjer på Windows 10? Fortæl os det i kommentarerne!