Jak restartovat VMware Workstation bez restartování Windows 11

Chcete-li správně restartovat VMware Workstation ve Windows 11, otevřete Správce úloh, ukončete procesy, otevřete kartu Služby a restartujte služby.
Na Microsoft Edge můžete znovu otevírat a číst soubory EPUB a v této příručce se dozvíte, jak tuto funkci povolit. Podpora souborů EPUB byla k dispozici již dříve, ale z nějakého důvodu byla odstraněna. Nyní, počínaje verzí 117 , Microsoft vrací podporu zpět do Microsoft Edge.
EPUB je otevřený standard založený na XML pro elektronické knihy (e-knihy), který podporuje formátování, přeformátování textu, vkládání písem a multimediální obsah. Je podporován širokou škálou elektronických čteček a aplikací pro Windows 11 , macOS, iOS, Android a Linux, díky čemuž je oblíbeným formátem pro distribuci a čtení elektronických knih.
Ve verzi 117 (Canary Channel) Microsoft Edge společnost konečně vrací podporu, ale stále se na tom pracuje, protože tuto funkci musíte povolit ručně.
V této příručce se dozvíte, jak povolit novou podporu EPUB na Microsoft Edge.
Povolit čtečku EPUB na Microsoft Edge
Chcete-li povolit čtečku EPUB skrytou v Microsoft Edge, postupujte takto:
Otevřete Microsoft Edge (Canary).
Klikněte na tlačítko Nastavení a další (tři tečky).
Klikněte na Nastavení .
Klikněte na Systém a výkon .
V části „Zvýšení při spouštění“ vypněte přepínač zvýšení při spuštění .
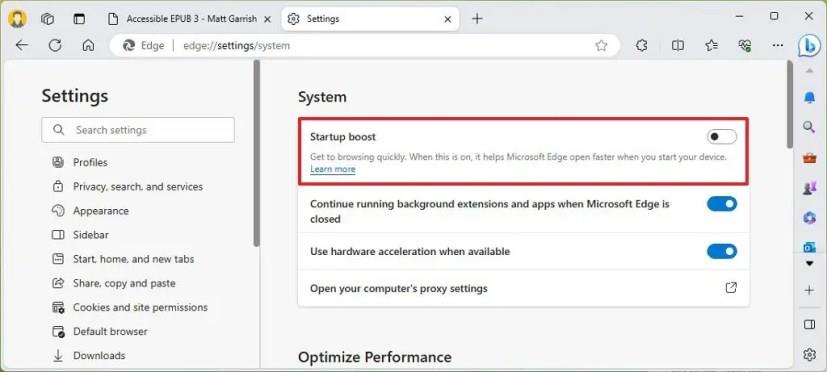
Zavřete Microsoft Edge .
Klikněte pravým tlačítkem na zástupce prohlížeče, klikněte pravým tlačítkem na název aplikace a vyberte možnost Vlastnosti .
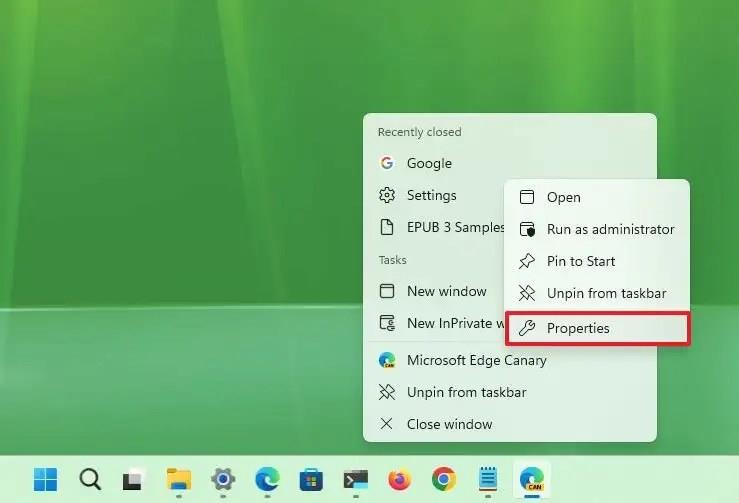
Rychlá poznámka: Možná budete muset připnout prohlížeč na hlavní panel, abyste mohli provést tento krok. Případně můžete kliknout pravým tlačítkem na ikonu na ploše a vybrat možnost „Vlastnosti“ .
Klepněte na kartu Zástupce .
V nastavení „Cíl“ přidejte za cestu následující možnost:
--enable-features=msEdgeEPUBReaderEnabled
Cíl by měl vypadat takto:
"C:\Users\UserName\AppData\Local\Microsoft\Edge SxS\Application\msedge.exe" --enable-features=msEdgeEPUBReaderEnabled
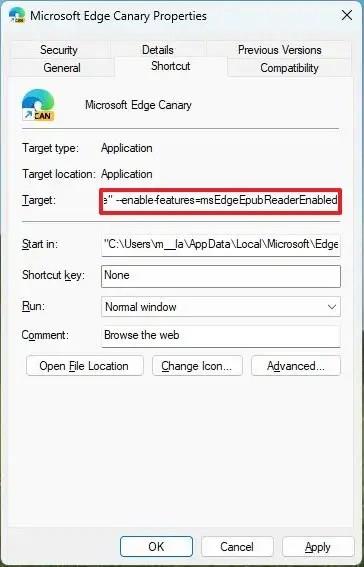
Klikněte na tlačítko Použít .
Klepněte na tlačítko OK .
Otevřete Microsoft Edge .
Přetáhněte soubor „.EPUB“ do prohlížeče.
Po dokončení těchto kroků budete moci prohlížet soubory EPUB a pracovat s nimi. Nahoře najdete ovládací prvky pro navigaci v obsahu, přidávání stránek do záložek, změnu stránek a přibližování a oddalování.
Chcete-li správně restartovat VMware Workstation ve Windows 11, otevřete Správce úloh, ukončete procesy, otevřete kartu Služby a restartujte služby.
Chcete-li povolit rozdělenou obrazovku na Microsoft Edge, otevřete stránku edge://flags/#edge-split-screen a poté povolte možnost „Microsoft Edge Split screen“.
Chcete-li zkontrolovat, zda je procesor ARM64 nebo x64 ve Windows 11, otevřete Nastavení > Systém > O aplikaci a zkontrolujte architekturu CPU v části Typ systému.
Chcete-li povolit EPUB na Microsoft Edge, přidejte ke zkratce aplikace --enable-features=msEdgeEPUBReaderEnabled. Zde je postup.
Chcete-li změnit heslo místního účtu ve Windows 10, otevřete PowerShell (admin), vytvořte proměnnou, vyberte účet a použijte heslo.
Chcete-li vymazat soubory cookie v prohlížeči Microsoft Edge, otevřete Nastavení a odstraňte soubory cookie ze stránky Všechny soubory cookie a data webu. Zde je postup.
Vyhledávače jako Yahoo Search mohou být nepříjemné. Naučte se, jak je odstranit z Chrome na PC a mobilních zařízeních!
Ať už používáte OSX nebo Windows, pokud používáte notebook s vybitou baterií, budete si velmi dobře vědomi toho, že přes všechny jeho funkce a vymoženosti
Oznámení Google Chrome byla původně nastavena tak, aby byla pro uživatele přínosná, ale pro mnohé jsou spíše obtěžující. Pokud jste typ, který by raději ne
Vestavěný prohlížeč PDF v prohlížeči Google Chrome umožňuje okamžitý přístup k jakémukoli souboru PDF, který najdete online. Bohužel tento prohlížeč někdy porušuje odkazy na PDF a chybí
Při prvním použití máte možnost nastavit Chrome jako výchozí prohlížeč. Pokud výzvu přeskočíte, můžete prohlížeč stále používat
Podívejte se na různé nástroje, které můžete použít k úpravě obrázku pomocí prohlížeče Microsoft Edge. Všechny zmíněné doplňky jsou zdarma.
Statečný prohlížeč nabízí různé možnosti zabezpečení, ze kterých si můžete vybrat, abyste se při návštěvě své oblíbené stránky cítili bezpečně. Podívejte se, které to jsou.
Zjistěte ty nejlepší příznaky Chrome, které můžete použít ke zlepšení procházení Google Chrome a k maximálnímu využití vašeho prohlížeče!
Podívejte se, jak můžete mít své oblíbené položky v prohlížeči Edge pod kontrolou. A jak je můžete synchronizovat na všech svých zařízeních.













