Jak restartovat VMware Workstation bez restartování Windows 11

Chcete-li správně restartovat VMware Workstation ve Windows 11, otevřete Správce úloh, ukončete procesy, otevřete kartu Služby a restartujte služby.
V systému Windows 10 můžete změnit heslo k místnímu účtu pomocí ovládacích panelů, příkazového řádku a prostředí PowerShell a v této příručce se dozvíte, jak na to. Pokud musíte změnit nebo resetovat heslo svého účtu, protože bylo prolomeno, nebo je příliš snadné jej uhodnout a chcete nastavit složitější heslo, můžete použít několik jednoduchých příkazů PowerShellu.
V této příručce se dozvíte, jak změnit aktuální heslo místního účtu Windows 10 pomocí prostředí PowerShell.
Změňte heslo účtu z PowerShellu ve Windows 10
Chcete-li změnit heslo místního účtu z prostředí PowerShell, postupujte takto:
Otevřete Start ve Windows 10.
Vyhledejte PowerShell , klikněte pravým tlačítkem na horní výsledek a vyberte možnost Spustit jako správce .
Zadejte následující příkaz pro seznam všech dostupných účtů a stiskněte Enter :
Get-LocalUser
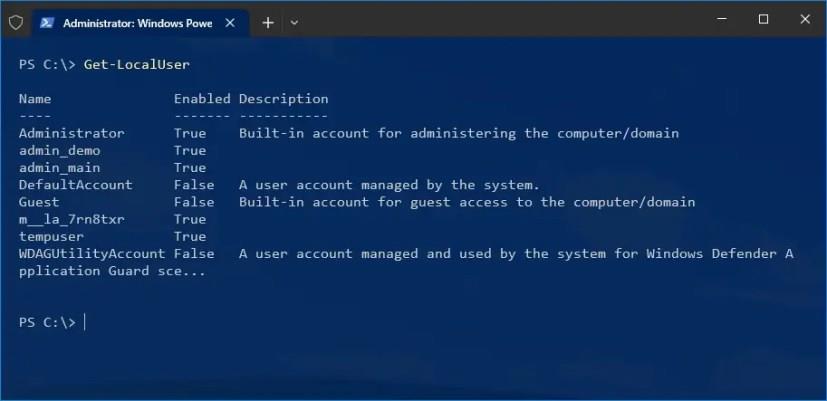
Zadejte následující příkaz pro vytvoření a uložení nového hesla do proměnné a stiskněte Enter :
$Password = Read-Host "Zadejte nové heslo" -AsSecureString
Zadejte nové heslo pro účet a stiskněte klávesu Enter .
Zadejte následující příkaz a stisknutím klávesy Enter na každém řádku použijte nové heslo pro místní účet:
$UserAccount = Get-LocalUser -Jméno "admin" $UserAccount | Set-LocalUser -Password $Password
Ve druhém příkazu nezapomeňte nahradit „admin“ názvem účtu, abyste resetovali jeho heslo.
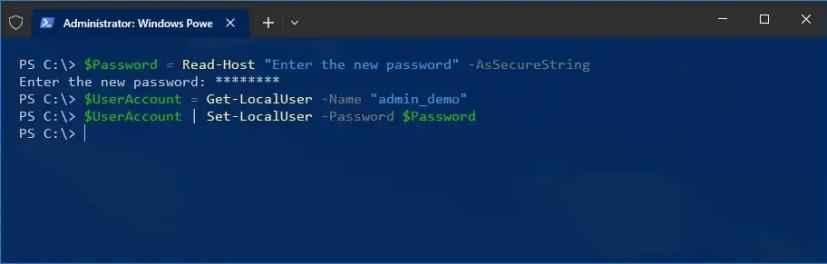
Po dokončení kroků se odhlaste a přihlaste se zpět ke svému účtu Windows 10 pomocí nového hesla.
Výše uvedené pokyny platí pro místní účet. Pokud máte účet Microsoft, musíte heslo změnit nebo resetovat podle následujících kroků . Pokud chcete resetovat heslo z příkazového řádku, použijte místo toho tuto další příručku . I když se tato příručka zaměřuje na Windows 10, výše uvedené kroky by měly fungovat na Windows 8.1 a 7.
Chcete-li správně restartovat VMware Workstation ve Windows 11, otevřete Správce úloh, ukončete procesy, otevřete kartu Služby a restartujte služby.
Chcete-li povolit rozdělenou obrazovku na Microsoft Edge, otevřete stránku edge://flags/#edge-split-screen a poté povolte možnost „Microsoft Edge Split screen“.
Chcete-li zkontrolovat, zda je procesor ARM64 nebo x64 ve Windows 11, otevřete Nastavení > Systém > O aplikaci a zkontrolujte architekturu CPU v části Typ systému.
Chcete-li povolit EPUB na Microsoft Edge, přidejte ke zkratce aplikace --enable-features=msEdgeEPUBReaderEnabled. Zde je postup.
Chcete-li změnit heslo místního účtu ve Windows 10, otevřete PowerShell (admin), vytvořte proměnnou, vyberte účet a použijte heslo.
Po nespočetných hodinách používání svého notebooku a stolního reproduktoru na vysoké škole mnoho lidí zjistí, že pár chytrých vylepšení může proměnit stísněný prostor na koleji v dokonalé streamovací centrum, aniž by museli utratit spoustu peněz.
Z Windows 11 bude Internet Explorer odebrán. V tomto článku vám WebTech360 ukáže, jak používat Internet Explorer ve Windows 11.
Touchpad notebooku neslouží jen k ukazování, klikání a zoomování. Obdélníkový povrch také podporuje gesta, která umožňují přepínat mezi aplikacemi, ovládat přehrávání médií, spravovat soubory a dokonce i zobrazovat oznámení.
Přepnutí ikony Koše ve Windows 11 zjednodušuje přizpůsobení tapety a poskytuje vám vzhled a dojem, které odpovídají vašemu vkusu nebo tématu.
DISM (Deployment Imaging and Servicing Management) je spolu s SFC (System File Checker) důležitým nástrojem pro řešení mnoha systémových problémů ve Windows 11.
I když je systém Windows 11 jistě předinstalován s několika zbytečnými aplikacemi, skrývá také několik neuvěřitelně výkonných nástrojů přímo pod nosem.
Při koupi nového stolního počítače nebo notebooku můžete ušetřit peníze koupí zařízení se základními specifikacemi. Jeho výkon můžete později zvýšit upgradem paměti RAM.
WARP je VPN, která vám pomáhá připojit se k internetu pomocí DNS 1.1.1.1 od Cloudflare a zároveň optimalizuje a zabezpečuje (tj. šifruje) vaše připojení. 1.1.1.1 je jednou z nejrychlejších a nejbezpečnějších možností DNS.
Funkční klávesy Fn umožňují rychlejší a snazší ovládání některých hardwarových funkcí.
Tento indikátor nepatřičnosti obvykle znamená, že šifrování BitLocker bylo zakázáno, aktualizace vyžaduje restart počítače nebo čeká na aktualizaci firmwaru.













