Jak změnit písmo v Google Chrome

Webový prohlížeč Google Chrome poskytuje způsob, jak změnit písma, která používá. Naučte se, jak nastavit písmo podle svých představ.
Řetězec uživatelského agenta (UAString) můžete změnit v prohlížeči Google Chrome pro stolní počítač pomocí těchto kroků.
Když procházíte web pomocí libovolného webového prohlížeče, jako je Google Chrome, z vašeho prohlížeče se načte řetězec uživatelského agenta, aby mohl určit, jak stránku vykreslit. Pokud například prohlížíte web z telefonu Android, ve výchozím nastavení může mít řetězec user-agent, jako je tento:
Mozilla/5.0 (Linux; U; Android 2.2; en-us; Nexus One Build/FRF91) AppleWebKit/533.1 (KHTML, jako Gecko) Verze/4.0 Mobile Safari/533.1
Web, který přečte tento řetězec, se může rozhodnout zobrazit mobilní verzi webu nebo verzi specifickou pro Android. Google Chrome pro Windows má výchozí řetězec, který vypadá takto:
Mozilla/5.0 (Windows NT 6.3; WOW64) AppleWebKit/537.36 (KHTML, jako Gecko) Chrome/33.0.1750.117 Safari/537.36
Tento řetězec uživatelského agenta můžete změnit, pokud vyvíjíte web a chcete otestovat, jak váš web vypadá pod různými řetězci. Můžete jej také změnit, pokud si přejete zobrazit mobilní verzi webu z vašeho počítače. Zde je návod, jak se to dělá.
Vyberte tlačítko „ Přidat do Chromu “ pro User-Agent Switcher v Internetovém obchodě Chrome .
Klepněte pravým tlačítkem myši na prázdnou oblast libovolné webové stránky a poté vyberte „ User-Agent Switcher “.
Vyberte požadovaného uživatelského agenta.
Pokud požadovaný user-agent není uveden, vyberte možnost „ Ostatní “. Na obrazovce „ Možnosti přepínání uživatelských agentů “ můžete vytvořit nového vlastního uživatelského agenta, kterého přidáte do seznamu.
Vyberte tlačítko „ Nabídka “  v pravém horním rohu a poté vyberte „ Nástroje “ > „ Nástroje pro vývojáře “. Na tuto obrazovku se také dostanete stisknutím Ctrl + Shift + I pro Windows a Linux nebo Command + Option + I pro MacOS.
v pravém horním rohu a poté vyberte „ Nástroje “ > „ Nástroje pro vývojáře “. Na tuto obrazovku se také dostanete stisknutím Ctrl + Shift + I pro Windows a Linux nebo Command + Option + I pro MacOS.
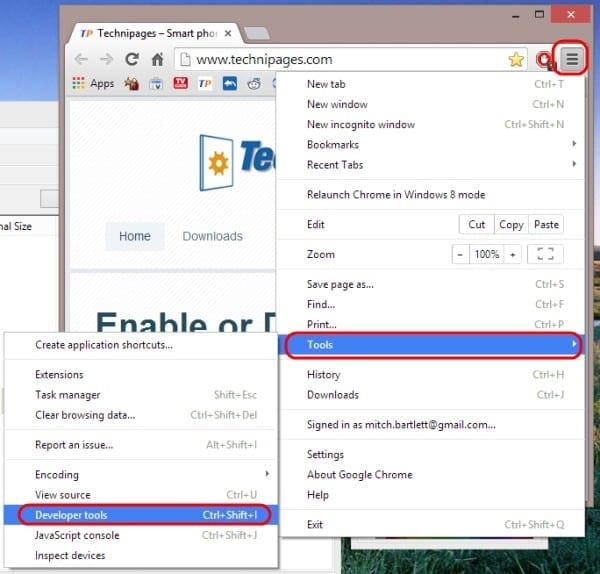
Vyberte „ Síť “.
Vyberte ikonu „ Nabídka “ umístěnou v pravém horním rohu a poté vyberte „ Další nástroje “ > „ Podmínky sítě “.
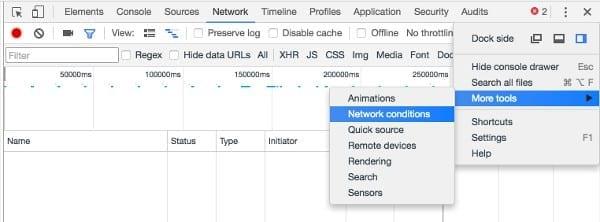
Zrušte zaškrtnutí políčka „ Vybrat automaticky “ a poté vyberte uživatelského agenta, kterého chcete použít. v rozevírací nabídce. Text řetězce můžete uvolnit výběrem možnosti „ Jiné “.
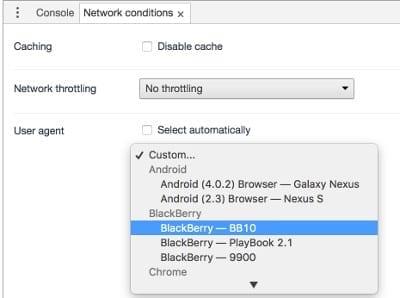
Poznámka: Řetězec UA bude podvržen pouze na aktuální kartě a pouze v případě, že jsou otevřené nástroje pro vývojáře.
Webový prohlížeč Google Chrome poskytuje způsob, jak změnit písma, která používá. Naučte se, jak nastavit písmo podle svých představ.
Máte Amazon Fire a přejete si nainstalovat Google Chrome? Naučte se, jak nainstalovat Google Chrome pomocí APK souboru na Kindle zařízeních.
Zjistěte, jak se vypořádat s chybou “Aw, Snap!” v prohlížeči Chrome. Seznam účinných metod k opravě této chyby a přístupu na požadované stránky.
Změňte výchozí motiv Google Chrome a dejte prohlížeči nový vzhled podle těchto kroků přátelských k začátečníkům.
Udržujte cache v prohlížeči Google Chrome vymazanou podle těchto kroků.
Zjistěte vše o režimu PIP v Google Chromu a jak ho aktivovat a užívat si sledování videí v malém okně obrázku v obrázku, stejně jako můžete zažít na svém televizoru.
Zjistěte, jak vyřešit běžný problém, kdy se obrazovka bliká v prohlížeči Google Chrome.
Google Chrome je zdaleka nejpopulárnějším prohlížečem na světě. Zjistěte, jak jej nastavit jako výchozí prohlížeč v systému Windows 11.
Útržkovité programy a únosci prohlížeče mohou měnit výchozí vyhledávač v Chrome. Naučte se, jak se zbavit vyhledávání Yahoo snadno a rychle.
Jak povolit nebo zakázat blokování vyskakovacích oken v prohlížeči Google Chrome.
Snadno obnovte poslední relaci v Microsoft Edge, Google Chrome, Mozilla Firefox a Internet Explorer. Tento článek obsahuje podrobné kroky pro všechny populární prohlížeče.
Pokyny krok za krokem pro úplnou odinstalaci Microsoft Edge z Windows 10. Zjistěte, jak to udělat jednoduše a bezpečně.
Jak odstranit hesla uložená ve webovém prohlížeči Google Chrome.
Pokud vám chyba status_breakpoint v prohlížeči Chrome brání v používání prohlížeče, opravte ji pomocí těchto metod odstraňování problémů.
Zabraňte zobrazování nepříjemných oznámení ve webových prohlížečích Edge, Chrome, Opera a Firefox.
Přečtěte si dva způsoby, jak rychle restartovat webový prohlížeč Google Chrome.
Chyba 400 prohlížeče Google Chrome je chyba klienta, ke které dochází v důsledku nesprávných požadavků, neplatné syntaxe nebo problémů se směrováním.
Pokud jste dostali upozornění na kritickou chybu v prohlížeči Google Chrome, pravidlo číslo jedna NENÍ kontaktovat falešnou podporu, protože nejde o nic jiného než o podvod.
Jak obnovit panel záložek Google Chrome, pokud zmizí.
V tomto kurzu se dozvíte, jak exportovat a přenášet uložená hesla ve webovém prohlížeči Google Chrome.
V současnosti není možné zakázat anonymní dotazy na živých událostech Microsoft Teams. I registrovaní uživatelé mohou posílat anonymní dotazy.
Spotify může být nepříjemné, pokud se automaticky otevírá pokaždé, když zapnete počítač. Deaktivujte automatické spuštění pomocí těchto kroků.
Udržujte cache v prohlížeči Google Chrome vymazanou podle těchto kroků.
Máte nějaké soubory RAR, které chcete převést na soubory ZIP? Naučte se, jak převést soubor RAR do formátu ZIP.
V tomto tutoriálu vám ukážeme, jak změnit výchozí nastavení přiblížení v Adobe Reader.
Pro mnoho uživatelů aktualizace 24H2 narušuje auto HDR. Tento průvodce vysvětluje, jak můžete tento problém vyřešit.
Microsoft Teams aktuálně nativně nepodporuje přenos vašich schůzek a hovorů na vaši TV. Můžete však použít aplikaci pro zrcadlení obrazovky.
Ukážeme vám, jak změnit barvu zvýraznění textu a textových polí v Adobe Reader pomocí tohoto krokového tutoriálu.
Potřebujete naplánovat opakující se schůzky na MS Teams se stejnými členy týmu? Naučte se, jak nastavit opakující se schůzku v Teams.
Zde najdete podrobné pokyny, jak změnit User Agent String v prohlížeči Apple Safari pro MacOS.

























