Jak zrychlit stahování PS4

Zlepšete rychlost stahování na PlayStation 4 s našimi efektivními tipy a triky, které vám pomohou optimalizovat vaše připojení a užít si hry bez zbytečných prodlev.
Máte potíže s připojením vaší konzole PS5 ke konkrétní síti Wi-Fi nebo Ethernet? Je váš PS5 připojen k síti, ale nemá přístup k internetu? Nemůžete hrát nebo stahovat aplikace, protože se váš PS5 neustále odpojuje od Wi-Fi? Tento návod vám pomůže najít 14 různých způsobů, jak tento problém vyřešit.

Pokud připojujete svůj PS5 k síti chráněné heslem, ověřte, že máte správné heslo. Zadání nesprávného hesla Wi-Fi může vyvolat chybovou zprávu „Nelze se připojit k síti Wi-Fi“. Pokud si nejste jisti, zkontrolujte nastavení sítě nebo kontaktujte správce, aby heslo potvrdil.
Vaše konzole PS5 automaticky nerozpozná skrytou bezdrátovou síť, pokud jste se předtím k síti nepřipojili. Pokud váš PS5 nemůže najít síť, připojte se k síti ručně.
Přejděte do Nastavení > Nastavení sítě > Nastavit připojení k internetu > Nastavit ručně > Použít Wi-Fi > Zadat ručně.
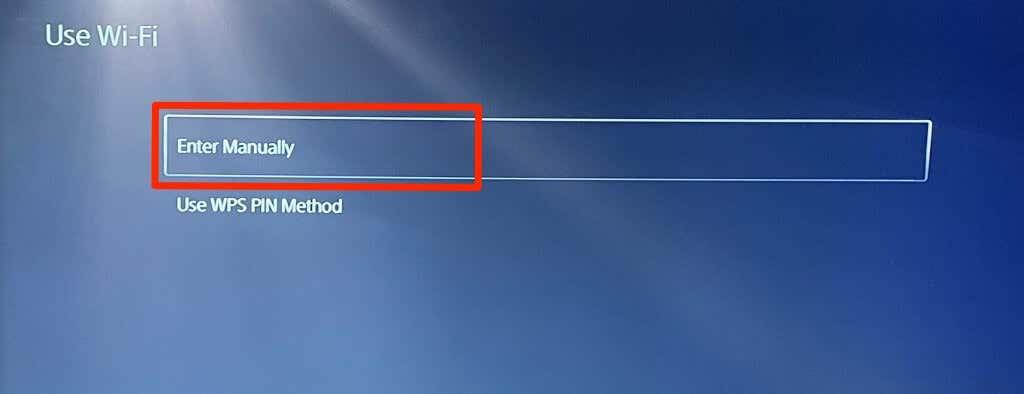
Pokud máte problém s bezdrátovým připojením, přepněte na síť Ethernet. Zapojte ethernetový nebo LAN kabel do PS5 a nastavte kabelové připojení v nabídce nastavení konzole.
Přejděte do Nastavení > Síť > Nastavení > Nastavit připojení k Internetu a vyberte Nastavit kabelovou LAN.
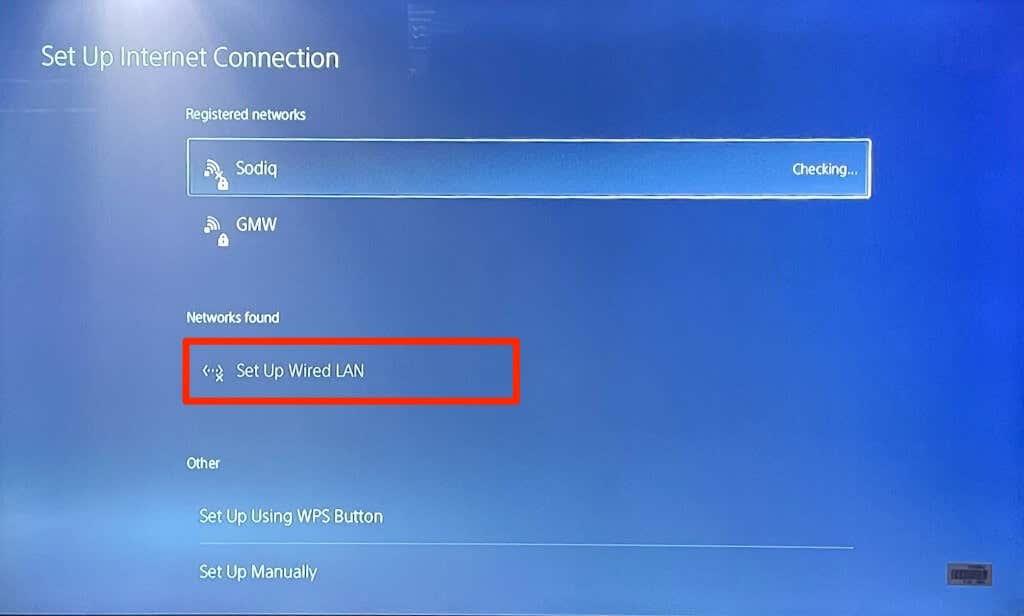
PlayStation 5 má integrovaný nástroj pro testování internetového připojení. Otevřete menu Nastavení, přejděte na Síť > Stav připojení a vyberte Otestovat připojení k internetu.
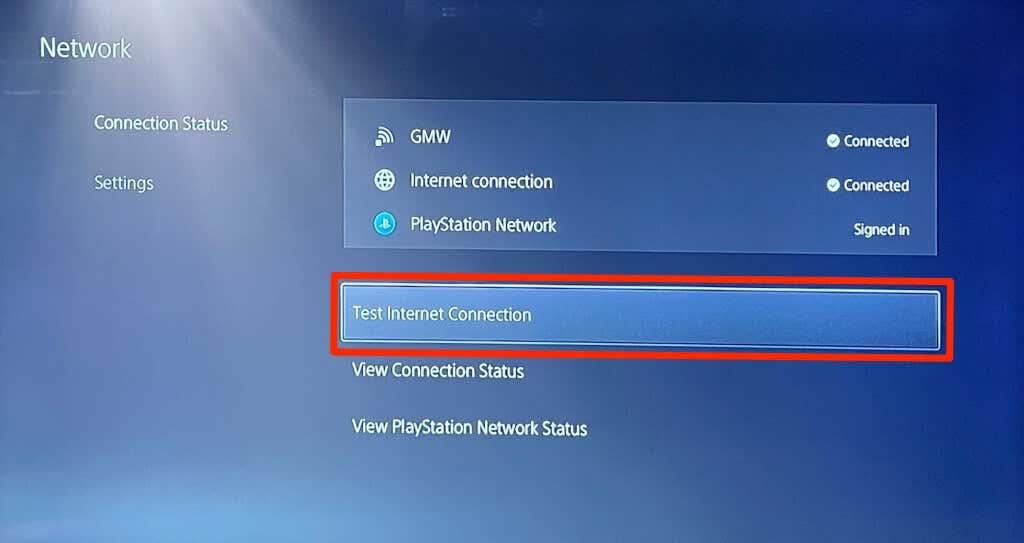
Někteří uživatelé PS5 na Reddit měli úspěch s přepnutím na DNS server Google. Zkuste to a zjistěte, zda to zlepší vaše připojení.
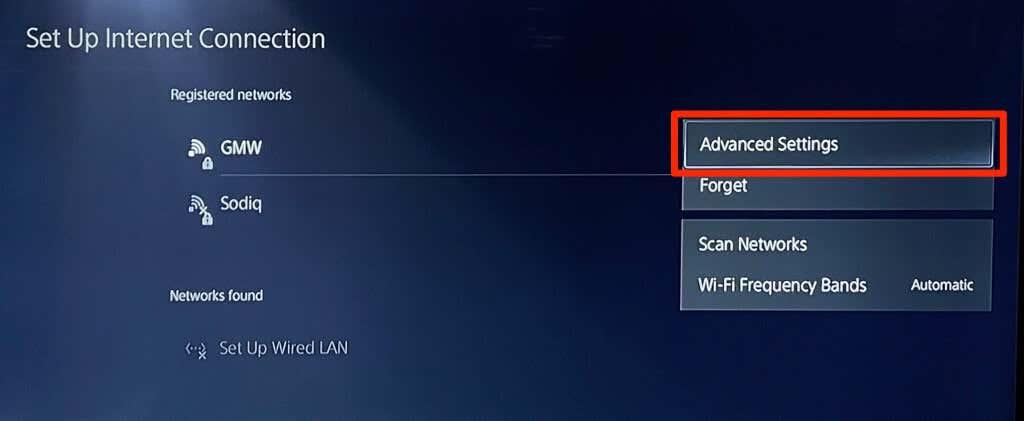
Odpojte napájení routeru, počkejte několik sekund a poté jej znovu připojte. Ujistěte se, že router není přehřátý, a pokud je horký, nechte jej vychladnout.
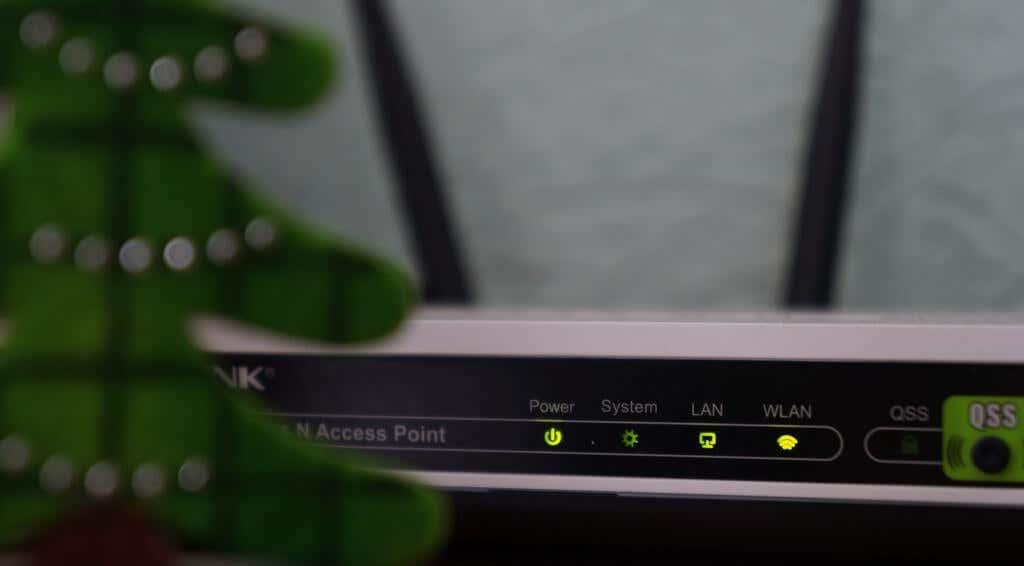
Někdy může problém spočívat ve vašem PS5. Restartujte systém stisknutím tlačítka PS na ovladači a vyberte Restartovat PS5.
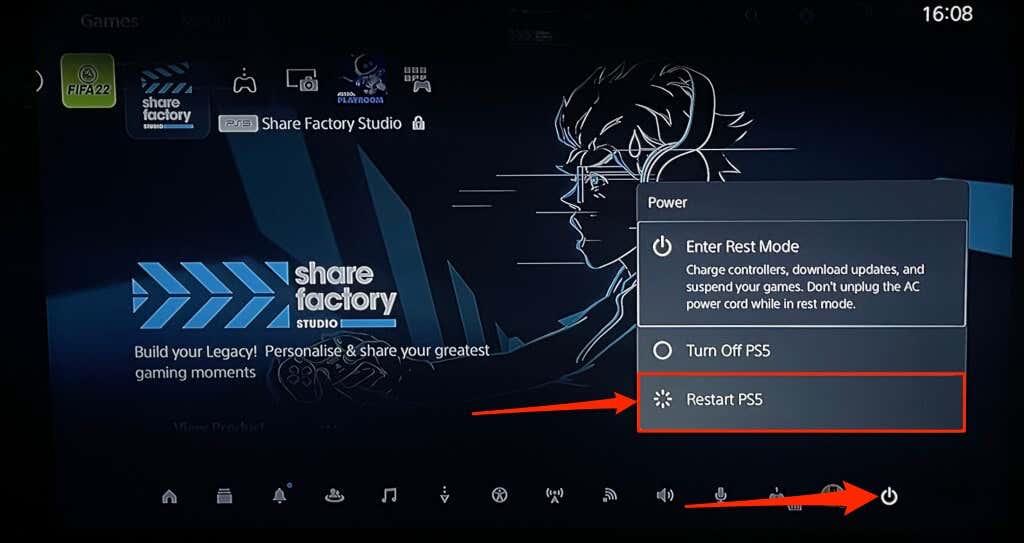
Pokud má váš domácí Wi-Fi limit pro počet připojených zařízení, odpojte některá zařízení, abyste uvolnili místo pro PS5.
Pokud je PS5 zablokováno na routeru, odblokujte jej pomocí admin panelu směrovače.

Pokud servery PSN nefungují, můžete být omezeni na hraní online. Zkontrolujte stav služeb na PlayStation Network Service.

Ujistěte se, že firmware vašeho routeru je aktuální. Pokud máte zastaralý firmware, mohou nastat problémy s připojením.
Aby vaše PS5 fungovalo správně, aktualizujte systémový software. Pomocí USB disku naformátovaného na FAT32 můžete provést aktualizaci offline.

Pokud se problém stále vyskytuje, zvažte reset továrního nastavení vašeho routeru. Podrobnosti najdete v příručce výrobce.
Pokud nic z výše uvedeného nepomohlo, zvažte obnovení továrního nastavení PS5 přes Nastavení > Systémový software > Možnosti obnovení > Obnovit výchozí nastavení.
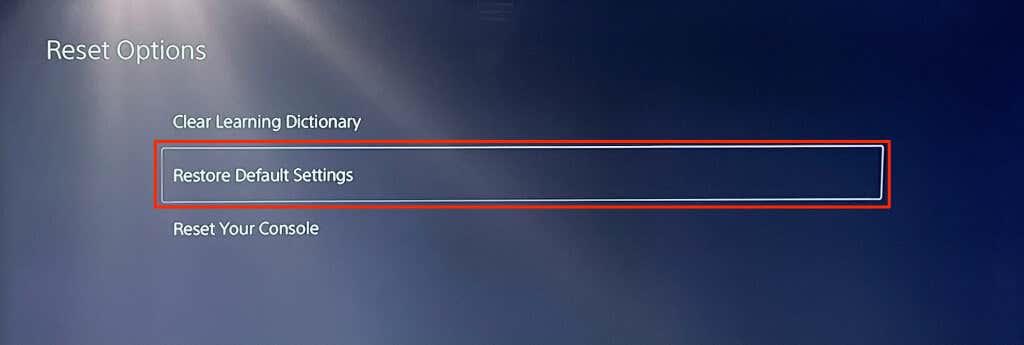
Pokud ani jedna z těchto oprav nevyřešila problém, obraťte se na technickou podporu PlayStation nebo navštivte SONY nebo PlayStation Store pro odbornou pomoc.
Problémy s připojením mohou nastat i při výpadcích u vašeho místního ISP. Sledujte stav vašeho ISP na webu Downdetector.
Například servery PlayStation Network mohou také selhat, což může ovlivnit vaše herní zážitky. Zkontrolujte jejich stav na webu PlayStation Network Service Status.
Zlepšete rychlost stahování na PlayStation 4 s našimi efektivními tipy a triky, které vám pomohou optimalizovat vaše připojení a užít si hry bez zbytečných prodlev.
Pokud se vaše ovladače Oculus Quest 2 (nyní známé jako Meta Quest 2) VR nechovají tak, jak by měly, můžete se stát obětí posunu ovladače. Zde je několik užitečných tipů na opravu.
Bohužel, sandboxová hra Minecraft od Mojangu je známá tím, že kazí světy a činí je nehratelnými. Naučte se, jak snadno obnovit zálohu herního světa a co dělat při jeho poškození.
Když přijde řeč na crafting v Minecraftu, většina lidí myslí na použití diamantů, ale ohňostroje přidávají do hry zábavu a například i estetický prvek.
Minecraft není nic menšího než fenomén, ale to, co hru skutečně vylepšuje, je hraní s přáteli. Díky multiplayeru je celý zážitek lepší.
Objevte různé herní režimy v Minecraftu a naučte se, jak jednoduše přepínat mezi nimi. Vylepšete svůj zážitek a rozvíjejte kreativitu!
Pokud PlayStation 5 nepoužíváte, měli byste jej vypnout. Vypnutím PS5 můžete konzoli ochladit a vyřešit některé problémy s výkonem.
Zjistěte, jak zapnout <strong>Ray Tracing</strong> v Minecraftu, pro fotorealistickou grafiku s požadavky na hardware.
Získejte nejlepší zážitek z VR hraní s našimi 6 tipy a triky pro nové majitele Oculus Quest 2. Aktivujte správná nastavení a objevte úžasné funkce.
Máte potíže s připojením konzole PS5 ke konkrétní síti Wi-Fi nebo Ethernet? Objevte 14 účinných řešení pro opravu tohoto problému.
Naučte se, jak efektivně raidovat na Twitchi a budovat svou komunitu, protože bezproblémová spolupráce s jinými streamery může urychlit váš růst.
Zjistěte, jak opravit chybu „Nelze se připojit ke světu“ v Minecraftu a vraťte se k hraní se svými přáteli bez problémů.
Zjistěte, jak snadno vrátit hry zakoupené na PlayStation Store a získat zpět své peníze. Přehled zásad a postupů vrácení peněz pro PS4 a PS5.
Dlouholetí hráči Minecraftu znají různé typy stavebních bloků a materiálů. V tomto článku se podíváme na využití mědi v Minecraftu.
Získejte lepší herní zážitek a připojte svůj VR Oculus Quest 2 k počítači. Zde je návod, jak se to dělá.
Nákup fyzických kopií her je sice skvělý způsob, jak budovat svou sbírku, ale s Nintendo eShop na Switch si můžete snadno stáhnout všechny tituly, které si přejete.
Zjistěte, jak hrát Steam hry na vaší VR Oculus Quest 2 pro maximální zážitek.
Sony PlayStation 5 je působivý kus stroje, který dokáže zobrazovat hry PS5 v rozlišení 4K a 120 snímcích za sekundu – ale uvědomili jste si, že má skrytý webový prohlížeč. To znamená, že stejně jako Xbox Series X může PlayStation 5 procházet web, i když v poněkud omezené míře.
Soundbary jsou fajn, ale pokud se chcete ponořit do her pro PlayStation 5, budete potřebovat sluchátka. Jak připojit bezdrátová Bluetooth sluchátka k PS5?
Pokud vaše PlayStation 5 funguje špatně a hrozí přehřátí, přečtěte si těchto 6 tipů, jak ochladit PS5 a prodloužit její životnost.
V současnosti není možné zakázat anonymní dotazy na živých událostech Microsoft Teams. I registrovaní uživatelé mohou posílat anonymní dotazy.
Spotify může být nepříjemné, pokud se automaticky otevírá pokaždé, když zapnete počítač. Deaktivujte automatické spuštění pomocí těchto kroků.
Udržujte cache v prohlížeči Google Chrome vymazanou podle těchto kroků.
Máte nějaké soubory RAR, které chcete převést na soubory ZIP? Naučte se, jak převést soubor RAR do formátu ZIP.
V tomto tutoriálu vám ukážeme, jak změnit výchozí nastavení přiblížení v Adobe Reader.
Pro mnoho uživatelů aktualizace 24H2 narušuje auto HDR. Tento průvodce vysvětluje, jak můžete tento problém vyřešit.
Microsoft Teams aktuálně nativně nepodporuje přenos vašich schůzek a hovorů na vaši TV. Můžete však použít aplikaci pro zrcadlení obrazovky.
Ukážeme vám, jak změnit barvu zvýraznění textu a textových polí v Adobe Reader pomocí tohoto krokového tutoriálu.
Potřebujete naplánovat opakující se schůzky na MS Teams se stejnými členy týmu? Naučte se, jak nastavit opakující se schůzku v Teams.
Zde najdete podrobné pokyny, jak změnit User Agent String v prohlížeči Apple Safari pro MacOS.















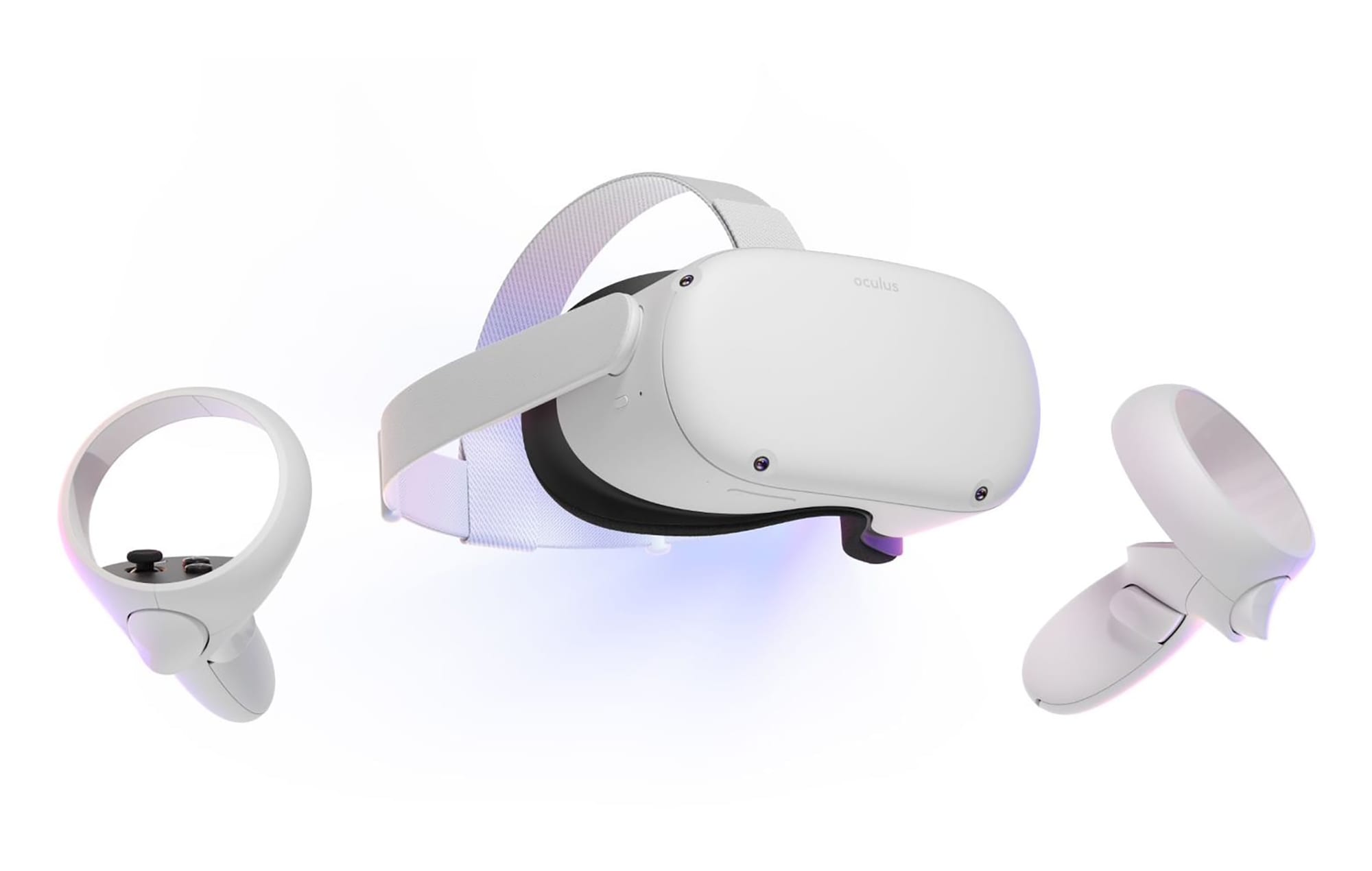











Tereza -
Mám stejný problém! Když se to stane, je nejlepší restartovat konzoli. Jinak nevím, co s tím
Petra -
Omlouvám se, ale stále se mi nedaří připojit. Co má být tím přesměrováním portů, co tu zmiňujete
Mónika -
Hezký článek! Nevěděl jsem, že problém s připojením může být tak rozmanitý. Dám to znovu do pořádku
Martin -
Jsem rád, že to není jenom můj problém. Kdybych věděl, že to může být tak snadné, už bych to udělal dřív
Linda -
Myslím, že už si snad se vším poradili. Po restartování modemu se konečně připojil. Děkuji
Sofia -
Myslela jsem, že se to nikdy nevyřeší, ale byla jsem ohromena, jak snadné byly vaše rady
Filip -
Co když mi to ani po všech těchto krocích nefunguje? Měl bych zkusit kontaktovat podporu PlayStation
Jakub K. -
Ahoj, zkusil jsem všechny tipy a zatím jsem měl štěstí. Díky moc za informace!
Radek -
Snažil jsem se všechno zkusit a nakonec jsem přišel na to, že špatný kabel byl problém, který mi zabraňoval hrát. Takže kontrolujte kabely
Eliška -
Kde bych mohl najít nastavení IP adresy? Nikdy jsem o tom neslyšela. Díky
Kateřina -
Už mě štve, že mi PS5 stále odpojuje internet! Zkusím všechny tyto tipy. Snad bude fungovat
Lukáš -
Jednou mi to taky nefungovalo, ale pak jsem zjistil, že je potřeba aktualizovat firmware routeru. Takže doporučuji zkontrolovat, jestli máte aktualizace.
Jakub -
Mám otázku, zda funguje změna DNS i na jiných konzolích? Zkoušel jsem to na Xboxu, ale nepomohlo to
Martin K. -
Dobrý den! Zkoušel jsem to všechno a prý je problém v nastavení mého poskytovatele. Nevíte, co s tím
Petr -
Díky za užitečné tipy! Měl jsem problém s připojením PS5 k internetu a teď už to funguje, jak má!
Jana -
Vždycky, když mám problémy s internetem, zkontroluji kabely. Někdy je problém tak jednoduchý!
Elena -
Existuje snadnější způsob než restartovat konzoli? Někdy to vypadá jako nekonečný cyklus
Hana -
Mám stejný problém jako ostatní. Myslím, že zítra se pokusím resetovat modem. Doufám, že to pomůže
Maxim -
Skvělý článek a užitečné tipy! Vyřešil jsem problém s PS5, které se neustále odpojuje. Doporučuji!
Veronika -
Hledala jsem přesně takovou pomoc. Po této změně nastavení konečně připojení funguje. Jste super
Simona -
Včera jsem to celé nechala rozpojené a dodnes to odmítá fungovat. Co mám dělat?
Alena -
Skvělé tipy, ale chybí mi tu, jak nastavit NAT typ! Jsem z toho trochu zmatená
Dávid -
Díky za super rady! Měl jsem problém s ps5 a i po vypnutí a zapnutí funguje bez problémů
Sebastian -
Začalo mě to rozčilovat, jak to nefungovalo. Co je to s NAT? Napíše mi někdo, jak na to
Jindřich -
Poraďte mi prosím, jestli potřebuju další zařízení pro hraní, když PS5 měl stále potíže s internetem.
Alice -
Jsem nadšená, že jsem našla ten pravý způsob, jak to opravit! Hraní je teď bez problémů. Jen tak dál!
Oskar -
Tohle mi pomohlo vyřešit problém! Změnil jsem zabezpečení Wi-Fi a pak se to připojilo. Děkuji!
Ján -
Musím říct, že mi to pomohlo! Po změně DNS serveru je všechno v pořádku
Tomáš -
Ahoj, já jsem se snažil vyřešit tento problém podle vašeho článku, ale pořád se nemohu připojit. Máte další nápady
Sara -
Super článek! Zkusila jsem vypnout router a zapnout ho zase a hned to šlo. Díky
Martin K. -
Prosím o radu! PS5 se připojuje k Wi-Fi, ale online služby nefungují. Co byste dělali na mém místě
Karolina -
Pochválím, článek se mi líbil a některé rady byly opravdu užitečné. Hned to vyzkouším
Viktorie -
Věděli jste, že můžete nastavit statickou IP adresu pro konzoli? Můžu to doporučit pro lepší stabilitu připojení
Bohdan -
Nejlepší rada? Aktualizujte všechny zařízení v síti. Stačí pár minut a všechno může začít fungovat.
Lucie -
Tohle je skvělé! Nemohl jsem hrát s kamarády kvůli nefunkčnímu internetu. Po těchto krocích se konečně připojím!
Nikol -
Jedno z nejlepších řešení! Pomohlo mi to a ušetřilo spoustu nervů. Díky za pomoc