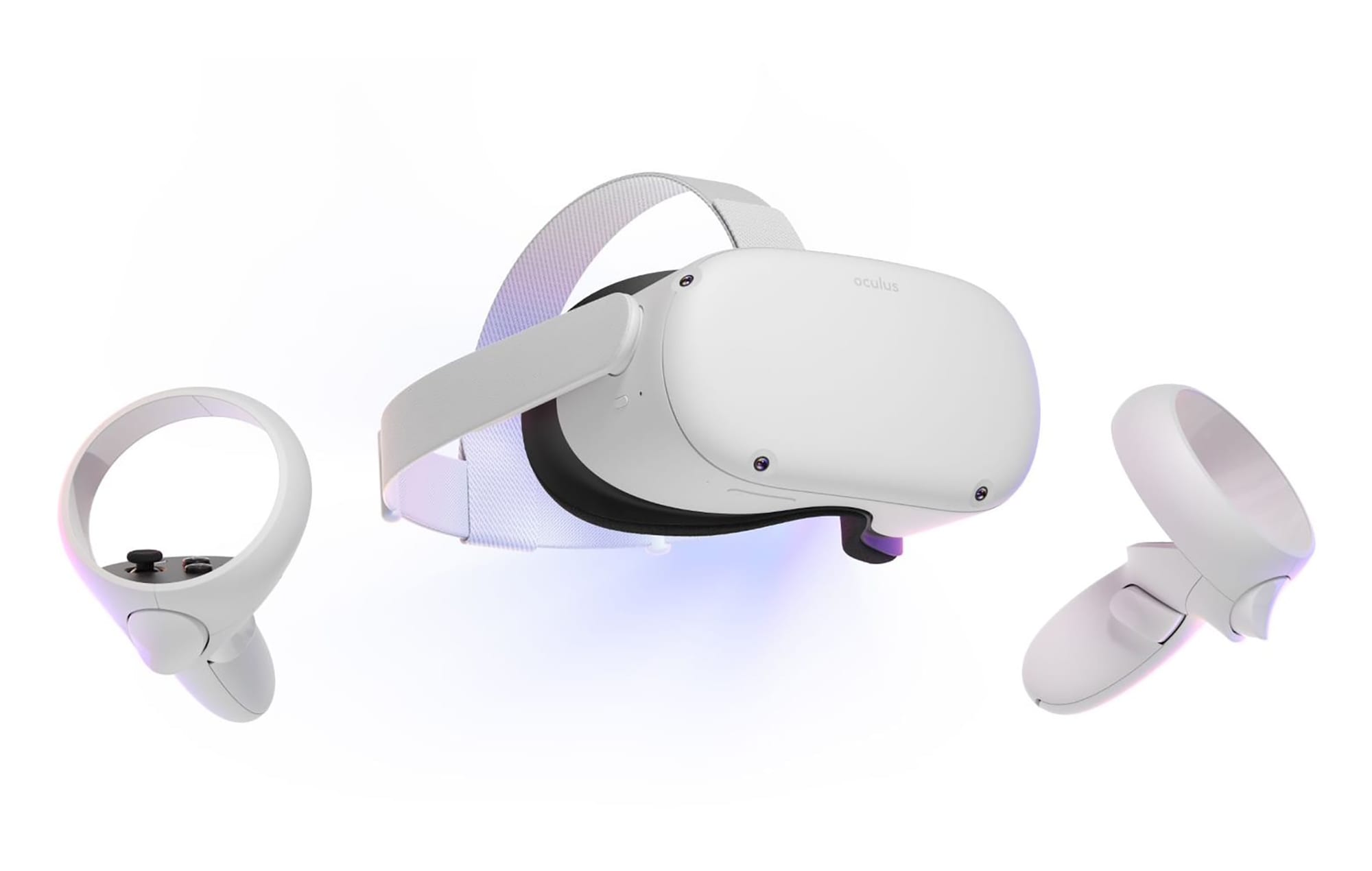VR Oculus Quest 2: Jak se připojit k PC

Získejte lepší herní zážitek a připojte svůj VR Oculus Quest 2 k počítači. Zde je návod, jak se to dělá.
Steam je dominantní herní platforma na PC a nabízí širokou škálu VR her. Pokud vlastníte Oculus Quest 2, chcete určitě využít možnost hrát hry z této platformy. V tomto článku se dozvíte, jak na to, ať už pomocí kabelu, nebo bezdrátově.
Pro nejlepší výkon a stabilitu doporučujeme použít oficiální propojovací kabel Oculus s délkou 5 metrů. Ačkoli je cena kabelu více než 80 dolarů, poskytuje optimální zážitek. Pokud však chcete ušetřit, můžete použít jiný kabel, ujistěte se, že podporuje USB 3.0.
Jakmile máte kabel připraven, připojte headset Quest 2 k počítači. Aplikace Oculus by měla automaticky rozpoznat vaši náhlavní soupravu a provést test výkonu připojení.
| Funkce | Doporučení |
|---|---|
| Typ kabelu | Oficiální Oculus nebo jiný USB 3.0 |
| Cena | Ujistěte se, že dobře investujete do kvality |

Po úspěšném testu připojení odklikněte „Povolit přístup k datům“ v vyskakovacím okně. Pro zajištění správného fungování vyberte „Povolit“ a začněte hrát své oblíbené Steam VR hry přes rozhraní Oculus Link.
Jakmile máte vše nastaveno, z domovské obrazovky Oculus Link vyberte Steam VR a připravte se na bezproblémové hraní.
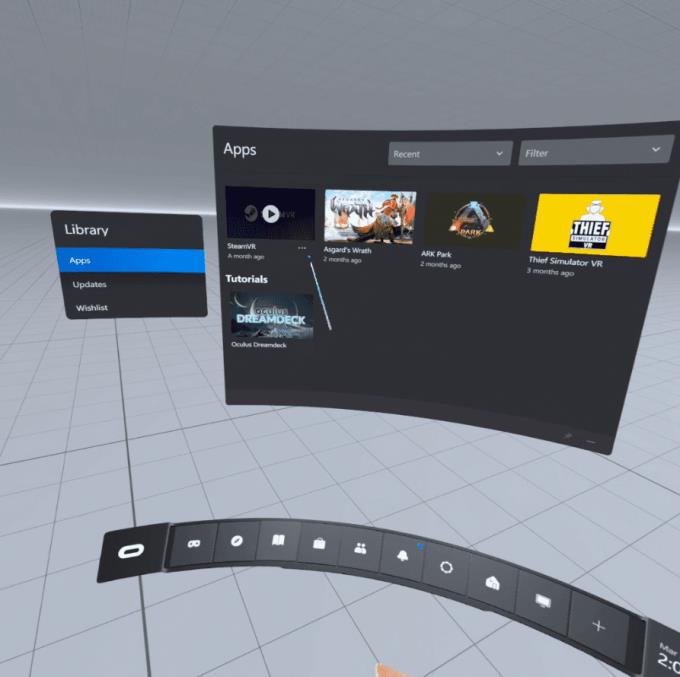
Bezdrátové připojení je skvělou alternativou k drátovému setkání. Jako první doporučujeme připojit váš počítač k routeru pomocí ethernetového kabelu a zároveň zajistit, aby na headsetu běžela síť Wi-Fi 5 GHz. Umístěte headset co nejblíže k routeru pro nejlepší signál.
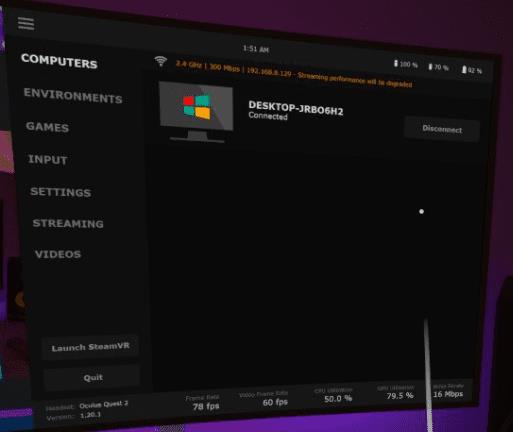
Poté můžete spustit Steam VR přímo z Virtual Desktop nebo si vybrat specifickou hru z nabídky „Hry“.
Hraní VR her na Oculus Quest 2 není jen zábava, ale také vyžaduje znalost toho, jak správně připojit zařízení. Ať už preferujete kabelové nebo bezdrátové připojení, následujte tento návod a vychutnejte si nejlepší Steam VR zážitek.
Získejte lepší herní zážitek a připojte svůj VR Oculus Quest 2 k počítači. Zde je návod, jak se to dělá.
Zjistěte, jak hrát Steam hry na vaší VR Oculus Quest 2 pro maximální zážitek.
Časté pády Steamu na PC mohou mít různé příčiny. Zde je 9 možných oprav, které vám mohou pomoci vrátit se k hraní.
Pokud máte nedostatek vnitřního úložného prostoru na své Sony PlayStation 5 nebo PS5, možná budete chtít znát požadavky NVMe pro rozšíření úložiště PS5
Hledáte způsoby, jak provést upgrade interního úložiště PS5? Toto je nejlepší průvodce, který můžete na webu najít ohledně upgradu úložiště PS5.
Pokud hledáte, jak vylepšit své herní zařízení, podívejte se na tento seznam nezbytného vybavení pro hráče, které zvýší váš herní zážitek.
Podívejte se na náš seznam 8 nejlepších bezdrátových sluchátek, která si můžete vybrat podle svého rozpočtu, životního stylu a potřeb.
Zjistěte, jak opravit chybu kódu 4008 "neúspěšné připojení k serveru", když se pokoušíte hrát Warhammer 40,000: Darktide, a naučte se, proč se tato chyba objevuje.
Zjistěte, jak řešit pády Černého Mýtu: Wukong, abyste si mohli užít tuto vzrušující akční RPG bez přerušení.
Steam Deck je mocné přenosné zařízení, které vám umožňuje hrát PC hry na cestách. Jednou z největších výhod používání Steam Decku k hraní emulovaných her je možnost hrát klasické hry z starších konzolí, které nemusí být dostupné na moderních platformách.
V tomto článku se dozvíme, co je to překryvná vrstva Discord a proč překryvná vrstva Discord nefunguje. Začněme tedy opravou Discord Overlay Not Working.
Nejde vám zapnout Steam Deck? Přečtěte si tento článek nyní a najděte nejlepší způsoby, jak vyřešit problém s tím, že se Steam Deck nezapne.