Hraní her z vašeho účtu Steam na Steam Decku vám dává pocit svobody od stolních počítačů. Ale když se Steam Deck nezapne, je to frustrující situace. V tomto článku najdete praktické rady, jak tento problém vyřešit a dostat se zpět do hraní.
Možné důvody, proč se Steam Deck nezapne
Pokud se váš Steam Deck nespouští, zde jsou některé pravděpodobné důvody:
- Nedávný problém na úrovni operačního systému může být příčinou přístupu hardwaru k požadovaným spouštěcím souborům.
- Aktualizace se pokazila; SteamOS použil poškozený aktualizační soubor a nyní není schopen problém napravit.
- Na baterii nezbývá žádný náboj; adaptér nabíječky může být vadný nebo kabeláž adaptéru je poškozená.
- Tlačítko napájení se může zaseknout na krytu.
Jak vyřešit problém se Steam Deck
| Číslo |
Oprava |
Popis |
| 1 |
Zkontrolujte tlačítko napájení |
Někdy mohou být uvnitř tlačítka napájení nečistoty. Zkuste tlačítko vyčistit a znovu zapnout zařízení. |
| 2 |
Nabijte svůj Steam Deck |
Vyměňte nabíjecí adaptér a napájejte zařízení po dobu 30-60 minut. |
| 3 |
Nechte Steam Deck vychladnout |
Odpojte všechny kabely, vypněte zařízení a nechte ho chvíli odpočinout. |
| 4 |
Vynutit restart |
Stiskněte a podržte tlačítko napájení na 10 sekund. |
| 5 |
Vrácení aktualizace SteamOS |
Pokud se zařízení nespustí po aktualizaci, zkuste se vrátit k předchozímu bodu obnovení. |
| 6 |
Ručně vyberte spouštěcí soubor |
Při spuštění stiskněte tlačítka pro zvýšení hlasitosti a zapnutí, abyste vstoupili do boot menu. |
| 7 |
Obnovte SteamOS |
Stáhněte si Steam Deck Image a vytvořte spouštěcí USB disk. |
| 8 |
Vyjměte a znovu připojte baterii |
Pokud se rozhodnete otevřít Steam Deck, odpojte a znovu připojte baterii. |
Detailní postupy k opravě
1. Zkontrolujte tlačítko napájení
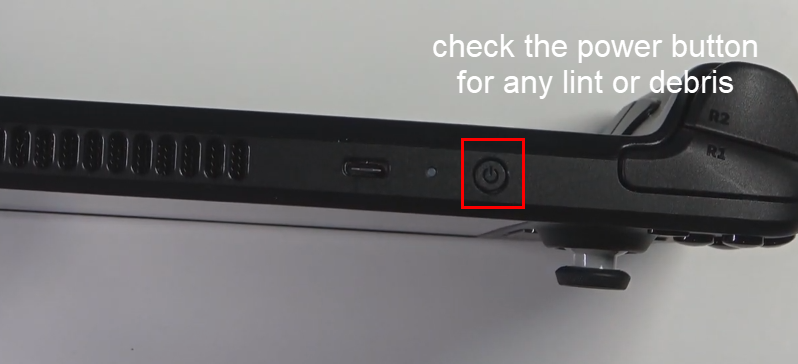
Pokud je v tlačítku nahromaděno nečistoty, mohou zabránit zapnutí zařízení. Pomocí párátka vyčistěte tlačítko.
2. Nabijte svůj Steam Deck
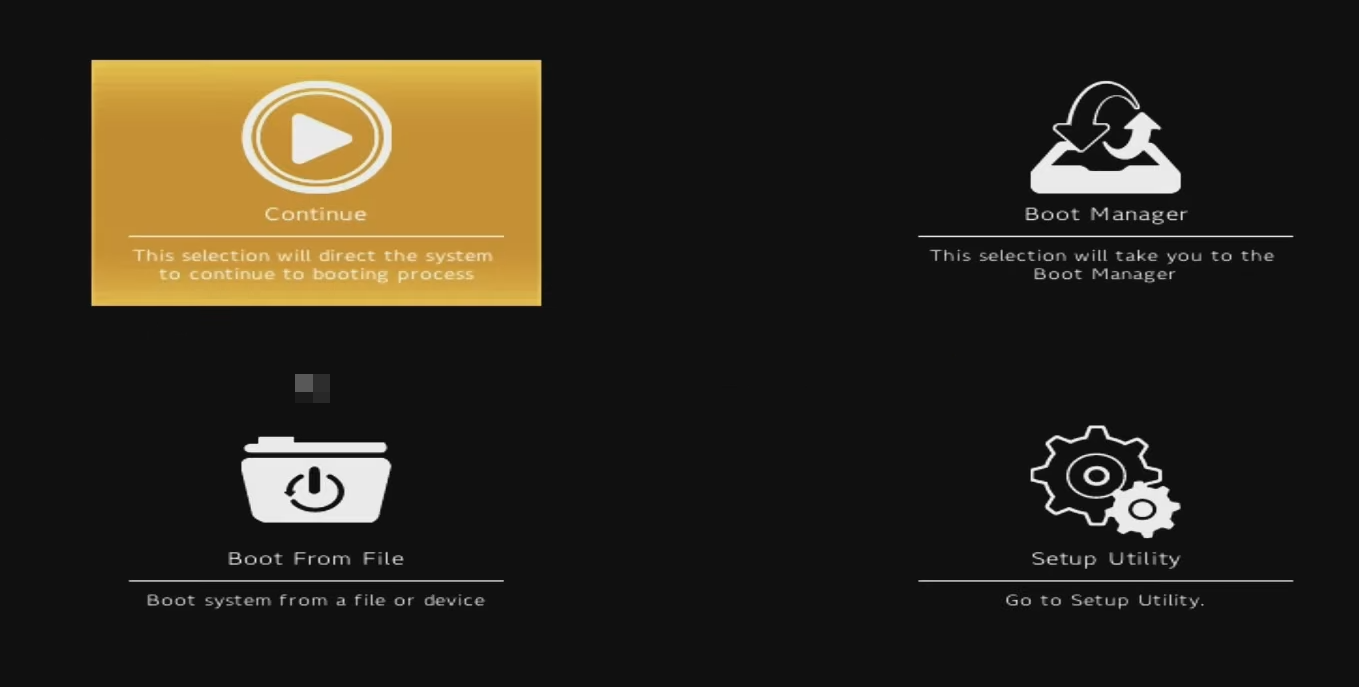
Ujistěte se, že používáte funkční nabíjecí adaptér. Sviťte na LED diodu, aby jste zjistili stav nabíjení.
3. Nechte Steam Deck vychladnout
Pokud je zařízení přehřáté, nechte ho chvíli vychladnout, než ho znovu zapnete.
4. Vynutit restart Steam Deck
Pokud se nic nezdaří, zkuste vynutit restart zařízení. To by mělo pomoci při dočasných problémech.
5. Vrácení aktualizace SteamOS
Pokud se po nedávné aktualizaci zařízení nespustí, zkuste jej vrátit do předchozí verze.
6. Ručně vyberte spouštěcí soubor
Sledujte pokyny a selektujte správný spouštěcí soubor pro zavedení SteamOS.
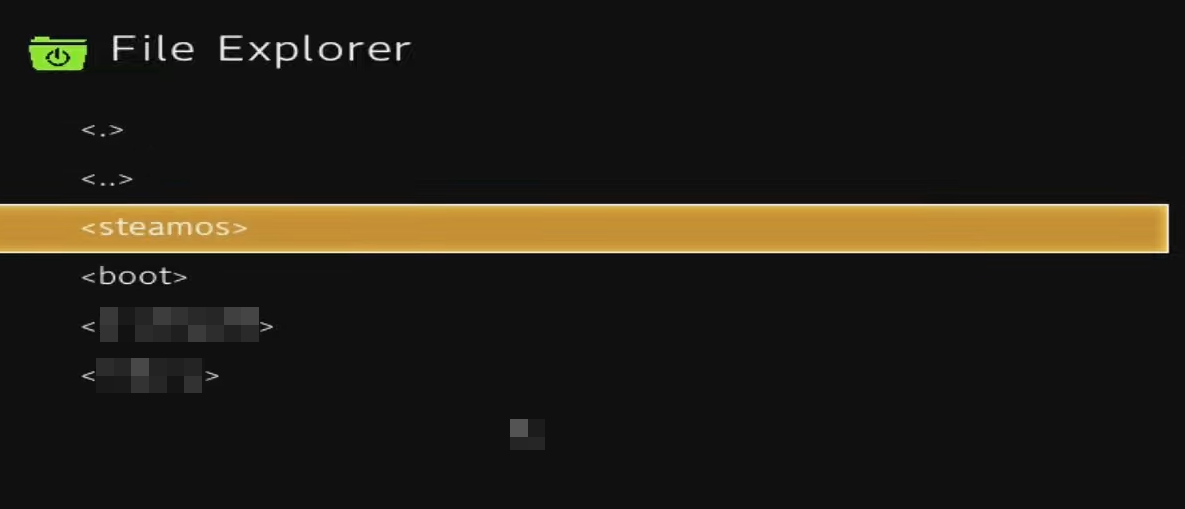
7. Obnovte SteamOS
Stáhněte si aktuální obraz Steam Deck a postupujte podle pokynů k instalaci.
8. Vyjměte a znovu připojte baterii

Upozorňujeme, že tato metoda může vyžadovat technické dovednosti pro otevření zařízení.
Poslední slova
Toto jsou některé z rychlých a snadných řešení problémů pro situaci, kdy se Steam Deck nenapne. Pokud se zařízení nespustí ani po vyzkoušení všech výše uvedených oprav, kontaktujte podporu služby Steam. Nezapomeňte v komentářích uvést další možné opravy, které by mohly pomoci.
Pokud jste museli poslat Steam Deck k opravě, zde najdete návod, jak hrát hry Steam na iPadu nebo iPhonu.

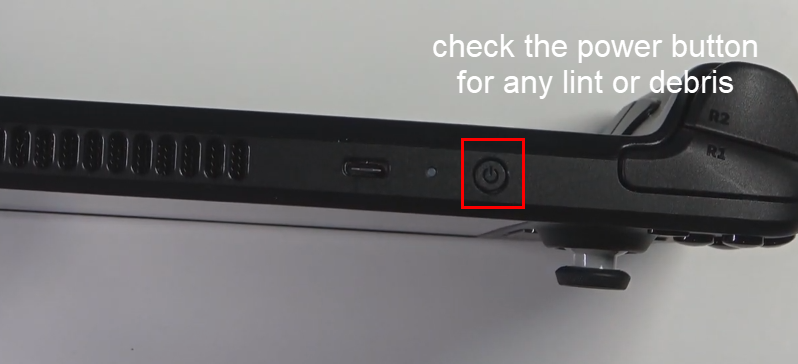
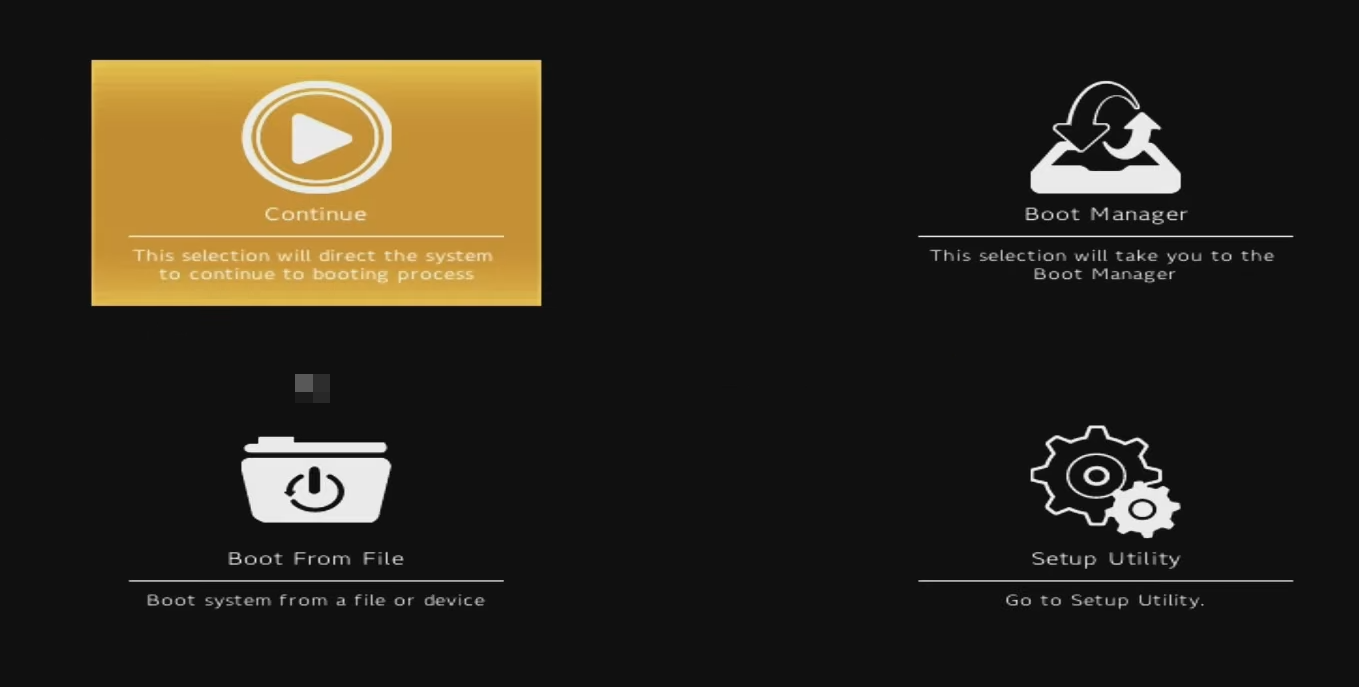
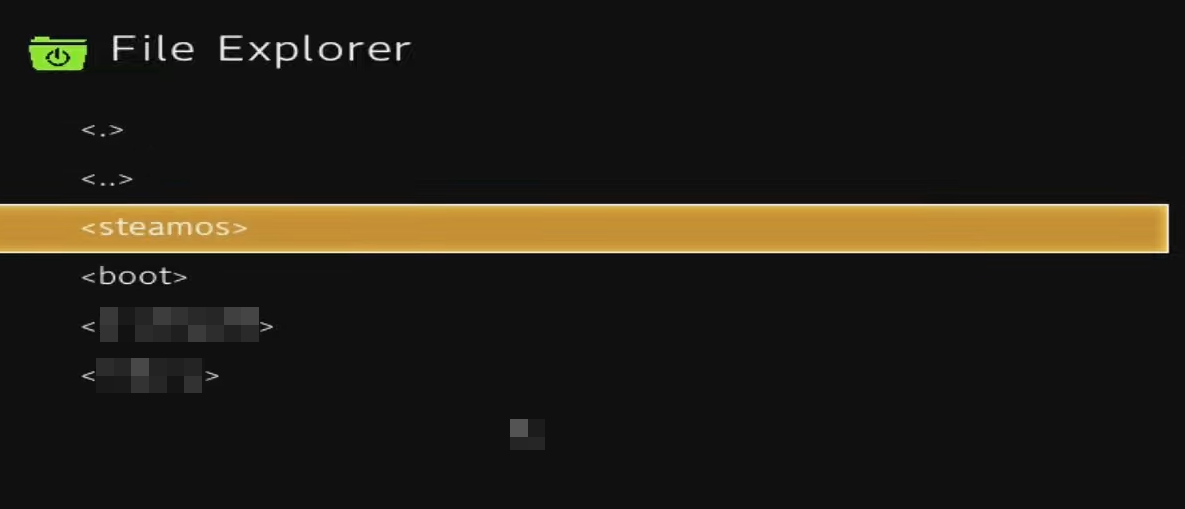



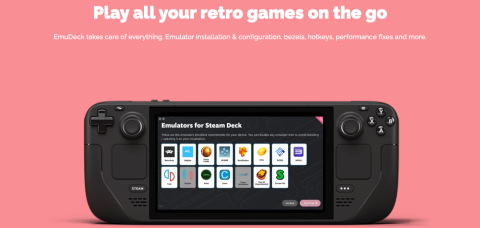









Marek 123 -
Super rady, zkusil jsem některé z těchto oprav a skutečně to pomohlo! Dokonce jsem se naučil něco nového o diagnostice. Díky
Katka 89 -
Dík za článek! Jsem vděčná za praktické rady. Ráda bych se podělila o svou zkušenost - jednou mi pomohlo nabíjení přes jiný USB kabel.
Jana Kopecká -
Nejvíce mi pomohla rada o resetování zařízení. Po několika pokusech to konečně funguje! Kdo by to byl řekl, že tak jednoduchá oprava může být tak efektivní
Tomaš IT -
ORIGINÁLNÍ IDEE! Vyzkouším to, ale nevím, jestli mám odvahu otevřít můj Steam Deck. Snad je to snadné, jak říkáte!
Miloš 77 -
Skvělé rady, ale co když problém přetrvává? Měli byste mít také tipy na to, kdy je dobré jít za odborníkem? Díky
Eva P. -
Zajímavé! Myslíte si, že problémy se zapnutím mohou být způsobeny softwarem? Zkoušel jsem aktualizaci, ale nic se nezměnilo
Jirka Brno -
Wow, takový článek jsem potřeboval! Můžete prosím poradit, co udělat, když Steam Deck vůbec nereaguje? Špatná baterie, nebo něco jiného
Veronika N. -
Chci také poděkovat za tento článek! Hodně mi to pomohlo. Mám otázku - co dělat, když se zařízení nahřívá, ale stále nefunguje
Petr Novák -
Díky za skvělý článek! Můj Steam Deck se také občas nezapne a zkoušel jsem pár tipů. Nyní vyzkouším další z vašich návrhů. Snad to pomůže
Václav Novotný -
Slyšel jsem, že některé problémy se zapnutím mohou být způsobeny přehřátím. Co si o tom myslíte? Máte takové zkušenosti
MartinTech -
Nebyl jsem si jistý, že by to mohlo být takhle snadné. Článek mi dal odvahu to zkusit. Jak jsi přišel na tyto tipy?
Lucie S. -
To je vtipné, že jsem právě dnes narazila na tento problém. Stalo se mi to i včera, a to jsem byl hodně zklamaný. Doufám, že některé z těchto oprav zabere!
Denisa L. -
Vyzkoušela jsem reset a fungovalo to! Jsem teď moc ráda, že jsem na ten článek natrefila. Děkuji za sdílení!
PetrMňau -
Mám dojem, že jsem už zkusil všechnu možnou opravu a pořád nic. Ale když jsem přečetl tento článek, mám novou naději! Zkusím znovu další tipy
Hana Dvořáková -
Skvělé tipy, určitě vyzkouším. Pokud byste měli další rady, jak udržet Steam Deck v dobré kondici, dejte mi vědět
Lena Hrbková -
Jsem ráda, že jsi se tímto tématem zabýval. Mám Steam Deck a někdy se mi stává, že se nezapne. Zajímalo by mě, jestli je bezpečné otevřít ho, abych se podívala dovnitř?