Steam Deck, revoluční kapesní herní zařízení od Valve, nabízí širokou škálu přizpůsobitelných funkcí. Jednou z nich je možnost změnit spouštěcí video, což je úvodní animace, kterou uvidíte, když zařízení zapnete. Tato personalizace může výrazně vylepšit váš zážitek ze Steam Decku. Ať už se rozhodnete pro klip z oblíbené hry nebo vlastní animaci, následující kroky vás provedou celým procesem.
Úvodní informace
Než začneme, mějte na paměti, že tato příručka předpokládá, že máte základní znalosti o správě počítačových souborů a úpravách videa. Změna konfigurace na úrovni systému může zneplatnit vaši záruku nebo vést k neočekávaným problémům. Postupujte proto opatrně a vždy si předem zálohujte data.
Jak nativně změnit spouštěcí video na Steam Deck
Až donedávna jste mohli změnit spouštěcí video pouze pomocí Decky Loader. Valve však aktualizovalo SteamOS s možností stahovat a používat spouštěcí videa přímo ze Steam Store. Tyto videa lze zakoupit za vaše Steam body. Pokud se nechcete zaobírat Decky Loaderem, postupujte dle následujících kroků:
- Klikněte na tlačítko Steam na levé straně vašeho Steam Decku.
- Přejděte dolů a klikněte na Nastavení.
- V levém panelu vyberte Přizpůsobení.
- Přejděte dolů na pravé straně stránky až k Najít další filmy po spuštění.
- Klikněte na Navštívit obchod s body.

- Vyberte video, které chcete koupit a stáhnout.
- Klikněte na Body pro dokončení nákupu.
- Po stažení videa se vraťte na stránku Přizpůsobení.
- Vyberte stažené video.
Nyní se vaše vybrané video zobrazí při každém spuštění Steam Decku a můžete jej nastavit tak, aby se přehrálo i při „probuzení“ z režimu spánku.
Jak změnit spouštěcí video pomocí Decky Loader
Decky Loader je aplikace třetí strany, která poskytuje široké možnosti přizpůsobení Steam Decku pomocí různých pluginů. Před začátkem musíte povolit režim vývojáře:
Povolit režim vývojáře
- Stiskněte tlačítko Steam.
- Vyberte Systém.
- Přejděte do Nastavení systému.
- Aktivujte Povolit režim vývojáře.

Přepněte do režimu Desktop
- Stiskněte tlačítko Steam.
- Vyberte Napájení.
- Zvolte Přepnout na plochu.

Nainstalujte Decky Loader
- Otevřete prohlížeč.
- Přejděte na Decky Loader Github.
- Stáhněte soubor z README.md.
- Otevřete Průzkumník a vyhledejte soubor decky_installer.desktop.
- Přesuňte soubor na plochu a spusťte ho.

Změňte spouštěcí video pomocí Decky Loader
Jakmile je Decky Loader nainstalován, postupujte podle těchto kroků pro změnu spouštěcího videa:
- Ukončete všechny otevřené aplikace.
- Čekejte na návrat do herního režimu.
- Zvolte Možnosti na Steam Decku.
- Vyberte ikonku Plug, pak Obchod.
- Nalezněte Animation Changer a klikněte na Instalovat.
- Přejděte do nastavení a vyberte Spravovat animace.
- Procházejte dostupné animace a stahujte videa podle svého výběru.

Závěr
Změna spouštěcího videa na vašem Steam Decku je skvělým způsobem, jak si přizpůsobit herní zážitek. I když to может выглядеть сложным, tento průvodce vám měl usnadnit navigaci tímto procesem. Nezapomeňte zálohovat svá data a ujistit se, že váš video soubor má požadovaná kritéria pro optimální výkon.
Možnost přizpůsobení spouštěcího videa vám umožní ukázat vaši kreativitu a učinit z každého spuštění unikátní herní zážitek. Tak neváhejte a ponořte se do světa přizpůsobení. Šťastné hraní!








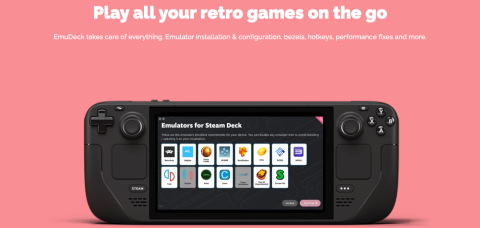









Daniela H. -
Tak to je bomba, já jsem si pořád říkala, jak to udělat. Teď už budu mít svý vlastní video!
Lenka C. -
Hrozně moc děkuji autorovi za skvělý článek. Konečně jsem dosáhla změn, co jsem chtěla
Brigita G. -
Děkuji za skvělý článek, už mám vlastní video! Hrozně se mi to líbí
Zdeněk Hráč -
Nejlepší je, že si s tím mohu hrát, co chci. Steam Deck je super a teď je ještě víc personalizovaný!
Lukáš IT -
Chtěl bych se zeptat, jestli je možné vrátit zpět původní video, když se mi nové nebude líbit
Petr Novák -
Moc zajímavý článek, díky za tipy jak změnit spouštěcí video na Steam Deck. Určitě vyzkouším!
Oliver123 -
Skvělý návod, ale taky by mě zajímala možnost přidání hudby do videa. Je to možné
Václav K. -
Musím zkusit, že bych si tam dal nějaké vtipné video. To by bylo opravdu pěkné!
Miloš R. -
Hledal jsem něco podobného už dlouho a konečně jsem to našel. Děkuji za jeden z nejlepších návodů
Klára Srdcová -
Super článek, děkuji moc! Už se nemohu dočkat, až si změním video na Steam Decku
Petra N. -
Theming jak na Steam Deck je skvělý a to spouštěcí video je super příležitost pro vyjádření osobnosti. Těším se na změnu
Aňa Kocourková -
Skvělé! Právě jsem hledala návod, jak to udělat. Konečně se mi to podaří změnit
Jana z Ostravy -
Páni, opravdu mě to překvapilo! Pořád jsem si myslela, že to není možné. Teď to zvládnu snadno
Jakub67 -
Výborný návod, ale mohl bys přidat víc obrázků? Mám s tím problém a bylo by to víc přehledné
Tomáš M. -
Poděkuji! Tvoje příručka mi opravdu pomohla. Chtěl jsem to udělat už dlouho, ale nevěděl jsem jak
Karel Počítačář -
Měl jsi přidat i tipy na to, kde najít kvalitní videa! Našel jsem hodně zbytečností.
Hana z Brna -
Konečně jsem se dočkala! Můžu si upravit video, jak chci. Díky za inspiraci
Milan Grafiker -
Haha, skvělé! Jsem zvědavý, jaké bláznivé video tam dám. Můžete to udělat tak snadno
Martin P. -
Mám dotaz, pokud moje video není ve správném formátu, co bych měl udělat na to, aby to fungovalo
Barbora H. -
Jsem ráda, že jsem našla tuto stránku. Určitě to zkusím s mým Steam Deckem brzy.
Petr1 -
Měl bych otázku, když svou video změním, mám strach, že to naruší nějaké aktualizace systému. Je to možné
Marta a pejsci -
Jsem úplně nadšená, že jsem našla tuto informaci. Mám ráda, když si mohu přizpůsobit svůj Steam Deck!
Eva z Plzně -
Za mě bych uvítala víc praktických příkladů. Ale jinak skvělá práce