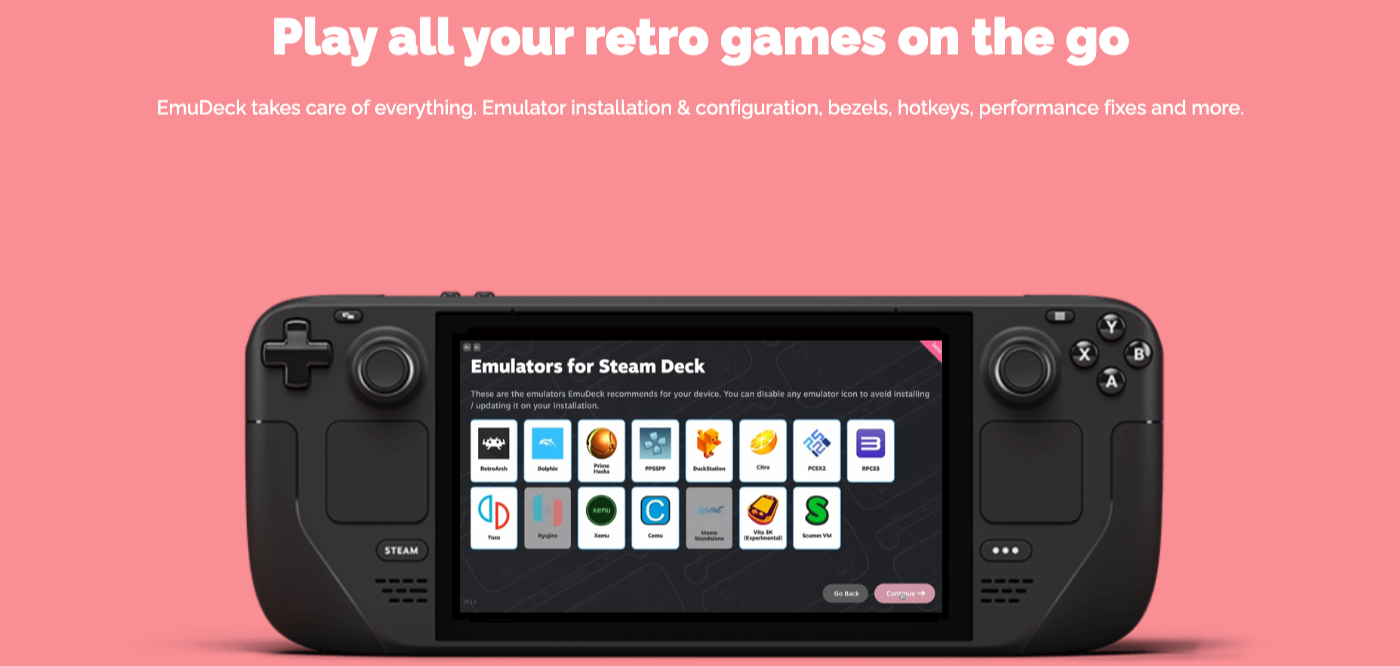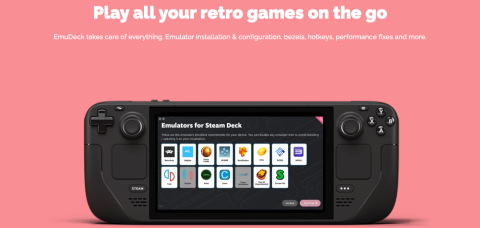Steam Deck je výkonné kapesní zařízení, které vám umožňuje hrát počítačové hry na cestách. Jednou z největších výhod používání Steam Deck pro hraní emulovaných her je možnost hrát klasické hry ze starších konzolí, které nemusí být dostupné na moderních platformách. Emulátory vám umožní hrát hry z konzolí, jako je Nintendo Entertainment System, Super Nintendo a Sega Genesis, na vašem PC.
1. Co je emulace?
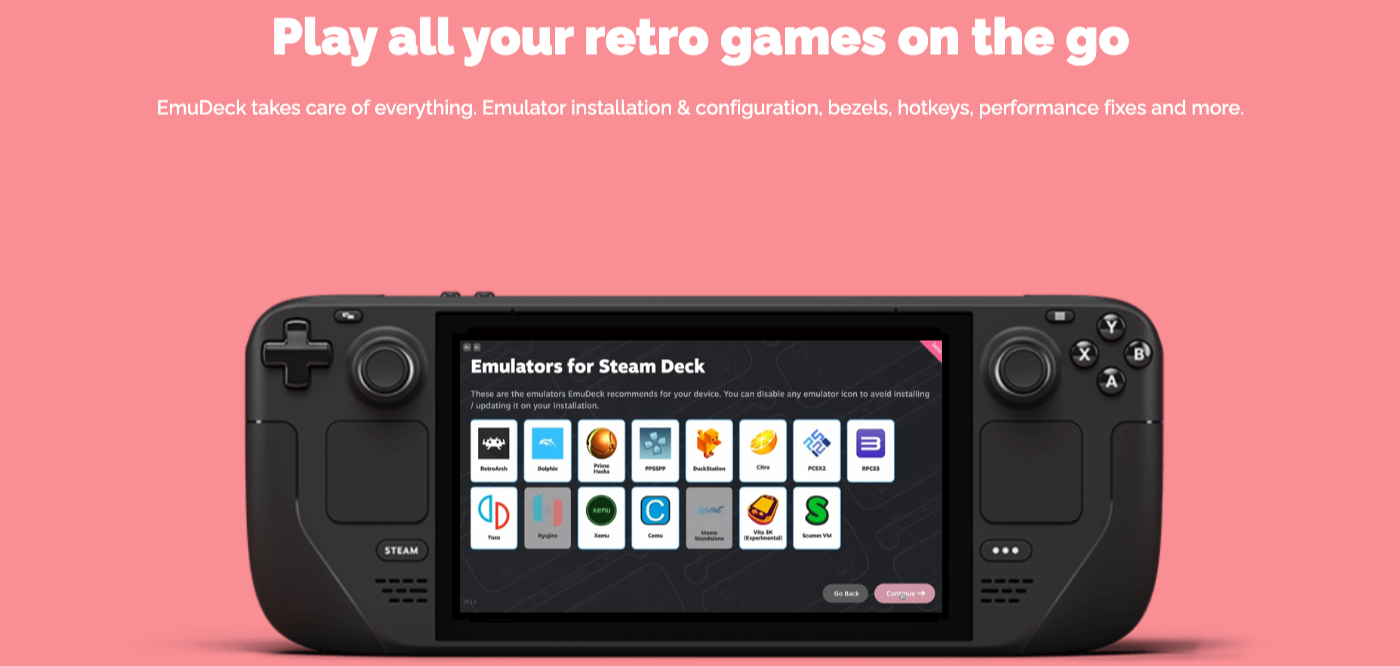
Emulace umožňuje hráčům zažít klasické nebo retro hry na moderních zařízeních, aniž by potřebovali původní konzoli nebo fyzické médium. Umožňuje také různá vylepšení, jako jsou vylepšená grafika, stavy uložení a přizpůsobení ovladače. Je však nezbytné poznamenat, že legálnost stahování a používání herních ROM může být složitým problémem, protože může zahrnovat porušení autorských práv, pokud uživatel nevlastní původní hru nebo pokud je hra stále komerčně dostupná.
2. Doporučené příslušenství pro emulaci Steam Deck

Než začnete používat EmuDeck, existuje několik doplňků, které doporučujeme chytit:
| Příslušenství |
Popis |
Odkazy |
| Přenosný SSD disk SanDisk Extreme PRO |
1TB, 2TB, 4TB pro rychlejší přenos a bezpečnost dat. |
1TB,
2TB,
4TB
|
| Samsung T7 |
500GB, 1TB, 2TB s rychlým přístupem k datům. |
500 GB,
1TB,
2TB
|
2.1. Formátování sd karty

- Ujistěte se, že je SD karta vložena do Steam Deck.
- Zapněte Steam Deck.
- Klikněte na tlačítko Steam.
- Přejděte dolů a vyberte Nastavení.
- Zvýrazněte a vyberte Systém.
- Klikněte na Formátovat kartu SD.
- Po zobrazení výzvy klepněte na Potvrdit.
3. Instalace EmuDeck

- Stiskněte Steam na vašem Steam Decku.
- Vyberte Napájení a přepněte na režim Desktop.
- Otevřete webový prohlížeč a navštivte emudeck.com.
- Klikněte na Stáhnout.
- Otevřete Downloads a přetáhněte EmuDeck.desktop.download na plochu.
- Dvakrát klikněte na soubor a postupujte podle pokynů pro instalaci.
4. Import vašich ROM a her
- Ujistěte se, že je SD karta vložena do Steam Decku.
- Otevřete Správce souborů a přejděte do složky SD Card > Emulation > roms.
- Přeneste své ROM a BIOS soubory do příslušné složky.
5. Nastavení Steam ROM Manager
- Otevřete aplikaci EmuDeck a spusťte Steam ROM Manager.
- Nastavte analyzátory a povolte emulátory, které chcete zobrazit.
- Uložte změny a vraťte se do herního režimu.
6. Hraní her
Jakmile se vrátíte do herního režimu, můžete snadno najít a spustit vaše emulované hry.
Steam Deck je úžasné zařízení, které umožňuje hrát různé emulované hry. Díky EmuDeck můžete vychutnat své oblíbené retro tituly snadněji než kdy jindy!