Proč se baterie mého Chromebooku vybíjí tak rychle?

Používání vysoce intenzivních programů na vašem Chromebooku spotřebovává hodně CPU, což poté vyčerpává vaši baterii.
Chromebooky jsou mezi učiteli a studenty velmi oblíbené, a to z dobrého důvodu. Jsou cenově dostupné, bezpečné, snadno se používají a mají vynikající výdrž baterie. Zjednodušený hardware z nich dělá odolná zařízení. Miliony studentů spoléhají na své Chromebooky, aby navštěvovali virtuální kurzy v aplikaci Zoom. Někdy však kombinace Zoom a Chromebook nefunguje tak, jak by měla.
Pokud k tomuto problému došlo krátce po instalaci nových aplikací nebo rozšíření do Chromebooku, zkuste je odinstalovat. Pokud narušují funkci Zoom, problém by mělo vyřešit jejich odstranění.
Chcete-li odinstalovat aplikaci z Chromebooku, klikněte na Spouštěč a poté stiskněte šipku nahoru .
Klepněte pravým tlačítkem myši na aplikaci, kterou chcete odstranit.
Vyberte Odinstalovat a odeberte jej. Restartujte počítač a zkontrolujte, zda můžete použít Zoom.
Chcete-li odinstalovat rozšíření prohlížeče, spusťte Chrome, klikněte na nabídku, vyberte Další nástroje a poté Rozšíření . Klepněte na tlačítko Odebrat umístěné vedle rozšíření, které chcete odstranit.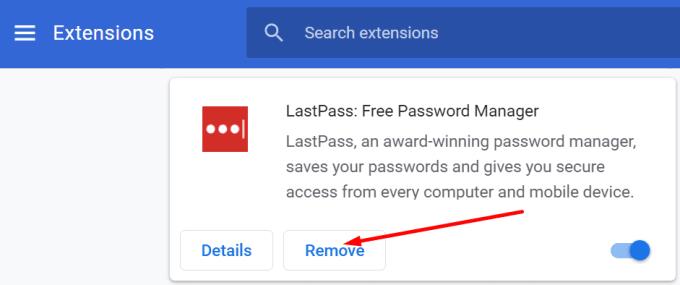
Kromě toho deaktivujte všechna svá rozšíření a zkontrolujte, zda nezaznamenáte nějaká vylepšení. Možná některé z vašich rozšíření blokuje Zoom.
Mnoho uživatelů si stěžovalo, že webová aplikace Zoom je často nestabilní. V důsledku toho se uživatelé raději přihlašují přímo na web Zoom.
Když si do Chromebooku nainstalujete Zoom, program vás také přinutí získat aplikaci pro Android a webovou aplikaci. Spusťte prohlížeč, přejděte na Rozšíření a odeberte rozšíření prohlížeče Zoom. Používejte pouze samostatnou aplikaci Zoom.
Dále přejděte na web Zoom , přihlaste se ke svému účtu, klikněte na nabídku prohlížeče, přejděte na Další nástroje a vyberte Vytvořit zástupce . Pojmenujte nového zástupce Zoom a nastavte jej tak, aby se otevřel jako Nové okno.
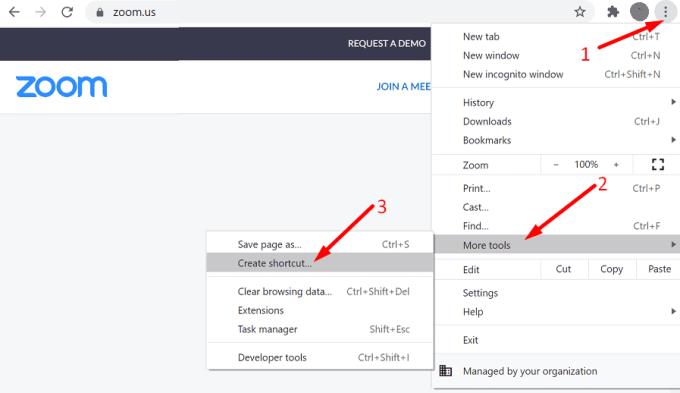
Zoom vás bude neustále vyzývat ke stažení webové aplikace (rozšíření prohlížeče). Ignorujte upozornění a použijte Zoom přímo v prohlížeči.
Vaše aktuální nastavení možná brání Chromebooku v připojení k internetu. Resetujte nastavení prohlížeče a zkontrolujte výsledky.
Spusťte Chrome a klikněte na tři tečky v pravém horním rohu.
Poté vyberte Nastavení a přejděte na Pokročilé .
Přejděte na Obnovit nastavení a vyberte Obnovit nastavení na původní výchozí hodnoty .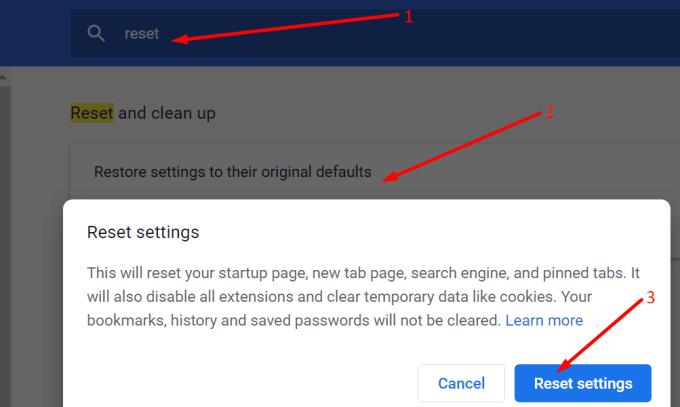
Zavřete prohlížeč, znovu jej spusťte a zkontrolujte, zda se nyní můžete připojit.
Několik uživatelů Spin 713 potvrdilo, že tento problém vyřešili změnou nastavení rozlišení. Všimli si, že Zoom se nespustil, když bylo rozlišení nastaveno na 75 %. Po změně rozlišení na 80 % fungoval Zoom v pohodě. Pohrajte si s nastavením rozlišení a zkontrolujte výsledky.
Ostatním uživatelům se podařilo vyřešit problémy se Zoom instalací nejnovějších aktualizací ChromeOS a přeinstalací Zoom. Přejděte do Nastavení , vyberte O Chromu a klikněte na Zkontrolovat aktualizace .
Odinstalujte aplikaci Zoom a restartujte Chromebook. Poté znovu nainstalujte Zoom a zkontrolujte, zda problémy s připojením zmizely.
Zoom se zdá být na Chromeboocích dost nestabilní. Mnoho uživatelů si stěžovalo, že rozšíření Zoom často přestane fungovat nebo se nedokáže připojit. Chcete-li problém vyřešit, zkontrolujte připojení, aktualizujte ChromeOS, resetujte nastavení prohlížeče a změňte rozlišení displeje. Trápí vás často problémy se zoomem? Sdělte nám více o svých zkušenostech v komentářích níže.
Používání vysoce intenzivních programů na vašem Chromebooku spotřebovává hodně CPU, což poté vyčerpává vaši baterii.
Chromebooky jsou skvělé nástroje pro nejrůznější pracovní účely, ale mohou také představovat řadu výzev – konkrétně
Chcete-li na svém Chromebooku pořídit snímek celé obrazovky, stiskněte současně klávesy Ctrl a Zobrazit okna.
Pokud se váš Chromebook neaktualizuje kvůli problémům s vybitou baterií, zkontrolujte stav baterie a vynuťte restart notebooku.
Chromebooky sice mají své vlastní prodejní přednosti, ale ve srovnání se systémem Windows a dalšími podobnými zařízeními jsou méně náročné. Chromebooky totiž běží na vlastním ChromeOS od společnosti Google. Na rozdíl od Micros…
Pokud chcete změnit nastavení jazyka na Chromebooku, přejděte do Nastavení, přejděte na Pokročilé a přejděte dolů na Jazyky a vstup.
Chromebooky jsou vybaveny několika vrstvami ochrany, které zahrnují sandboxy a ověřené spouštěcí sekvence, díky nimž je velmi těžké je nabourat.
Chromebooky v současné době neobsahují žádná nastavení režimu nízké spotřeby. Jinými slovy, v ChromeOS není žádný spořič baterie.
Pokud Chromebook říká, že vaše připojení není soukromé, znamená to, že Chrome na dané webové stránce nenašel platný certifikát ochrany osobních údajů.
Většina Chromebooků má čip RAM připájený k základní desce, což znamená, že do zařízení nemůžete přidat další paměť.
Pokud v Chromebooku došlo při konfiguraci sítě k chybě, povolte sdílení sítě, restartujte notebook a odpojte router.
Chcete-li vyřešit problémy s připojením Zoom na Chromeboocích, zkontrolujte připojení, aktualizujte ChromeOS a resetujte nastavení prohlížeče.
Pokud váš Chromebook říká, že se nepodařilo nastavit tiskárnu, použijte jinou metodu párování a aktualizujte operační systém a firmware tiskárny.
Pokud jste fanouškem sítí VPN, pravděpodobně budete chtít nainstalovat VPN na všechna svá zařízení. Většina sítí VPN nabízí klienty Windows a macOS, ale existuje
Spouštění programů s vysokou intenzitou na Chromebooku spotřebovává velké množství energie CPU, což zase vybíjí baterii.
Chromebook můžete bezpečně nechat připojený přes noc nebo celé dny, aniž byste se museli obávat poškození baterie.
Původně nebyl TeamViewer k dispozici na Chrome OS, ale jak platforma získala větší popularitu, vývojový tým vydal zkušební verzi pro systémy.
Pokud Chromebook nenabíjí baterii telefonu, zkontrolujte, zda není poškozený nebo vadný kabel, a vypněte rychlé nabíjení.
Pokud váš Chromebook nemůže načíst náhled tisku, restartujte notebook, tiskárnu a router. Kromě toho vyjměte a znovu nastavte tiskárnu.
Pokud se váš Chromebook zasekne při kontrole aktualizací, odpojte všechna periferní zařízení a proveďte tvrdý reset.
V současnosti není možné zakázat anonymní dotazy na živých událostech Microsoft Teams. I registrovaní uživatelé mohou posílat anonymní dotazy.
Spotify může být nepříjemné, pokud se automaticky otevírá pokaždé, když zapnete počítač. Deaktivujte automatické spuštění pomocí těchto kroků.
Udržujte cache v prohlížeči Google Chrome vymazanou podle těchto kroků.
Máte nějaké soubory RAR, které chcete převést na soubory ZIP? Naučte se, jak převést soubor RAR do formátu ZIP.
V tomto tutoriálu vám ukážeme, jak změnit výchozí nastavení přiblížení v Adobe Reader.
Pro mnoho uživatelů aktualizace 24H2 narušuje auto HDR. Tento průvodce vysvětluje, jak můžete tento problém vyřešit.
Microsoft Teams aktuálně nativně nepodporuje přenos vašich schůzek a hovorů na vaši TV. Můžete však použít aplikaci pro zrcadlení obrazovky.
Ukážeme vám, jak změnit barvu zvýraznění textu a textových polí v Adobe Reader pomocí tohoto krokového tutoriálu.
Potřebujete naplánovat opakující se schůzky na MS Teams se stejnými členy týmu? Naučte se, jak nastavit opakující se schůzku v Teams.
Zde najdete podrobné pokyny, jak změnit User Agent String v prohlížeči Apple Safari pro MacOS.


























