Proč se baterie mého Chromebooku vybíjí tak rychle?

Používání vysoce intenzivních programů na vašem Chromebooku spotřebovává hodně CPU, což poté vyčerpává vaši baterii.
Při prvním nastavení Chromebooku budete vyzváni k výběru jazykových nastavení, které chcete použít. Vaše uživatelské rozhraní a aplikace ChromeOS pak použijí příslušná nastavení k zobrazení textových informací. Nastavení jazyka však můžete kdykoli změnit a v této příručce vám přesně ukážeme, jak na to.
Klikněte na ikonu Čas a vyberte Nastavení .
Přejděte na Pokročilé a přejděte dolů na Jazyky a zadávání .
Poté přejděte na Jazyky .
Upravte nastavení preferovaného jazyka.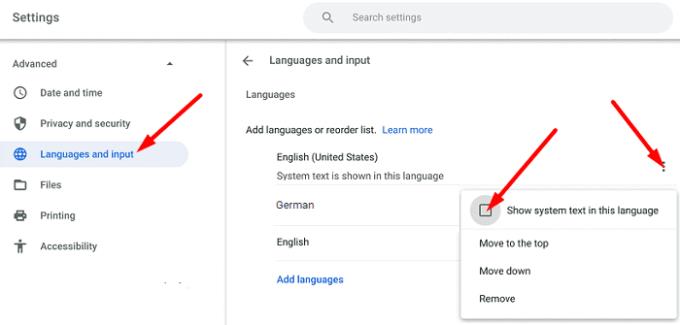
Uložte změny. Restartujte Chromebook, aby se nová nastavení plně projevila.
Pokud chcete přidat nový jazyk, klikněte na možnost Přidat jazyky . Poté si můžete změnit pořadí jazyků podle svých preferencí.
Přejděte na Nastavení a vyberte Upřesnit .
Poté přejděte na Jazyky a vstupy a vyberte Metoda zadávání .
Kliknutím na Spravovat metody zadávání přidáte nový jazyk klávesnice.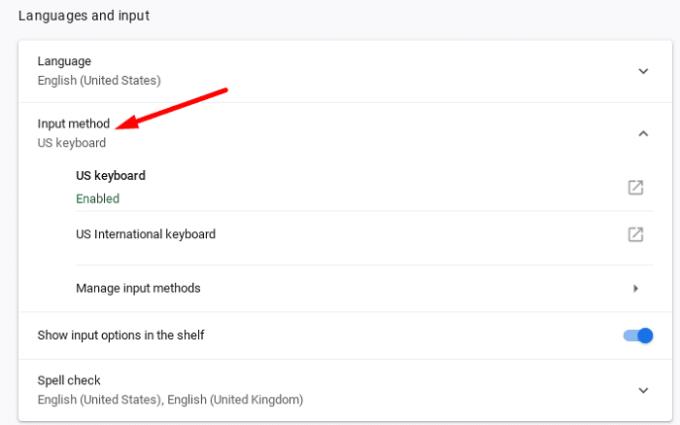
Chcete-li zobrazit kód jazyka klávesnice, zapněte možnost Zobrazit možnosti zadávání na poličce .
Poté můžete rychle přepínat mezi různými metodami zadávání jazyků klávesnice kliknutím na kód jazyka, který se zobrazí na poličce vedle času.
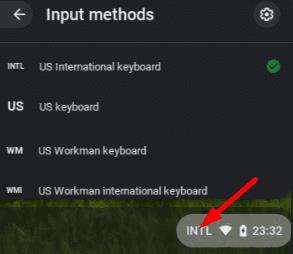
Můžete si také přizpůsobit nastavení jazyka webového obsahu tak, aby Chromebook četl webový obsah ve vašem preferovaném jazyce, je-li k dispozici.
Přejděte do Nastavení → Upřesnit → Jazyky a vstupy → Jazyky .
Přejděte na Jazyky webového obsahu a klikněte na Přidat jazyky .
Vyberte jazyk, který chcete přidat, a stiskněte tlačítko Přidat .
Klikněte na Další možnosti (tři tečky) vedle vašeho jazyka.
Poté můžete upravit svůj seznam jazyků, odebrat jazyky ze seznamu nebo aktivovat vyskakovací okno Překladač Google .
Mějte na paměti, že tyto možnosti nemusí být dostupné u všech modelů Chromebooků. Případně můžete změnit jazyková nastavení prohlížeče Google Chrome .
Pokud je váš Chromebook v jiném jazyce, možná jste omylem změnili nastavení jazyka. Pokud vaše zařízení spravuje organizace, váš správce IT možná nastavil pravidlo, které při příštím přihlášení automaticky vrátí jazyk uživatelského rozhraní na výchozí nastavení.
Pokud chcete změnit nastavení jazyka na Chromebooku, přejděte do Nastavení, přejděte na Pokročilé a přejděte dolů na Jazyky a vstup. Poté můžete změnit jazyk uživatelského rozhraní ChromeOS, přidat nové metody zadávání jazyka klávesnice a podobně. Na jaký jazyk jste změnili nastavení ChromeOS? Dejte nám vědět v komentářích níže.
Používání vysoce intenzivních programů na vašem Chromebooku spotřebovává hodně CPU, což poté vyčerpává vaši baterii.
Chromebooky jsou skvělé nástroje pro nejrůznější pracovní účely, ale mohou také představovat řadu výzev – konkrétně
Chcete-li na svém Chromebooku pořídit snímek celé obrazovky, stiskněte současně klávesy Ctrl a Zobrazit okna.
Pokud se váš Chromebook neaktualizuje kvůli problémům s vybitou baterií, zkontrolujte stav baterie a vynuťte restart notebooku.
Chromebooky sice mají své vlastní prodejní přednosti, ale ve srovnání se systémem Windows a dalšími podobnými zařízeními jsou méně náročné. Chromebooky totiž běží na vlastním ChromeOS od společnosti Google. Na rozdíl od Micros…
Pokud chcete změnit nastavení jazyka na Chromebooku, přejděte do Nastavení, přejděte na Pokročilé a přejděte dolů na Jazyky a vstup.
Chromebooky jsou vybaveny několika vrstvami ochrany, které zahrnují sandboxy a ověřené spouštěcí sekvence, díky nimž je velmi těžké je nabourat.
Chromebooky v současné době neobsahují žádná nastavení režimu nízké spotřeby. Jinými slovy, v ChromeOS není žádný spořič baterie.
Pokud Chromebook říká, že vaše připojení není soukromé, znamená to, že Chrome na dané webové stránce nenašel platný certifikát ochrany osobních údajů.
Většina Chromebooků má čip RAM připájený k základní desce, což znamená, že do zařízení nemůžete přidat další paměť.
Pokud v Chromebooku došlo při konfiguraci sítě k chybě, povolte sdílení sítě, restartujte notebook a odpojte router.
Chcete-li vyřešit problémy s připojením Zoom na Chromeboocích, zkontrolujte připojení, aktualizujte ChromeOS a resetujte nastavení prohlížeče.
Pokud váš Chromebook říká, že se nepodařilo nastavit tiskárnu, použijte jinou metodu párování a aktualizujte operační systém a firmware tiskárny.
Pokud jste fanouškem sítí VPN, pravděpodobně budete chtít nainstalovat VPN na všechna svá zařízení. Většina sítí VPN nabízí klienty Windows a macOS, ale existuje
Spouštění programů s vysokou intenzitou na Chromebooku spotřebovává velké množství energie CPU, což zase vybíjí baterii.
Chromebook můžete bezpečně nechat připojený přes noc nebo celé dny, aniž byste se museli obávat poškození baterie.
Původně nebyl TeamViewer k dispozici na Chrome OS, ale jak platforma získala větší popularitu, vývojový tým vydal zkušební verzi pro systémy.
Pokud Chromebook nenabíjí baterii telefonu, zkontrolujte, zda není poškozený nebo vadný kabel, a vypněte rychlé nabíjení.
Pokud váš Chromebook nemůže načíst náhled tisku, restartujte notebook, tiskárnu a router. Kromě toho vyjměte a znovu nastavte tiskárnu.
Pokud se váš Chromebook zasekne při kontrole aktualizací, odpojte všechna periferní zařízení a proveďte tvrdý reset.
Apple představil iOS 26 – velkou aktualizaci s novým designem z matného skla, chytřejšími funkcemi a vylepšeními známých aplikací.
Studenti potřebují pro studium specifický typ notebooku. Měl by být nejen dostatečně výkonný, aby dobře poskytoval výkon ve zvoleném oboru, ale také dostatečně kompaktní a lehký, aby ho bylo možné nosit s sebou celý den.
V tomto článku vám ukážeme, jak znovu získat přístup k pevnému disku, když selže. Pojďme na to!
Na první pohled vypadají AirPods stejně jako kterákoli jiná bezdrátová sluchátka. To se ale všechno změnilo, když bylo objeveno několik málo známých funkcí.
Přidání tiskárny do systému Windows 10 je jednoduché, i když proces pro kabelová zařízení se bude lišit od postupu pro bezdrátová zařízení.
Jak víte, RAM je velmi důležitá hardwarová součást počítače, která slouží jako paměť pro zpracování dat a je faktorem, který určuje rychlost notebooku nebo stolního počítače. V níže uvedeném článku vám WebTech360 představí několik způsobů, jak kontrolovat chyby RAM pomocí softwaru ve Windows.
Ať už hledáte NAS pro váš domov nebo kancelář, podívejte se na tento seznam nejlepších NAS zařízení pro ukládání dat.
Údržba vašich 3D tiskáren je velmi důležitá pro dosažení nejlepších výsledků. Zde jsou některé důležité tipy, které je dobré mít na paměti.
Přečtěte si tento článek, abyste se dozvěděli jednoduchý krok za krokem proces, jak připojit notebook k projektoru nebo TV v OS Windows 11 a Windows 10.
Připravujete se na večer her a bude to velké - právě jste si pořídili hru „Star Wars Outlaws“ na streamovací službě GeForce Now. Objevte jediný známý způsob, jak opravit kód chyby GeForce Now 0xC272008F, abyste mohli znovu hrát hry od Ubisoftu.



























