Proč se baterie mého Chromebooku vybíjí tak rychle?

Používání vysoce intenzivních programů na vašem Chromebooku spotřebovává hodně CPU, což poté vyčerpává vaši baterii.
Váš Chromebook nemá vestavěný spořič baterie jednoduše proto, že jej nepotřebuje. Notebooky se systémem ChromeOS mají vynikající výdrž baterie a mohou vás napájet po celý den. Existují ale i výjimky z tohoto pravidla. Baterie Chromebooku se může občas vybít opravdu rychle bez zjevného důvodu. Pojďme prozkoumat, co by mohlo být příčinou tohoto problému a jak jej můžete opravit.
Pokud chcete opravit baterii Chromebooku, musíte nejprve zjistit, co ji tak rychle vybíjí.
Pokud jste napájeni z baterie, vaše periferní zařízení mohou zkrátit výdrž baterie Chromebooku až o 30 minut. Řekněme například, že váš notebook vám obvykle vydrží napájet až devět hodin. S více připojenými periferiemi počítejte s tím, že výdrž baterie klesne na osm hodin a třicet minut. Jedním ze způsobů, jak prodloužit životnost baterie, je odpojit periferní zařízení, když je nepoužíváte.
Vypněte všechna svá připojení Bluetooth a Wi-Fi, pokud je aktivně nepoužíváte. Bezdrátová připojení mohou spotřebovat poměrně hodně šťávy z baterie, takže pokud je opravdu nepotřebujete, nezapomeňte je zakázat.
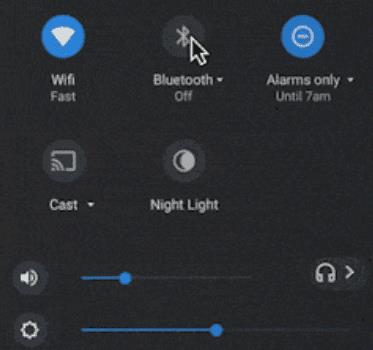
Pro rychlé připomenutí, existuje spousta aplikací Google, které můžete používat i v režimu offline. V režimu offline můžete například používat Dokumenty Google a Tabulky Google . Poté, když se vrátíte online, vaše webové aplikace Google automaticky aktualizují vaše cloudové soubory nejnovějšími změnami, které jste provedli lokálně v režimu offline.
V závislosti na vašich aktuálních světelných podmínkách nemusí být možné snížit nastavení jasu Chromebooku. Když však pracujete pozdě, zvažte změnu jasu obrazovky. Nejen, že je to dobré pro vaše oči, ale také to prodlužuje výdrž baterie. Klikněte na ikonu času a pomocí posuvníku ručně upravte úroveň jasu. Nebo jednoduše povolte noční osvětlení.

Pokud již aplikaci nebo program nepotřebujete, jednoduše je zavřete. Pokud jej necháte běžet na pozadí, bude nadále spotřebovávat vaši baterii. Řekněme například, že jste právě dokončili online lekci a dáte si 15minutovou přestávku. Stisknutím kláves Shift a Esc spustíte Správce úloh a ukončíte všechny nepotřebné programy běžící na pozadí. Poté aktivujte režim spánku.
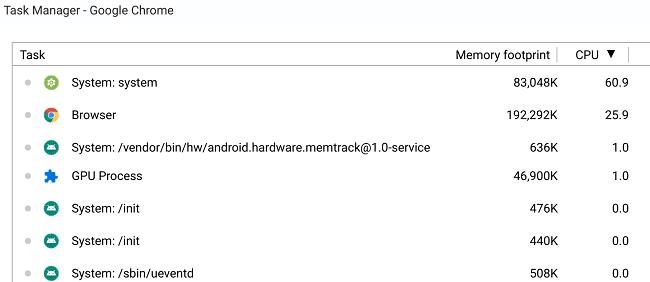
Pokud budete mít současně otevřených více karet prohlížeče, rychleji se vybije baterie.
Současné spouštění příliš mnoha úkolů s vysokou intenzitou na Chromebooku může spotřebovat hodně energie procesoru. V důsledku toho se může vaše baterie přehřívat a vybíjet rychleji než obvykle. Pokud víte, že na Chromebooku budete spouštět programy náročné na zdroje, zavřete všechny ostatní programy na pozadí a použijte chladič. Mimochodem, vypněte VPN a zkontrolujte, zda si všimnete nějakých vylepšení.
Pokud si chcete dát na třetí minutu pauzu od počítače, proč jej nevypnout úplně? Ano, Chromebook můžete kdykoli přepnout do režimu spánku, ale i tak bude spotřebovávat malé množství baterie. Pokud svůj notebook úplně vypnete, dalších třicet minut nebude nic používat.
Pokud se baterie Chromebooku vybíjí šíleně rychle, může to znamenat, že potřebujete novou. Po třech letech používání si můžete všimnout, že baterie nevydrží nabití tak dlouho jako dříve. Pamatujte, že kvalita baterie se hodně liší v závislosti na modelu vašeho Chromebooku. Špičkové Chromebooky budou samozřejmě poskytovat vynikající výkon baterie po delší dobu.
Chcete-li otestovat, zda potřebujete novou baterii, otevřete Crosh a spusťte příkaz battery_test . Pokud je stav vaší baterie nižší než 80 %, znamená to, že její výkon výrazně klesl a je třeba ji vyměnit.
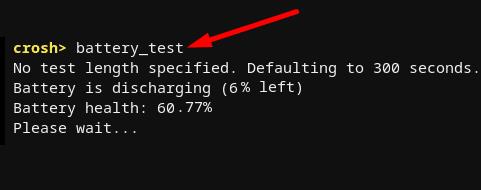
Nejvíce energie baterie Chromebooku obvykle spotřebovává váš displej. Upravte si nastavení jasu a povolte noční osvětlení, když pracujete pozdě, abyste šetřili energii baterie.
Pokud Chromebook neudrží nabití, je pravděpodobně vadná baterie a je třeba ji vyměnit. Pokud stav baterie klesne pod 80 %, baterie se nebude správně nabíjet a bude se vybíjet mnohem rychleji než obvykle. Spusťte battery_test příkazu v okně terminálu crosh zkontrolovat stav baterie.
Existuje několik faktorů, které mohou způsobit rychlé vybití baterie Chromebooku. Například ponechání Bluetooth a Wi-Fi zapnuté, když aktivně nepoužíváte bezdrátová připojení. Spouštění programů s vysokou intenzitou spotřebovává velké množství energie CPU, což zase vybíjí baterii. Pokud je navíc baterie vašeho Chromebooku vadná, nebude správně nabíjet.
Zodpověděl tento průvodce všechny vaše otázky týkající se baterie? Podělte se o své myšlenky v komentářích níže.
Používání vysoce intenzivních programů na vašem Chromebooku spotřebovává hodně CPU, což poté vyčerpává vaši baterii.
Chromebooky jsou skvělé nástroje pro nejrůznější pracovní účely, ale mohou také představovat řadu výzev – konkrétně
Chcete-li na svém Chromebooku pořídit snímek celé obrazovky, stiskněte současně klávesy Ctrl a Zobrazit okna.
Pokud se váš Chromebook neaktualizuje kvůli problémům s vybitou baterií, zkontrolujte stav baterie a vynuťte restart notebooku.
Chromebooky sice mají své vlastní prodejní přednosti, ale ve srovnání se systémem Windows a dalšími podobnými zařízeními jsou méně náročné. Chromebooky totiž běží na vlastním ChromeOS od společnosti Google. Na rozdíl od Micros…
Pokud chcete změnit nastavení jazyka na Chromebooku, přejděte do Nastavení, přejděte na Pokročilé a přejděte dolů na Jazyky a vstup.
Chromebooky jsou vybaveny několika vrstvami ochrany, které zahrnují sandboxy a ověřené spouštěcí sekvence, díky nimž je velmi těžké je nabourat.
Chromebooky v současné době neobsahují žádná nastavení režimu nízké spotřeby. Jinými slovy, v ChromeOS není žádný spořič baterie.
Pokud Chromebook říká, že vaše připojení není soukromé, znamená to, že Chrome na dané webové stránce nenašel platný certifikát ochrany osobních údajů.
Většina Chromebooků má čip RAM připájený k základní desce, což znamená, že do zařízení nemůžete přidat další paměť.
Pokud v Chromebooku došlo při konfiguraci sítě k chybě, povolte sdílení sítě, restartujte notebook a odpojte router.
Chcete-li vyřešit problémy s připojením Zoom na Chromeboocích, zkontrolujte připojení, aktualizujte ChromeOS a resetujte nastavení prohlížeče.
Pokud váš Chromebook říká, že se nepodařilo nastavit tiskárnu, použijte jinou metodu párování a aktualizujte operační systém a firmware tiskárny.
Pokud jste fanouškem sítí VPN, pravděpodobně budete chtít nainstalovat VPN na všechna svá zařízení. Většina sítí VPN nabízí klienty Windows a macOS, ale existuje
Spouštění programů s vysokou intenzitou na Chromebooku spotřebovává velké množství energie CPU, což zase vybíjí baterii.
Chromebook můžete bezpečně nechat připojený přes noc nebo celé dny, aniž byste se museli obávat poškození baterie.
Původně nebyl TeamViewer k dispozici na Chrome OS, ale jak platforma získala větší popularitu, vývojový tým vydal zkušební verzi pro systémy.
Pokud Chromebook nenabíjí baterii telefonu, zkontrolujte, zda není poškozený nebo vadný kabel, a vypněte rychlé nabíjení.
Pokud váš Chromebook nemůže načíst náhled tisku, restartujte notebook, tiskárnu a router. Kromě toho vyjměte a znovu nastavte tiskárnu.
Pokud se váš Chromebook zasekne při kontrole aktualizací, odpojte všechna periferní zařízení a proveďte tvrdý reset.
Apple představil iOS 26 – velkou aktualizaci s novým designem z matného skla, chytřejšími funkcemi a vylepšeními známých aplikací.
Studenti potřebují pro studium specifický typ notebooku. Měl by být nejen dostatečně výkonný, aby dobře poskytoval výkon ve zvoleném oboru, ale také dostatečně kompaktní a lehký, aby ho bylo možné nosit s sebou celý den.
V tomto článku vám ukážeme, jak znovu získat přístup k pevnému disku, když selže. Pojďme na to!
Na první pohled vypadají AirPods stejně jako kterákoli jiná bezdrátová sluchátka. To se ale všechno změnilo, když bylo objeveno několik málo známých funkcí.
Přidání tiskárny do systému Windows 10 je jednoduché, i když proces pro kabelová zařízení se bude lišit od postupu pro bezdrátová zařízení.
Jak víte, RAM je velmi důležitá hardwarová součást počítače, která slouží jako paměť pro zpracování dat a je faktorem, který určuje rychlost notebooku nebo stolního počítače. V níže uvedeném článku vám WebTech360 představí několik způsobů, jak kontrolovat chyby RAM pomocí softwaru ve Windows.
Ať už hledáte NAS pro váš domov nebo kancelář, podívejte se na tento seznam nejlepších NAS zařízení pro ukládání dat.
Údržba vašich 3D tiskáren je velmi důležitá pro dosažení nejlepších výsledků. Zde jsou některé důležité tipy, které je dobré mít na paměti.
Přečtěte si tento článek, abyste se dozvěděli jednoduchý krok za krokem proces, jak připojit notebook k projektoru nebo TV v OS Windows 11 a Windows 10.
Připravujete se na večer her a bude to velké - právě jste si pořídili hru „Star Wars Outlaws“ na streamovací službě GeForce Now. Objevte jediný známý způsob, jak opravit kód chyby GeForce Now 0xC272008F, abyste mohli znovu hrát hry od Ubisoftu.



























