Google Duo na Androidu: Jak povolit režim ukládání dat

Pokud používáte mobilní datové připojení, téměř jistě máte datový limit omezující, kolik dat si můžete každý měsíc stáhnout, když jste na cestách. A
Zoom je software pro videokonference a vzdálenou práci, který společnostem a zaměstnancům poskytuje potřebné nástroje, aby zůstali ve spojení s obchodním pulzem, ať jsou kdekoli. Je to snadno použitelný program s velmi přívětivým rozhraním. Jeho použití není vůbec složité. Pro některé uživatele je nejtěžší nainstalovat Zoom na jejich počítače.
Objevilo se mnoho zpráv o různých problémech a chybách instalace Zoomu, které se týkají počítačů se systémem Windows a Mac a také telefonů Android a iOS. Mezi nejběžnější chyby instalace Zoom patří chyba 10003, 10006, 1012, 10088 nebo chyba 3000.
Bohužel najít správné řešení pro rychlé vyřešení problému není tak zřejmé. A to je přesně místo, kde přichází tento průvodce odstraňováním problémů.
Nejprve zkontrolujte řešení problémů s generováním. Pokud problém přetrvává, přejděte pomocí navigační nabídky níže na řešení specifická pro platformu, kterou používáte:
Než se pustíme do řešení řešení problémů pro konkrétní platformu, zde je několik obecných metod, které můžete použít bez ohledu na platformu nebo operační systém, na který se pokoušíte Zoom nainstalovat.
a ujistěte se, že máte stabilní bezdrátové, kabelové nebo mobilní datové připojení. Upřednostňujte kabelová připojení před bezdrátovými připojeními a připojení Wi-Fi před mobilními datovými připojeními.
Nezapomeňte restartovat modem a aktualizovat router. Zatímco Zoom nevyžaduje velké využití šířky pásma při stahování a instalaci, můžete pro jistotu odpojit další zařízení pomocí připojení.
Pokud se instalace aplikace Zoom po několika pokusech nezdařila, restartujte zařízení. To obnoví systém a odstraní dočasné soubory z předchozích relací.
Než se pokusíte nainstalovat Zoom nebo jakýkoli jiný nástroj, ujistěte se, že na svém zařízení používáte nejnovější verzi operačního systému. Nejnovější aktualizace vždy přinášejí vylepšení systému a opravy chyb známých problémů.
Někdy není instalace nejnovější verze Zoom možná, pokud váš systém není aktuální.
Pokud používáte VPN nebo jakýkoli software, který skrývá vaši IP adresu, deaktivujte jej během instalace Zoomu. Tyto programy mohou blokovat stahování a instalaci určitých souborů Zoom do počítače nebo telefonu.
Užitečný tip: Při instalaci programu klikněte pravým tlačítkem na instalační soubor Zoom a spusťte jej jako správce. Pokud to nepomohlo, použijte níže uvedená řešení.
Společnost Microsoft již myslela na to, jak uživatelům pomoci rychle vyřešit problémy s instalací programu, a vytvořila nástroj pro odstraňování problémů s instalací a odinstalací programu . Tento nástroj automaticky detekuje a opravuje problémy, které vám bránily v instalaci Zoomu.
Nainstalujte nástroj pro odstraňování problémů a jednoduše postupujte podle pokynů na obrazovce pro spuštění automatického procesu odstraňování problémů.
Pokud se chystáte použít tuto možnost, ujistěte se, že ke stažení programu používáte legitimní web Zoom. Vypnutím antiviru a brány firewall bude váš počítač zranitelný vůči hrozbám.
Na druhou stranu není neobvyklé, že antivirové nástroje blokují instalaci programů tím, že některé soubory omylem označí jako podezřelé. Ve většině případů se jedná pouze o falešně pozitivní upozornění. Jen se ujistěte, že stahujete Zoom nebo jakýkoli jiný program z oficiálního zdroje.
Podrobné pokyny k dočasnému vypnutí těchto nástrojů naleznete na stránce podpory antivirového programu nebo brány firewall. Jakmile se vám podaří nainstalovat Zoom, nezapomeňte znovu povolit své bezpečnostní nástroje.
Mnoho uživatelů potvrdilo, že deaktivace oznámení UAC jim umožnila nainstalovat programy, které se původně nepodařilo nainstalovat do jejich počítačů.
Postup:
Otevřete Ovládací panely a přejděte na Uživatelské účty
Klikněte znovu na Uživatelské účty
Klikněte na odkaz Změnit nastavení řízení uživatelských účtů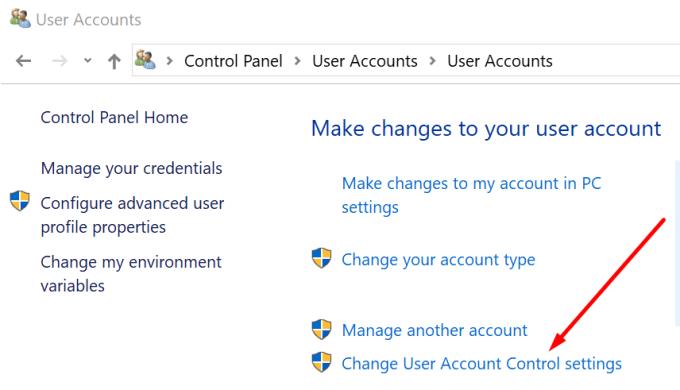
Nastavte oznámení na Nikdy neupozorňovat a zkuste Zoom nainstalovat znovu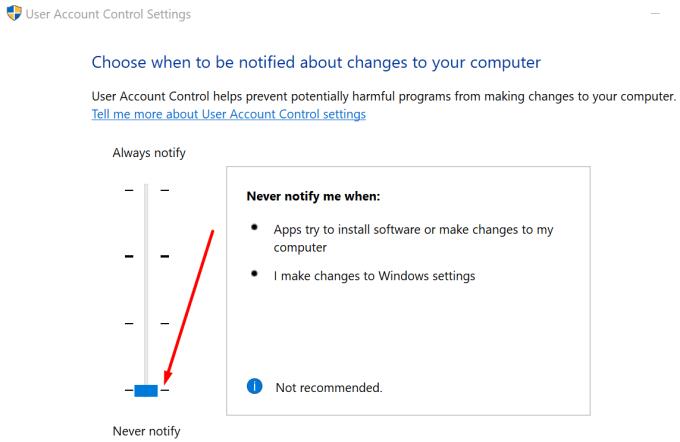
Až budete hotovi, znovu zapněte Nastavení UAC.
Přejděte na Předvolby systému
Klikněte na Zabezpečení a soukromí
Přejděte na kartu Obecné → vyberte zámek, abyste se ujistili, že můžete změnit nastavení
Zadejte své přihlašovací údaje a po zobrazení výzvy vyberte Odemknout
Najděte část Povolit aplikace stažené z a nastavte ji na možnost Kdekoli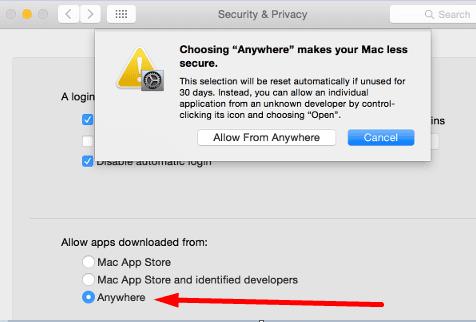
Použijte změny a zkuste znovu nainstalovat Zoom.
Vytvoření nového uživatelského účtu a udělení oprávnění správce by mohlo zachránit situaci. Zkontrolujte, zda můžete nainstalovat Zoom z tohoto účtu.
Přejděte na Předvolby systému
Vyberte Uživatelé a skupiny a odemkněte zámek
Kliknutím na ikonu + přidejte nový účet a postupujte podle pokynů na obrazovce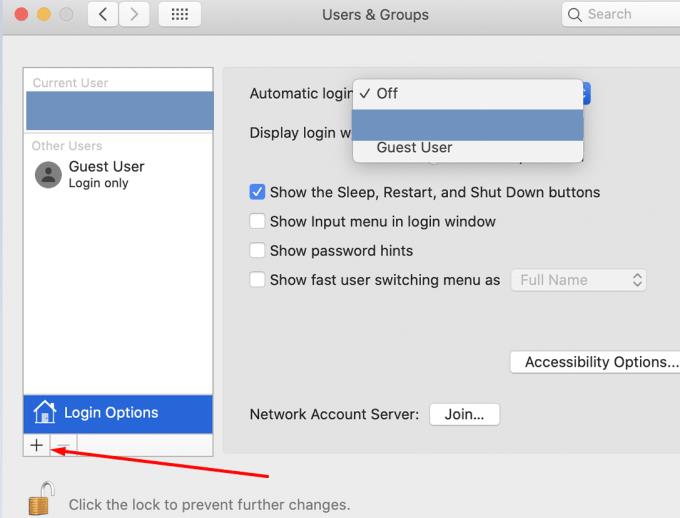
Ulo��te nový účet, odhlaste se a poté se přihlaste k novému účtu a zkontrolujte, zda nyní můžete nainstalovat Zoom.
Firewall udržuje váš Mac v bezpečí, ale někdy může narušit instalační soubory programů, které chcete nainstalovat nebo aktualizovat. Pokud se instalace nezdaří na první pokus, můžete bránu firewall zakázat během stahování a instalace programů.
Udělejte to však pouze tehdy, když instalujete programy od důvěryhodných vývojářů, jako je Zoom, a stahujete příslušné nástroje z oficiálních zdrojů.
Přejděte na Předvolby systému
Přejděte na Zabezpečení a soukromí
Vyberte Firewall
Klikněte na visací zámek a zadejte své heslo pro odemknutí nastavení
Klikněte na možnost Vypnout bránu firewall a zkuste znovu nainstalovat Zoom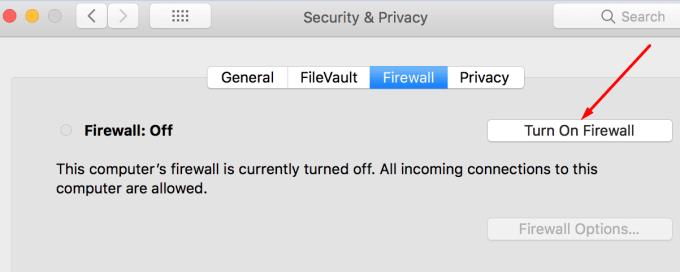
Až budete hotovi, zapněte ochranu firewallem.
Výše uvedené kroky můžete zopakovat i pro svůj antivirus. Po dokončení instalace Zoom nezapomeňte znovu povolit antivirus.
Tím se vymažou dočasné soubory, které by mohly narušovat nebo blokovat instalaci Zoomu.
Otevřete aplikaci Nastavení
Přejděte na seznam aplikací nainstalovaných ve vašem zařízení
Vyhledejte Obchod Google Play
Klepněte na Úložiště, klepněte na Vymazat mezipaměť a potom na Vymazat data
Restartujte telefon a znovu spusťte Obchod Play
Zkuste znovu stáhnout a nainstalovat Zoom.
Pokud v telefonu dochází místo a je k dispozici méně než 1 GB volného místa, musíte odstranit některé aplikace a soubory, které již nepoužíváte.
a ujistěte se, že je správně nastaven. Můžete to rychle udělat tak, že vyjmete SD kartu a znovu ji vložíte.
Pokud stále nemůžete nainstalovat Zoom do telefonu Android, zkuste odinstalovat a znovu nainstalovat samotnou aplikaci Obchod Play. Pokud je aplikace nefunkční, nebudete moci aktualizovat stávající aplikace ani instalovat nové.
Přejděte na domovskou obrazovku a pevně stiskněte tlačítko Zoom. Vyberte možnost Pozastavit stahování a počkejte 30 sekund. Poté klepněte na Obnovit stahování .
pokud vám dochází místo. Přejděte do Nastavení → klepněte na Obecné → přejděte na Úložiště a využití iCloudu . Některé z těchto obrázků a videí můžete přenést na externí úložné zařízení nebo je uložit do cloudu . Nebo můžete smazat aplikace, které jste věky nepoužívali.
Tady to je, doufáme, že vám tento průvodce pomohl tento problém vyřešit a nyní můžete Zoom bez problémů používat na svém Windows PC, Macbooku, Androidu nebo iOS zařízení.
Pokud používáte mobilní datové připojení, téměř jistě máte datový limit omezující, kolik dat si můžete každý měsíc stáhnout, když jste na cestách. A
Práce a spolupráce na dálku nikdy nebyla tak snadná a Zoom se o to ujistil. Služba nabízí bezplatné a placené plány s podporou pro hostování stovek uživatelů najednou a funkcemi op…
Pro většinu z nás se Zoom stal základním nástrojem v našem arzenálu práce z domova, nástrojem, který jsme se naučili ovládat a manipulovat s ním co nejefektivněji, abychom vypadali produktivně a přitom měli jen manu…
Zoom se stal jednou z nejoblíbenějších aplikací pro vzdálenou spolupráci a díky nové aktualizaci 5.0 byla také vyřešena většina problémů s ochranou soukromí. Jedna z nejoblíbenějších funkcí na…
Už nesedíme v klaustrofobických místnostech, abychom diskutovali o věcech. Vše, co musíte udělat, je skočit na hovor Zoom z pohodlí vašeho domova. Zoom se stal základem nejen v obchodním scénáři…
Pokud jste vývojář a potřebujete komunikovat přes Zoom se svými kolegy, možná budete občas potřebovat sdílet úryvky kódu. Zatímco můžeš
Důvody, proč možná budete muset povolit registraci účastníků Zooms, se mohou lišit. Ale díky této funkci můžete sledovat, kolik lidí se připojuje
Zkoušíte obvykle analyzovat pozadí přiblížení lidí, kdykoli jste na schůzce? Pokud ano, je velká šance, že ostatní udělají totéž s vaším pozadím.
Pokud Zoom nebude zobrazovat nadcházející schůzky, zkontrolujte nastavení účtu a ujistěte se, že jsou vaše kalendáře správně synchronizovány se Zoomem.
Získejte lepší zvuk během schůzek Zoom provedením nezbytných změn v nastavení zvuku.
Podívejte se, jak můžete povolit vylepšení mého vzhledu na Zoom a dalších zábavných filtrech obličeje. Nejsou potřeba žádné další stahování.
Když potřebujete pomoc se schůzkami Zoom, zde je návod, jak můžete přiřadit spoluhostitele jakékoli schůzce pro Windows a Zoom.
Používání počítače, když jste zrakově postižení, není zrovna snadné. Je to proto, že primární způsob přijímání informací z vašeho počítače je
Zabraňte špionážním očím, aby věděly, že jste dokonce dostali zprávu na Zoom. Podívejte se, jak můžete skrýt náhledy zpráv při použití Lupa.
Zoom má více než čtyřicet klávesových zkratek, kterými lze ovládat určité interakce s Zoomem. Většina zkratek je navržena tak, aby fungovala, když jste tam
Někdy se může stát, že Zoom selže při přidání virtuálního pozadí nebo zelená obrazovka nemusí fungovat správně. K opravě použijte tento průvodce odstraňováním problémů.
Přečtěte si tuto příručku, abyste zjistili, proč se vám zobrazuje chybová zpráva Momentálně nejste způsobilí k registraci do Zoomu a jak to můžete opravit.
Zoom má dvě klíčové funkce, funkci textového chatu a funkci hlasových a videokonferencí. Funkce chatu je opravdu jednoduchá
Pokud Zoom nemůže používat kameru vašeho notebooku, vaše nastavení ochrany soukromí může aplikaci blokovat přístup k vaší kameře.
Abychom to uzavřeli, jakákoliv chyba Zoom z rozsahu 104101 až 104118 znamená, že se vašemu zařízení nepodařilo připojit k serverům Zooms.
V současnosti není možné zakázat anonymní dotazy na živých událostech Microsoft Teams. I registrovaní uživatelé mohou posílat anonymní dotazy.
Spotify může být nepříjemné, pokud se automaticky otevírá pokaždé, když zapnete počítač. Deaktivujte automatické spuštění pomocí těchto kroků.
Udržujte cache v prohlížeči Google Chrome vymazanou podle těchto kroků.
Máte nějaké soubory RAR, které chcete převést na soubory ZIP? Naučte se, jak převést soubor RAR do formátu ZIP.
V tomto tutoriálu vám ukážeme, jak změnit výchozí nastavení přiblížení v Adobe Reader.
Pro mnoho uživatelů aktualizace 24H2 narušuje auto HDR. Tento průvodce vysvětluje, jak můžete tento problém vyřešit.
Microsoft Teams aktuálně nativně nepodporuje přenos vašich schůzek a hovorů na vaši TV. Můžete však použít aplikaci pro zrcadlení obrazovky.
Ukážeme vám, jak změnit barvu zvýraznění textu a textových polí v Adobe Reader pomocí tohoto krokového tutoriálu.
Potřebujete naplánovat opakující se schůzky na MS Teams se stejnými členy týmu? Naučte se, jak nastavit opakující se schůzku v Teams.
Zde najdete podrobné pokyny, jak změnit User Agent String v prohlížeči Apple Safari pro MacOS.
























