Google Duo na Androidu: Jak povolit režim ukládání dat

Pokud používáte mobilní datové připojení, téměř jistě máte datový limit omezující, kolik dat si můžete každý měsíc stáhnout, když jste na cestách. A
Už nesedíme v klaustrofobických místnostech, abychom diskutovali o věcech. Vše, co musíte udělat, je skočit na hovor Zoom z pohodlí vašeho domova . Zoom se stal základem nejen obchodních scénářů, ale také každodenních schůzek. Pokud je ale na virtuálních schůzkách jedna věc nepříjemná, je to skutečnost, že se někdy může vaše video zpožďovat nebo seknout, nebo nemusíte druhého člověka slyšet.
Jen málo věcí je tak frustrujících jako snažit se někomu něco vysvětlit, aniž by vám rozuměl. V tomto článku se budeme zabývat tím, jaký je požadavek na rychlost internetu pro plynulé používání funkce Zoom, a také tipy pro zvýšení rychlosti.
Související: Nejlepší filtry přiblížení
Obsah
Proč u Zoomu záleží na rychlosti internetu?
Zoom je software pro videokonference, který vám umožní spojit se s uživateli z celého světa. Videokonference vyžaduje v první řadě spolehlivé připojení k internetu. Zatímco rychlost stahování je při videokonferencích rozhodně důležitá, řada lidí zapomíná kontrolovat rychlost odesílání.
Když máte k dispozici menší šířku pásma, Zoom automaticky sníží kvalitu staženého videa. To je důvod, proč pomalé připojení k internetu obvykle znamená zrnité Zoom video. Jakmile se šířka pásma zpřístupní pro Zoom, automaticky stáhne kvalitnější (a tedy větší velikost) video streamy. Podobně, když máte pomalejší nahrávání, můžete si všimnout, že vaše video je zrnité.
Související: Co dělá „Touch Up My Appearance“ při zoomu?
A co rychlost uploadu pro zoom?
Když zahájíte schůzku na Zoomu, v podstatě stahujete video osoby na druhé straně. Současně nahráváte na servery Zoom své živé video. Obě tyto funkce vyžadují připojení k internetu a kvalita videa závisí na rychlosti vašeho internetu.
Níže jsme diskutovali o rychlosti stahování a odesílání pro různé úkoly, které můžete provádět na Zoomu. Podívej se.
Požadavky na rychlost internetu přiblížení
Zde je rozpis průměrné rychlosti internetu požadované pro schůzku Zoom v závislosti na různých scénářích.
Pro videohovory 1:1
V tomto případě jsou na hovoru Zoom dva lidé; vy a osoba, které voláte. Hovory 1:1 se zoomem jsou běžné, ale ne tak běžné jako schůzky se zoomem s více účastníky.
| HQ Video | HD 720p video | 1080p HD video | |
| Rychlost nahrávání | 600 kbps | 1,2 Mbps | 1,8 Mbps |
| Rychlost stahování | 600 kbps | 1,2 Mbps | 1,8 Mbps |
Pro skupinové videohovory
Skupinové videohovory mají více než dva aktivní videostreamy. Toto je nejběžnější formát volání Zoom.
| HQ Video | Zobrazení videa/galerie HD 720P | Příjem 1080p HD videa | Odesílání 1080p HD videa | |
| Rychlost nahrávání | 800 kbps | 1,5 Mbps | 2,5 Mbps | 3,0 Mbps |
| Rychlost stahování | 1,0 Mbps | 1,5 Mbps | 2,5 Mbps | 3,0 Mbps |
Pro sdílení obrazovky
Zoom vám umožňuje sdílet vaši obrazovku s ostatními účastníky. To znamená, že účastníci mohou v reálném čase sledovat, co je na vaší obrazovce. Požadavek se mění v závislosti na tom, zda mají ostatní účastníci zapnutá videa. To využívá podstatně menší šířku pásma, jak je uvedeno v tabulce níže.
| Sdílení obrazovky | Rychlost (nahrávání/stahování) |
| Žádná miniatura videa | 50-75 kbps |
| S miniaturou videa | 50-150 kbps |
Pro audio hovory
Málokdo používá Zoom pouze pro audiohovory. Zvukové hovory jsou ve skutečnosti nejlepším způsobem, jak se spojit s lidmi, pokud máte pomalý internet. Šířka pásma požadovaná pro VoIP (Voice over IP) je ve srovnání s videohovory zanedbatelná.
| Zvukové hovory | Rychlost (nahrávání/stahování) |
| Pouze zvuk VoIP | 60-80 kbps |
| Telefon se zoomem | 60-100 kbps |
Pro webináře
Webináře jsou v podstatě virtuální semináře. K použití funkce na Zoom je nutný doplněk Webinar. Následující tabulka vysvětluje doporučenou šířku pásma pro účastníky webináře.
| Typ hovoru | Rychlost stahování |
Videohovory 1:1
|
|
| Sdílení obrazovky (bez miniatury videa) | 50-75 kbps |
| Sdílení obrazovky s miniaturou videa | 50-150 kbps |
| Zvuk VOIP | 60-80 kbps |
Jak otestovat rychlost internetu
Nyní, když znáte požadavky na schůzky Zoom, musíte vědět, zda je vaše připojení k internetu podporuje. Rychlost, na kterou jste přihlášeni, již možná znáte, ale vždy je lepší si to ověřit sami.
Na PC
Existuje řada webových stránek, které můžete použít ke kontrole rychlosti internetu. Důležité je mít na paměti, že před kontrolou rychlosti ukončete všechny programy, které mohou přistupovat k internetu. Pokud máte v prohlížeči otevřené karty, zavřete je také pro přesnější čtení.
Spusťte libovolný webový prohlížeč a navštivte web Ookla Speed Test . Jednoduše klikněte na 'Go' pro spuštění testu rychlosti. Než získáte výsledky, může to trvat několik sekund.
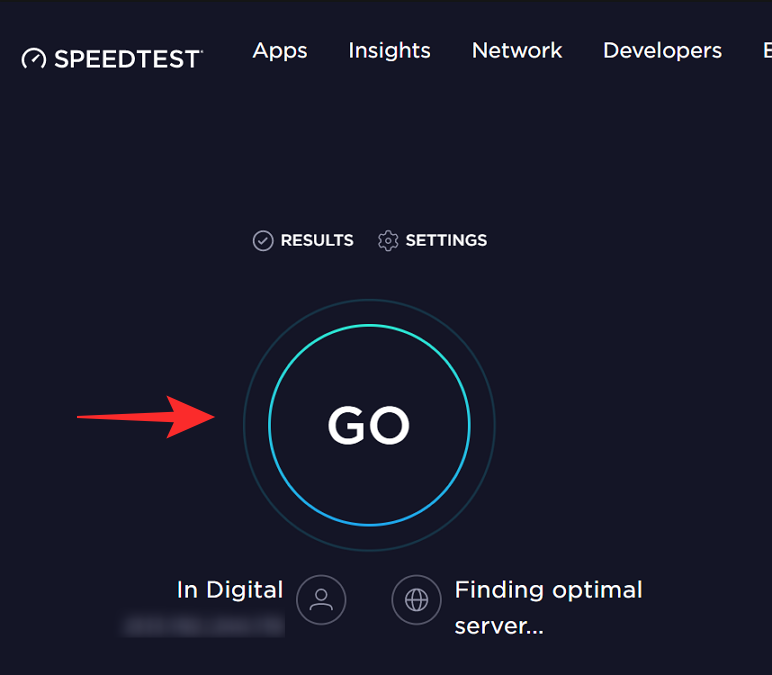
Na mobilu
Můžete si také stáhnout mobilní aplikaci a spustit ji podobným způsobem v telefonu, abyste otestovali rychlost svého internetu. Můžete to udělat pomocí WiFi nebo dat vašeho operátora.
Stáhnout Speedtest od Ookla: Android | iOS
Spusťte aplikaci na svém zařízení a jednoduše klepněte na 'Go'. Než získáte výsledky, může to trvat několik sekund.
Tipy pro lepší schůzku Zoom na pomalém internetovém připojení
Pokud si všimnete, že vaše hovory pomocí Zoomu jsou hrozné kvůli pomalejšímu připojení k internetu, zde je několik tipů, jak s tím zkusit pomoci.
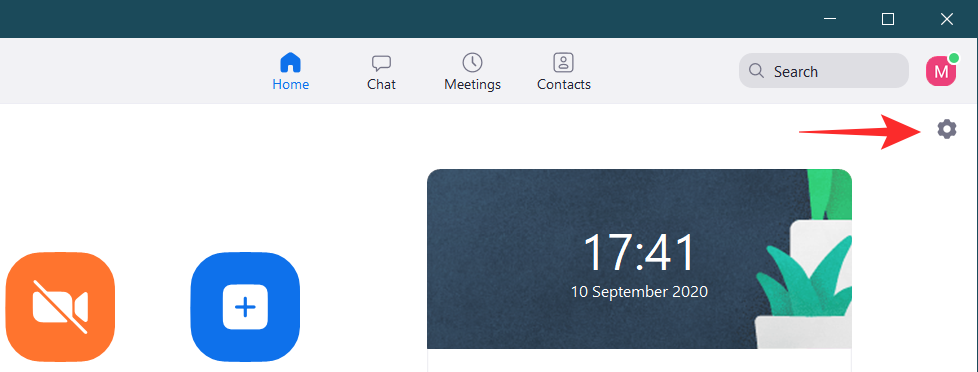
Nyní přejděte na kartu „Video“ na levém postranním panelu a zrušte zaškrtnutí políčka „Povolit HD“.
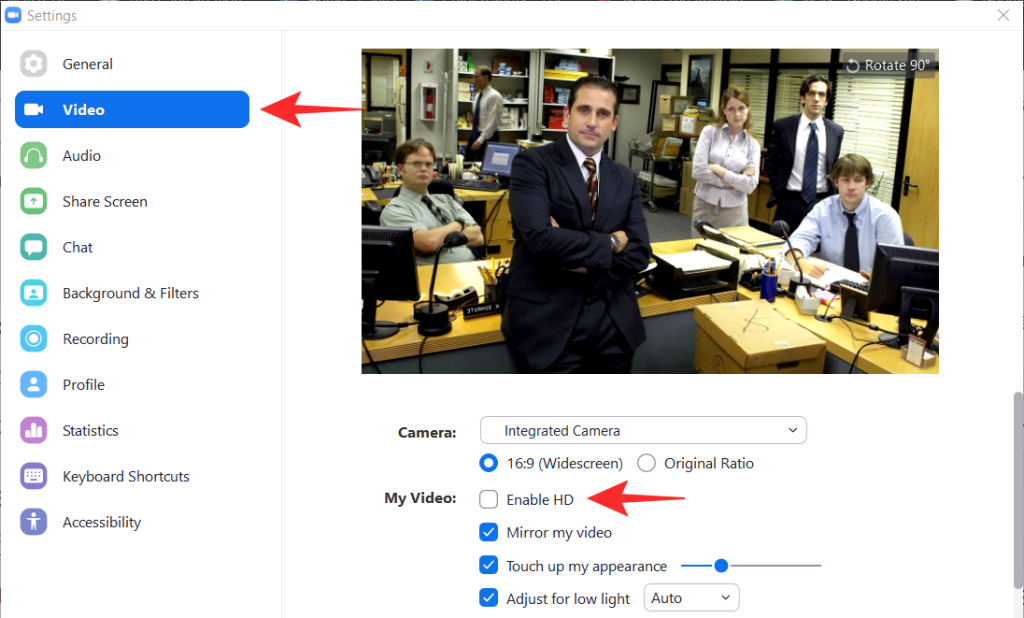
Můžete to udělat i na schůzce. Jednoduše klikněte na malou šipku vedle tlačítka videa a přejděte na „Nastavení videa“ a zrušte zaškrtnutí této možnosti.
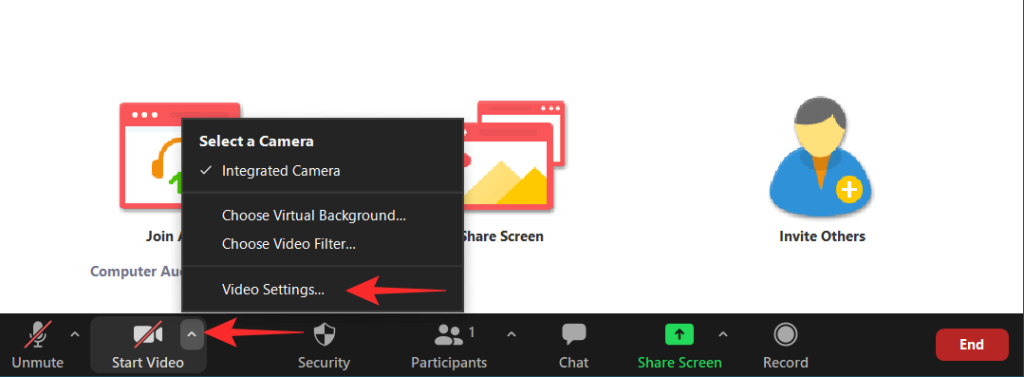
Doufáme, že tento článek pomohl. Pokud máte nějaké dotazy, neváhejte se na nás obrátit v komentářích níže.
Příbuzný:
Pokud používáte mobilní datové připojení, téměř jistě máte datový limit omezující, kolik dat si můžete každý měsíc stáhnout, když jste na cestách. A
Práce a spolupráce na dálku nikdy nebyla tak snadná a Zoom se o to ujistil. Služba nabízí bezplatné a placené plány s podporou pro hostování stovek uživatelů najednou a funkcemi op…
Pro většinu z nás se Zoom stal základním nástrojem v našem arzenálu práce z domova, nástrojem, který jsme se naučili ovládat a manipulovat s ním co nejefektivněji, abychom vypadali produktivně a přitom měli jen manu…
Zoom se stal jednou z nejoblíbenějších aplikací pro vzdálenou spolupráci a díky nové aktualizaci 5.0 byla také vyřešena většina problémů s ochranou soukromí. Jedna z nejoblíbenějších funkcí na…
Už nesedíme v klaustrofobických místnostech, abychom diskutovali o věcech. Vše, co musíte udělat, je skočit na hovor Zoom z pohodlí vašeho domova. Zoom se stal základem nejen v obchodním scénáři…
Pokud jste vývojář a potřebujete komunikovat přes Zoom se svými kolegy, možná budete občas potřebovat sdílet úryvky kódu. Zatímco můžeš
Důvody, proč možná budete muset povolit registraci účastníků Zooms, se mohou lišit. Ale díky této funkci můžete sledovat, kolik lidí se připojuje
Zkoušíte obvykle analyzovat pozadí přiblížení lidí, kdykoli jste na schůzce? Pokud ano, je velká šance, že ostatní udělají totéž s vaším pozadím.
Pokud Zoom nebude zobrazovat nadcházející schůzky, zkontrolujte nastavení účtu a ujistěte se, že jsou vaše kalendáře správně synchronizovány se Zoomem.
Získejte lepší zvuk během schůzek Zoom provedením nezbytných změn v nastavení zvuku.
Podívejte se, jak můžete povolit vylepšení mého vzhledu na Zoom a dalších zábavných filtrech obličeje. Nejsou potřeba žádné další stahování.
Když potřebujete pomoc se schůzkami Zoom, zde je návod, jak můžete přiřadit spoluhostitele jakékoli schůzce pro Windows a Zoom.
Používání počítače, když jste zrakově postižení, není zrovna snadné. Je to proto, že primární způsob přijímání informací z vašeho počítače je
Zabraňte špionážním očím, aby věděly, že jste dokonce dostali zprávu na Zoom. Podívejte se, jak můžete skrýt náhledy zpráv při použití Lupa.
Zoom má více než čtyřicet klávesových zkratek, kterými lze ovládat určité interakce s Zoomem. Většina zkratek je navržena tak, aby fungovala, když jste tam
Někdy se může stát, že Zoom selže při přidání virtuálního pozadí nebo zelená obrazovka nemusí fungovat správně. K opravě použijte tento průvodce odstraňováním problémů.
Přečtěte si tuto příručku, abyste zjistili, proč se vám zobrazuje chybová zpráva Momentálně nejste způsobilí k registraci do Zoomu a jak to můžete opravit.
Zoom má dvě klíčové funkce, funkci textového chatu a funkci hlasových a videokonferencí. Funkce chatu je opravdu jednoduchá
Pokud Zoom nemůže používat kameru vašeho notebooku, vaše nastavení ochrany soukromí může aplikaci blokovat přístup k vaší kameře.
Abychom to uzavřeli, jakákoliv chyba Zoom z rozsahu 104101 až 104118 znamená, že se vašemu zařízení nepodařilo připojit k serverům Zooms.
Microsoft Teams je klíčovou platformou pro videokonference. Naučte se, jak <strong>zablokovat</strong> a <strong>odblokovat</strong> uživatele, aby byl váš chat čistý.
Všechny informace o tom, jak snadno a rychle odinstalovat aplikace nebo programy ve Windows 10. Uvolněte místo na vašem PC.
Když pracujete mimo svůj stůl, můžete získat přístup k počítači pomocí Připojení ke vzdálené ploše systému Windows. Naučte se, jak správně povolit připojení ke vzdálené ploše v systému Windows 10.
Naučte se, jak upravit profilový obrázek v Microsoft Teams a vylepšit svou online prezentaci. Získejte tipy na změnu a řešení problémů.
Zjistěte, jak zjistit, kolik hodin jste strávili hraním Fortnite. Návod krok za krokem a tipy na sledování herních statistik.
Objevilo se na obrazovce oznámení „Vaše organizace spravuje aktualizace na tomto počítači“? Zde je návod, jak se této zprávy zbavit se špičkovými řešeními.
Zjistěte, jak získat Crown Emote ve Fortnite a posuňte své herní dovednosti na vyšší úroveň. Vytvořte si strategii a získejte respekty ostatních hráčů!
Pokud se lišta nástrojů nezobrazuje v Dokumentech Google, vraťte ji zpět jejím skrytím nebo získáním oprávnění k úpravám. Pokud selžou, použijte doporučený prohlížeč.
Zjistěte, jak efektivně ukončit schůzku Google Meet jako hostitel nebo účastník, a co dělat, když chcete pokračovat ve schůzce bez hostitele.
Nechte výčitky odesílatele pryč a zjistěte, jak odstranit zprávy Slack. Zde také najdete podrobný návod pro hromadné mazání zpráv Slack.


























