Google Duo na Androidu: Jak povolit režim ukládání dat

Pokud používáte mobilní datové připojení, téměř jistě máte datový limit omezující, kolik dat si můžete každý měsíc stáhnout, když jste na cestách. A
Používání počítače, když jste zrakově postižení, není zrovna snadné. Důvodem je to, že primární způsob přijímání informací z počítače je vizuálně přes obrazovku. Existuje několik běžných nástrojů a triků, které mají za cíl pomoci uživatelům se zrakovým postižením.
Režim „Vysoký kontrast“ je variace barevného schématu navržená pro uživatele, kteří mají problém rozeznat rozdíly mezi barvami. Je navržen tak, aby obsahoval zřetelnější okraje, aby bylo snazší spolehlivě rozeznat uživatelské rozhraní na obrazovce. Často to končí černobíle pro maximální kontrast, ale není to nezbytně nutné. Další nástroj se nazývá „zmenšení“, což je v podstatě způsob, jak zvýšit úroveň přiblížení. Škálování zvětšuje velikost uživatelského rozhraní i velikost obsahu aplikace, což usnadňuje prohlížení, čtení a kliknutí na vše. Čtečka obrazovky je nástroj, který automaticky čte text na obrazovce pomocí programu pro převod textu na řeč.
Zoom nemá vestavěnou podporu pro režim vysokého kontrastu ani pro změnu měřítka, i když to bude ovlivněno nastaveními v celém operačním systému, které umožňují tyto funkce usnadnění. Zoom opět nemá vestavěnou čtečku obrazovky, ale obsahuje funkci nazvanou „Upozornění čtečky obrazovky“, která je navržena tak, aby se integrovala s čtečkami obrazovky a poskytovala upozornění, která budou přečtena. Například upozornění „IM Chat Received“ odečítače obrazovky přečte slovo „Upozornění“ a poté přečte upozornění se jménem odesílatele a počtem nepřečtených zpráv od tohoto odesílatele.
Funkce upozornění čtečky obrazovky má poskytnout funkčnější a užitečnější systém zvukových upozornění pro uživatele, jejichž zrakové postižení znesnadňuje čtení vyskakovacích oken s upozorněním.
Pokud chcete nakonfigurovat, která upozornění čtečky obrazovky jsou povolena, můžete tak učinit v nastavení Zoomu. Pro přístup k nastavení klikněte na ikonu vašeho uživatele v pravém horním rohu a poté klikněte na „Nastavení“.
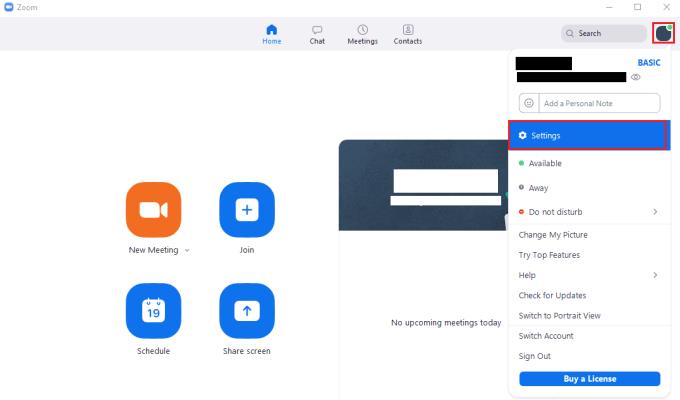
Chcete-li získat přístup k nastavení Zoom, klikněte na ikonu svého uživatele a poté na „Nastavení“ v rozbalovací nabídce.
Jakmile jste v nastavení, přejděte na kartu „Přístupnost“. V dolní části stránky najdete pole „Upozornění čtečky obrazovky“. Každá položka popisuje scénář, ve kterém bude výstraha aktivována, a obsahuje zaškrtávací políčko pro zapnutí nebo vypnutí výstrahy. Ve výchozím nastavení jsou všechna upozornění čtečky obrazovky povolena, pokud zjistíte, že dostáváte příliš mnoho upozornění jednoho typu a je to obtěžující, zrušte zaškrtnutí příslušného políčka, abyste upozornění deaktivovali.
Tip: Pokud vaše čtečka obrazovky nečte upozornění správně, restartujte Zoom a před spuštěním Zoom se ujistěte, že čtečka obrazovky běží.
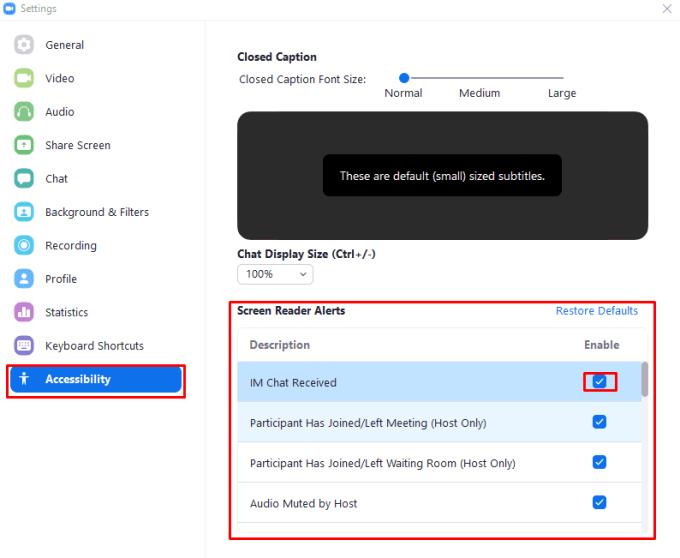
Zaškrtnutím nebo zrušením zaškrtnutí příslušného políčka přepnete upozornění čtečky obrazovky v nastavení „Přístupnost“.
Doufám, že vám tato příručka pomohla naučit se konfigurovat upozornění čtečky obrazovky v Zoomu. Neváhejte zanechat komentář.
Pokud používáte mobilní datové připojení, téměř jistě máte datový limit omezující, kolik dat si můžete každý měsíc stáhnout, když jste na cestách. A
Práce a spolupráce na dálku nikdy nebyla tak snadná a Zoom se o to ujistil. Služba nabízí bezplatné a placené plány s podporou pro hostování stovek uživatelů najednou a funkcemi op…
Pro většinu z nás se Zoom stal základním nástrojem v našem arzenálu práce z domova, nástrojem, který jsme se naučili ovládat a manipulovat s ním co nejefektivněji, abychom vypadali produktivně a přitom měli jen manu…
Zoom se stal jednou z nejoblíbenějších aplikací pro vzdálenou spolupráci a díky nové aktualizaci 5.0 byla také vyřešena většina problémů s ochranou soukromí. Jedna z nejoblíbenějších funkcí na…
Už nesedíme v klaustrofobických místnostech, abychom diskutovali o věcech. Vše, co musíte udělat, je skočit na hovor Zoom z pohodlí vašeho domova. Zoom se stal základem nejen v obchodním scénáři…
Pokud jste vývojář a potřebujete komunikovat přes Zoom se svými kolegy, možná budete občas potřebovat sdílet úryvky kódu. Zatímco můžeš
Důvody, proč možná budete muset povolit registraci účastníků Zooms, se mohou lišit. Ale díky této funkci můžete sledovat, kolik lidí se připojuje
Zkoušíte obvykle analyzovat pozadí přiblížení lidí, kdykoli jste na schůzce? Pokud ano, je velká šance, že ostatní udělají totéž s vaším pozadím.
Pokud Zoom nebude zobrazovat nadcházející schůzky, zkontrolujte nastavení účtu a ujistěte se, že jsou vaše kalendáře správně synchronizovány se Zoomem.
Získejte lepší zvuk během schůzek Zoom provedením nezbytných změn v nastavení zvuku.
Podívejte se, jak můžete povolit vylepšení mého vzhledu na Zoom a dalších zábavných filtrech obličeje. Nejsou potřeba žádné další stahování.
Když potřebujete pomoc se schůzkami Zoom, zde je návod, jak můžete přiřadit spoluhostitele jakékoli schůzce pro Windows a Zoom.
Používání počítače, když jste zrakově postižení, není zrovna snadné. Je to proto, že primární způsob přijímání informací z vašeho počítače je
Zabraňte špionážním očím, aby věděly, že jste dokonce dostali zprávu na Zoom. Podívejte se, jak můžete skrýt náhledy zpráv při použití Lupa.
Zoom má více než čtyřicet klávesových zkratek, kterými lze ovládat určité interakce s Zoomem. Většina zkratek je navržena tak, aby fungovala, když jste tam
Někdy se může stát, že Zoom selže při přidání virtuálního pozadí nebo zelená obrazovka nemusí fungovat správně. K opravě použijte tento průvodce odstraňováním problémů.
Přečtěte si tuto příručku, abyste zjistili, proč se vám zobrazuje chybová zpráva Momentálně nejste způsobilí k registraci do Zoomu a jak to můžete opravit.
Zoom má dvě klíčové funkce, funkci textového chatu a funkci hlasových a videokonferencí. Funkce chatu je opravdu jednoduchá
Pokud Zoom nemůže používat kameru vašeho notebooku, vaše nastavení ochrany soukromí může aplikaci blokovat přístup k vaší kameře.
Abychom to uzavřeli, jakákoliv chyba Zoom z rozsahu 104101 až 104118 znamená, že se vašemu zařízení nepodařilo připojit k serverům Zooms.
Objevte význam **Tung Tung Tung Sahur**, jedinečného symbolu **Ramadánu**, který spojuje muslimské komunity po celém světě. Ponořte se do tradic a kulturního významu tohoto fenoménu.
Objevte fascinující cestu od tradičního bubnu Bedug k modernímu filmu Tung Tung Tung Sahur od Dee Company. Zjistěte, proč tento film může být přelomový!
Objevte, proč je **Tung Tung Tung Sahur** na TikToku tak populární. Je to vtipné, nebo děsivé? Podívejte se na analýzu tohoto virálního trendu a jeho přitažlivosti!
Objevte, jak meme Tung Tung Tung Sahur spolu s umělou inteligencí (AI) přetváří internetovou kulturu. Zjistěte, proč tento virální fenomén fascinuje miliony lidí po celém světě!
Zjistěte, jak TikTok proměnil píseň Tung Tung Tung Sahur v děsivý, ale vtipný trend. Prozkoumejte kreativitu komunity a dopad na sociální média!
Objevte fascinující spojení mezi **zvukem bedugu** a virálním **meme Tung Tung Tung**, které propojují kultury Indonésie a Malajsie. Ponořte se do historie a významu tohoto fenoménu.
Objevte **Hantu Tung Tung Tung Sahur 3D**, mobilní hru inspirovanou virálním meme. Zjistěte více o hře, jejích funkcích a proč si získala srdce hráčů po celém světě.
Objevte tajemství virálního meme Tung Tung Tung Sahur, které díky umělé inteligenci ovládlo Ramadán 2025. Ponořte se do příběhu tohoto fenoménu!
Objevte fascinující spojení tradičního **Ramadánu** a moderní internetové kultury **Brainrot** prostřednictvím fenoménu **Tung Tung Tung Sahur**. Ponořte se do jedinečného kulturního mixu!
Objevte fascinující příběh memu Tung Tung Tung Sahur, který se z TikToku stal globálním virálním hitem. Zjistěte, jak tento meme dobyl svět!























