Google Duo na Androidu: Jak povolit režim ukládání dat

Pokud používáte mobilní datové připojení, téměř jistě máte datový limit omezující, kolik dat si můžete každý měsíc stáhnout, když jste na cestách. A
Zoom je software pro práci na dálku a spolupráci pro miliony uživatelů po celém světě díky své všestrannosti. Zoom můžete použít pro vzdělávací účely, živou hudbu, firemní videokonference a další.
Chcete-li využít funkci Zoom na maximum, musíte pro každý typ aktivity používat správná nastavení. A přesně o tom je tento návod.
Pokud jste učitel nebo student a spoléháte na to, že Zoom bude poskytovat nebo navštěvovat online kurzy, zde jsou nejlepší nastavení, která lze na platformě použít.
Klikněte na ikonu Nastavení
Klikněte na kartu Obecné a povolte následující možnosti:
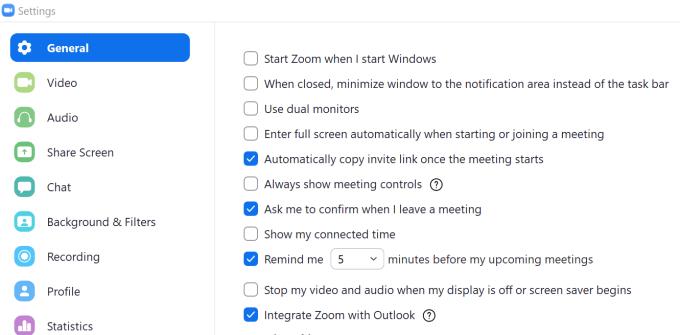
Přejděte do sekce Video a povolte následující možnosti:
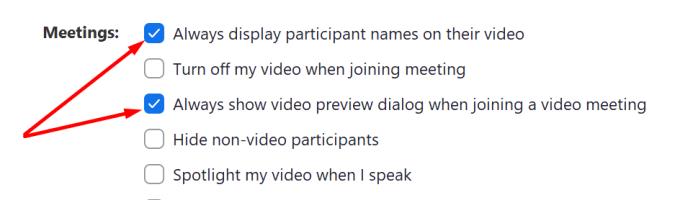
Přejděte do části Zvuk, zkontrolujte hlasitost mikrofonu a reproduktoru a ujistěte se, že jsou povolena následující nastavení:
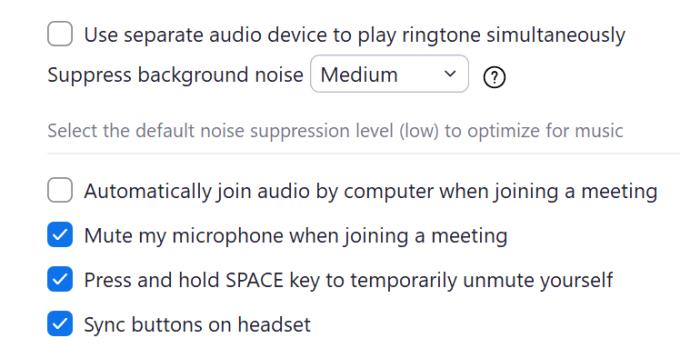
Dále přejděte na Sdílet obrazovku a povolte následující možnosti:
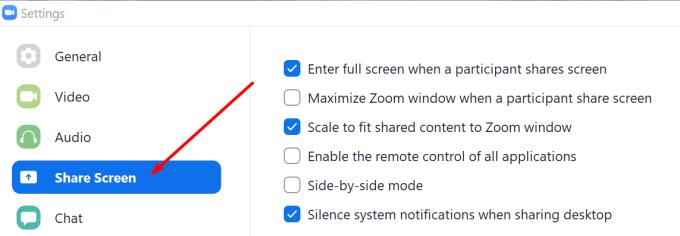
Vyberte sekci Chat a vypněte níže uvedené možnosti:
Zoom se automaticky soustředí na mluvící osobu a ztiší ostatní účastníky schůzky, aby se ušetřila šířka pásma. Platforma také upřednostňuje hlas před hudbou. Mějte to na paměti a nezapomeňte ztlumit mikrofon, když někdo jiný zpívá nebo hraje na nástroj.
Pokud jste hudebník a chcete se podělit o svou vášeň pro hudbu nebo hrát živou hudbu přes Zoom, zde jsou některé osvědčené postupy pro vaši relaci Zoom.
Přihlaste se ke svému účtu Zoom na adrese zoom.us , přejděte do Nastavení a povolte možnost Povolit uživatelům vybrat původní zvuk v nastavení klienta .
Spusťte aplikaci Zoom, přejděte na Zvuk a vypněte možnost Automaticky upravit hlasitost mikrofonu .
Klikněte na možnost Upřesnit v aplikaci Zoom a povolte tuto možnost: Zobrazit možnost na schůzce pro povolení původního zvuku z mikrofonu . Požádejte ostatní účastníky schůzky, aby udělali totéž.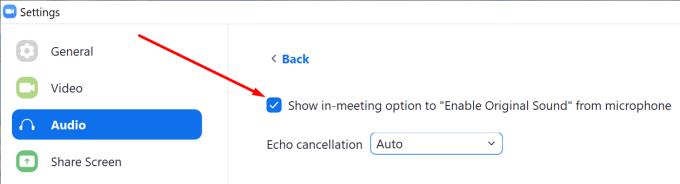
Chcete-li optimalizovat zoom pro hudbu, nastavte potlačení hluku na nízkou hodnotu a potlačení ozvěny na automatické.
Jedním z nejdůležitějších nastavení Zoom videa je virtuální pozadí , zvláště pokud navštěvujete virtuální schůzky z pohodlí domova. Jako obrázek na pozadí můžete nastavit jeden z obrázků dostupných v galerii nebo nahrát vlastní obrázky.
Když se připojujete ke schůzce, je nejlepší vypnout kameru. Chcete-li to provést, přejděte do Nastavení → Video → Vypnout video při připojování ke schůzce .
Pokud se schůzky účastní desítky účastníků, chcete, aby byla vaše obrazovka bez nepořádku. Přejděte do Nastavení → Video → Schůzky a zaškrtnutím políčka Skrýt účastníky bez videa skryjte uživatele, kteří nepoužívají video.
Pokud je videokonference nahrána, možná budete chtít povolit filtr krásy, abyste se ujistili, že budete vypadat co nejlépe. I když jste předchozí noc moc nenaspali, díky filtru budete vypadat svěží a odpočatí.
Přejděte do Nastavení videa → Moje video → zaškrtněte možnost Retušovat můj vzhled . Nezapomeňte také povolit HD, abyste zlepšili kvalitu videa.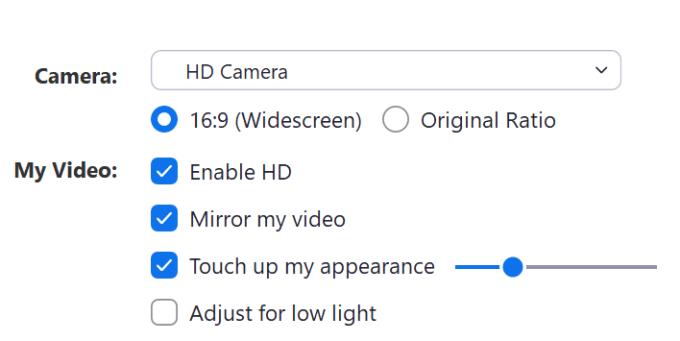
Pokud bude video se zoomem upravováno v softwaru pro úpravu videa, nezapomeňte povolit možnost Optimalizovat pro editor videa třetí strany .
Nezapomeňte také deaktivovat upozornění na ploše, pokud budete sdílet svou obrazovku, abyste se vyhnuli rozpakům pro případ, že byste dostali typ upozornění, který byste nechtěli, aby ostatní viděli.
Když už mluvíme o nahrávání konference, máte na výběr ze dvou možností: uložit video do počítače (bezplatní a placení předplatitelé) nebo do cloudu (placení předplatitelé). V Nastavení → Nahrávání si můžete vybrat, co chcete .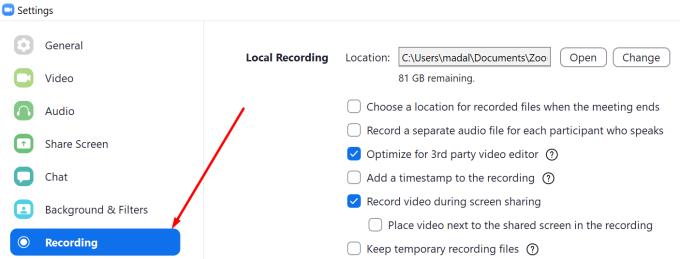
Ať už jste učitel, student nebo hudebník, chcete-li využít možnosti Zoom na maximum, povolte nastavení, o kterých jsme hovořili v této příručce, a konečný výsledek se vám určitě bude líbit.
Užijte si používání Zoomu.
Pokud používáte mobilní datové připojení, téměř jistě máte datový limit omezující, kolik dat si můžete každý měsíc stáhnout, když jste na cestách. A
Práce a spolupráce na dálku nikdy nebyla tak snadná a Zoom se o to ujistil. Služba nabízí bezplatné a placené plány s podporou pro hostování stovek uživatelů najednou a funkcemi op…
Pro většinu z nás se Zoom stal základním nástrojem v našem arzenálu práce z domova, nástrojem, který jsme se naučili ovládat a manipulovat s ním co nejefektivněji, abychom vypadali produktivně a přitom měli jen manu…
Zoom se stal jednou z nejoblíbenějších aplikací pro vzdálenou spolupráci a díky nové aktualizaci 5.0 byla také vyřešena většina problémů s ochranou soukromí. Jedna z nejoblíbenějších funkcí na…
Už nesedíme v klaustrofobických místnostech, abychom diskutovali o věcech. Vše, co musíte udělat, je skočit na hovor Zoom z pohodlí vašeho domova. Zoom se stal základem nejen v obchodním scénáři…
Pokud jste vývojář a potřebujete komunikovat přes Zoom se svými kolegy, možná budete občas potřebovat sdílet úryvky kódu. Zatímco můžeš
Důvody, proč možná budete muset povolit registraci účastníků Zooms, se mohou lišit. Ale díky této funkci můžete sledovat, kolik lidí se připojuje
Zkoušíte obvykle analyzovat pozadí přiblížení lidí, kdykoli jste na schůzce? Pokud ano, je velká šance, že ostatní udělají totéž s vaším pozadím.
Pokud Zoom nebude zobrazovat nadcházející schůzky, zkontrolujte nastavení účtu a ujistěte se, že jsou vaše kalendáře správně synchronizovány se Zoomem.
Získejte lepší zvuk během schůzek Zoom provedením nezbytných změn v nastavení zvuku.
Podívejte se, jak můžete povolit vylepšení mého vzhledu na Zoom a dalších zábavných filtrech obličeje. Nejsou potřeba žádné další stahování.
Když potřebujete pomoc se schůzkami Zoom, zde je návod, jak můžete přiřadit spoluhostitele jakékoli schůzce pro Windows a Zoom.
Používání počítače, když jste zrakově postižení, není zrovna snadné. Je to proto, že primární způsob přijímání informací z vašeho počítače je
Zabraňte špionážním očím, aby věděly, že jste dokonce dostali zprávu na Zoom. Podívejte se, jak můžete skrýt náhledy zpráv při použití Lupa.
Zoom má více než čtyřicet klávesových zkratek, kterými lze ovládat určité interakce s Zoomem. Většina zkratek je navržena tak, aby fungovala, když jste tam
Někdy se může stát, že Zoom selže při přidání virtuálního pozadí nebo zelená obrazovka nemusí fungovat správně. K opravě použijte tento průvodce odstraňováním problémů.
Přečtěte si tuto příručku, abyste zjistili, proč se vám zobrazuje chybová zpráva Momentálně nejste způsobilí k registraci do Zoomu a jak to můžete opravit.
Zoom má dvě klíčové funkce, funkci textového chatu a funkci hlasových a videokonferencí. Funkce chatu je opravdu jednoduchá
Pokud Zoom nemůže používat kameru vašeho notebooku, vaše nastavení ochrany soukromí může aplikaci blokovat přístup k vaší kameře.
Abychom to uzavřeli, jakákoliv chyba Zoom z rozsahu 104101 až 104118 znamená, že se vašemu zařízení nepodařilo připojit k serverům Zooms.
V současnosti není možné zakázat anonymní dotazy na živých událostech Microsoft Teams. I registrovaní uživatelé mohou posílat anonymní dotazy.
Spotify může být nepříjemné, pokud se automaticky otevírá pokaždé, když zapnete počítač. Deaktivujte automatické spuštění pomocí těchto kroků.
Udržujte cache v prohlížeči Google Chrome vymazanou podle těchto kroků.
Máte nějaké soubory RAR, které chcete převést na soubory ZIP? Naučte se, jak převést soubor RAR do formátu ZIP.
V tomto tutoriálu vám ukážeme, jak změnit výchozí nastavení přiblížení v Adobe Reader.
Pro mnoho uživatelů aktualizace 24H2 narušuje auto HDR. Tento průvodce vysvětluje, jak můžete tento problém vyřešit.
Microsoft Teams aktuálně nativně nepodporuje přenos vašich schůzek a hovorů na vaši TV. Můžete však použít aplikaci pro zrcadlení obrazovky.
Ukážeme vám, jak změnit barvu zvýraznění textu a textových polí v Adobe Reader pomocí tohoto krokového tutoriálu.
Potřebujete naplánovat opakující se schůzky na MS Teams se stejnými členy týmu? Naučte se, jak nastavit opakující se schůzku v Teams.
Zde najdete podrobné pokyny, jak změnit User Agent String v prohlížeči Apple Safari pro MacOS.
























