Jak změnit písmo v Google Chrome

Webový prohlížeč Google Chrome poskytuje způsob, jak změnit písma, která používá. Naučte se, jak nastavit písmo podle svých představ.
Přizpůsobte si Google Chrome něčím více ve svém stylu. Zjistěte, jak změnit výchozí motiv pomocí těchto kroků.
Zpočátku je Chrome dodáván s výchozím bílým motivem. I když to spoustě lidí připadá v pořádku, možná byste chtěli zkusit něco trochu uhlazenějšího tématu. Můžete se například podívat na jejich temné téma. Google nyní poskytuje uživatelům Chrome možnost změnit výchozí motiv na mnoho dalších motivů dostupných v obchodě Chrome. Chcete-li změnit výchozí motiv v prohlížeči Google Chrome, postupujte podle následujících kroků.
Otevřete Chrome na počítači. Na domovské stránce klikněte na svislou řadu tří teček v pravém horním rohu stránky. Pokud jste přihlášeni do Chromu, tři tečky budou vedle vašeho profilového obrázku.
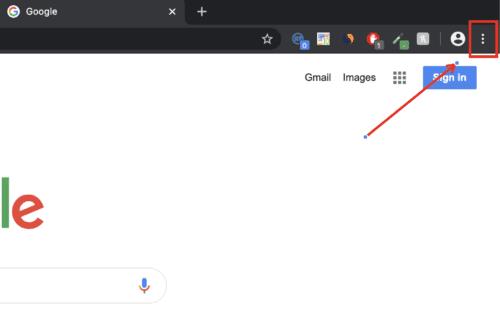
Po kliknutí se ve vyskakovacím okně zobrazí mnoho možností. Umístěte ukazatel myši na vyskakovací okno a přejděte dolů na Nastavení . Klikněte na Nastavení . Nebo můžete přistupovat k nastavení otevřením nové karty a zadáním chrome://settings/
Na stránce nastavení na levé straně vyhledejte položku Vzhled a klikněte na ni. Otevře se nová stránka s různými možnostmi. Téma se nachází v horní části stránky. Napravo od motivu klikněte na severovýchodní šipku uvnitř pole.
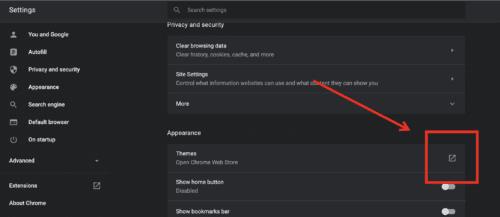
V ikoně šipky je vložen odkaz, který vás zavede do obchodu Chrome.
Procházejte motivy a klikněte na to, které se vám líbí. Existují tmavé motivy, přirozené barvy a další variace. Motiv, na který jste klikli, se načte a přenese vás na stránku, odkud můžete motiv přidat do Chromu.
Dalším krokem je přidání motivu do Chromu. Na stránce motivu klikněte na Přidat do Chromu . Motiv bude poté přidán do Chromu a nahradí výchozí motiv. Po instalaci motivu se tlačítko Přidat do Chromu změní z modré na šedé. Pokud se vám téma nelíbí, není trvalé. Ihned po instalaci můžete instalaci vrátit zpět kliknutím na Undo v horní části stránky.
Nainstalovaná témata se objeví kolem okraje prohlížeče a jako pozadí na nové kartě. Pokud je váš Chrome synchronizován, motiv bude uložen ve vašem účtu a bude použit, kdykoli se do Chromu přihlásíte na jiném zařízení.
Webový prohlížeč Google Chrome poskytuje způsob, jak změnit písma, která používá. Naučte se, jak nastavit písmo podle svých představ.
Máte Amazon Fire a přejete si nainstalovat Google Chrome? Naučte se, jak nainstalovat Google Chrome pomocí APK souboru na Kindle zařízeních.
Zjistěte, jak se vypořádat s chybou “Aw, Snap!” v prohlížeči Chrome. Seznam účinných metod k opravě této chyby a přístupu na požadované stránky.
Změňte výchozí motiv Google Chrome a dejte prohlížeči nový vzhled podle těchto kroků přátelských k začátečníkům.
Udržujte cache v prohlížeči Google Chrome vymazanou podle těchto kroků.
Zjistěte vše o režimu PIP v Google Chromu a jak ho aktivovat a užívat si sledování videí v malém okně obrázku v obrázku, stejně jako můžete zažít na svém televizoru.
Zjistěte, jak vyřešit běžný problém, kdy se obrazovka bliká v prohlížeči Google Chrome.
Google Chrome je zdaleka nejpopulárnějším prohlížečem na světě. Zjistěte, jak jej nastavit jako výchozí prohlížeč v systému Windows 11.
Útržkovité programy a únosci prohlížeče mohou měnit výchozí vyhledávač v Chrome. Naučte se, jak se zbavit vyhledávání Yahoo snadno a rychle.
Jak povolit nebo zakázat blokování vyskakovacích oken v prohlížeči Google Chrome.
Snadno obnovte poslední relaci v Microsoft Edge, Google Chrome, Mozilla Firefox a Internet Explorer. Tento článek obsahuje podrobné kroky pro všechny populární prohlížeče.
Pokyny krok za krokem pro úplnou odinstalaci Microsoft Edge z Windows 10. Zjistěte, jak to udělat jednoduše a bezpečně.
Jak odstranit hesla uložená ve webovém prohlížeči Google Chrome.
Pokud vám chyba status_breakpoint v prohlížeči Chrome brání v používání prohlížeče, opravte ji pomocí těchto metod odstraňování problémů.
Zabraňte zobrazování nepříjemných oznámení ve webových prohlížečích Edge, Chrome, Opera a Firefox.
Přečtěte si dva způsoby, jak rychle restartovat webový prohlížeč Google Chrome.
Chyba 400 prohlížeče Google Chrome je chyba klienta, ke které dochází v důsledku nesprávných požadavků, neplatné syntaxe nebo problémů se směrováním.
Pokud jste dostali upozornění na kritickou chybu v prohlížeči Google Chrome, pravidlo číslo jedna NENÍ kontaktovat falešnou podporu, protože nejde o nic jiného než o podvod.
Jak obnovit panel záložek Google Chrome, pokud zmizí.
V tomto kurzu se dozvíte, jak exportovat a přenášet uložená hesla ve webovém prohlížeči Google Chrome.
V současnosti není možné zakázat anonymní dotazy na živých událostech Microsoft Teams. I registrovaní uživatelé mohou posílat anonymní dotazy.
Spotify může být nepříjemné, pokud se automaticky otevírá pokaždé, když zapnete počítač. Deaktivujte automatické spuštění pomocí těchto kroků.
Udržujte cache v prohlížeči Google Chrome vymazanou podle těchto kroků.
Máte nějaké soubory RAR, které chcete převést na soubory ZIP? Naučte se, jak převést soubor RAR do formátu ZIP.
V tomto tutoriálu vám ukážeme, jak změnit výchozí nastavení přiblížení v Adobe Reader.
Pro mnoho uživatelů aktualizace 24H2 narušuje auto HDR. Tento průvodce vysvětluje, jak můžete tento problém vyřešit.
Microsoft Teams aktuálně nativně nepodporuje přenos vašich schůzek a hovorů na vaši TV. Můžete však použít aplikaci pro zrcadlení obrazovky.
Ukážeme vám, jak změnit barvu zvýraznění textu a textových polí v Adobe Reader pomocí tohoto krokového tutoriálu.
Potřebujete naplánovat opakující se schůzky na MS Teams se stejnými členy týmu? Naučte se, jak nastavit opakující se schůzku v Teams.
Zde najdete podrobné pokyny, jak změnit User Agent String v prohlížeči Apple Safari pro MacOS.

























